Wie man Bilder in Figma beschneidet & Wo ist in Figma
Es ist ganz üblich, Werkzeuge zu finden, um Bilder zuzuschneiden, damit sie relevant und sinnvoll aussehen. Es gibt mehrere Optionen, um Bilder zuzuschneiden, und von allen verfügbaren Tools bleibt Figma eines der einfachsten und benutzerfreundlichsten Tools.
Wo befindet sich das Zuschneide-Werkzeug in Figma? Viele Benutzer stellen sich diese Frage, da man in Figma Bilder zuschneiden kann, ohne die Bildqualität zu beeinträchtigen. Abgesehen davon, dass Ihnen dieser Beitrag hilft, den Speicherort des Zuschneide-Tools in Figma zu finden, zeigt er Ihnen auch, wie man ein Bild in Figma zuschneidet.
Teil 1. Wo befindet sich die Zuschneide-Option in Figma?
Figma ist ein benutzerfreundliches Tool, das von Anfängern verwendet wird, um beeindruckende Designs zu erstellen. Eine der wichtigsten und zuverlässigsten Funktionen von Figma ist das Zuschneiden von Bildern. Da es schwierig sein kann, Bilder mit verschiedenen Tools zuzuschneiden, ist es unerlässlich, ein Tool mit einer benutzerfreundlichen Oberfläche zu finden, und genau das gelingt Figma sehr gut.
Um die Zuschneide-Funktion in Figma zu verwenden, müssen Sie das Foto auswählen, das Sie zuschneiden möchten, und dann die Symbolleiste oben auf dem Bildschirm besuchen. Als Nächstes müssen Sie auf "Bild bearbeiten" klicken, da dies hilft, das Bildbearbeitungsmenü zu öffnen. Nachdem Sie in das Bildbearbeitungsmenü gelangt sind, müssen Sie nach dem Zuschneide-Button suchen, der durch ein kleines Zuschneide-Symbol dargestellt wird. Die Verwendung von Figma zum Zuschneiden von Bildern ist ziemlich einfach, und wir werden in dem folgenden Abschnitt eine detaillierte Anleitung geben, um unnötige Teile aus den Bildern zu entfernen.
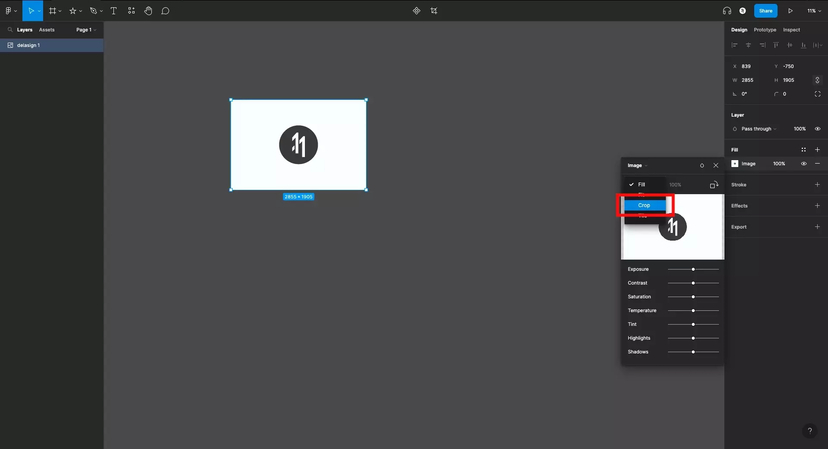
Teil 2. Wie man ein Bild in Figma zuschneidet
Wenn Sie nach dem Erstellen der Bilder mit Ihrem Handy oder DSLR-Kamera wissen möchten, wie man ein Bild in Figma zuschneidet, müssen Sie nicht viel tun, um die Dinge zu erledigen. Zum Glück reicht es, nur ein paar einfache Schritte zu folgen, um die Bilder zuzuschneiden, und beim Zuschneiden der Bilder verändert Figma die Qualität der Fotos nicht.
Wenn Sie die kostenlose Version von Figma verwenden, kann es sein, dass das Tool ein störendes Wasserzeichen in den Bildern hinterlässt. Wenn Sie die Bilder nach dem Zuschneiden ohne Wasserzeichen herunterladen möchten, ist es wichtig, die Premium-Version von Figma zu nutzen. Sie können in die detaillierte Anleitung unten eintauchen, um zu erfahren, wie man ein Bild in Figma zuschneidet.
Schritt 1: Zunächst müssen Sie auf die offizielle Website von Figma gehen und die Software installieren. Im nächsten Schritt starten Sie das Tool, wählen das Bild aus, das Sie zuschneiden möchten, und doppelklicken auf das Bild.
Dadurch wird das Bildmenü in einem Popup-Fenster geöffnet und Sie können den Bildbutton auswählen, nachdem Sie ihn unter der Design-Option „Füllung“ auf der rechten Seite ausgewählt haben.
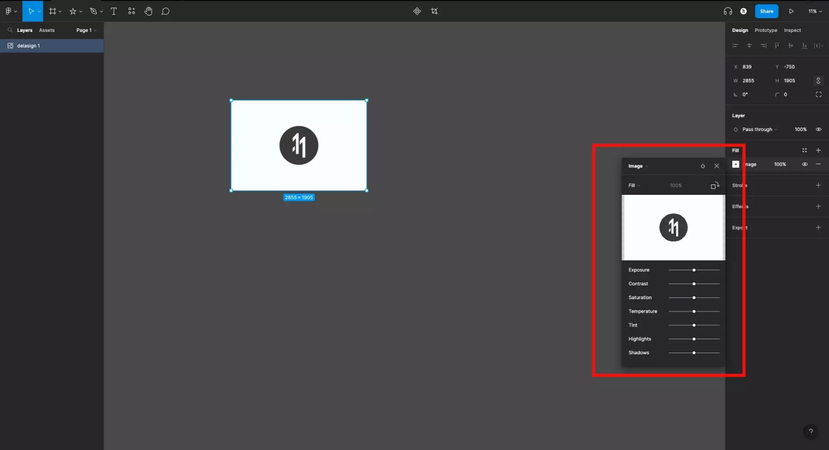
Schritt 2: Nachdem Sie das Bild-Popup-Menü geöffnet haben, müssen Sie auf das Dropdown-Menü klicken, das möglicherweise auf das Füllsymbol eingestellt ist. Fahren Sie fort, indem Sie das Zuschneide-Symbol auswählen.
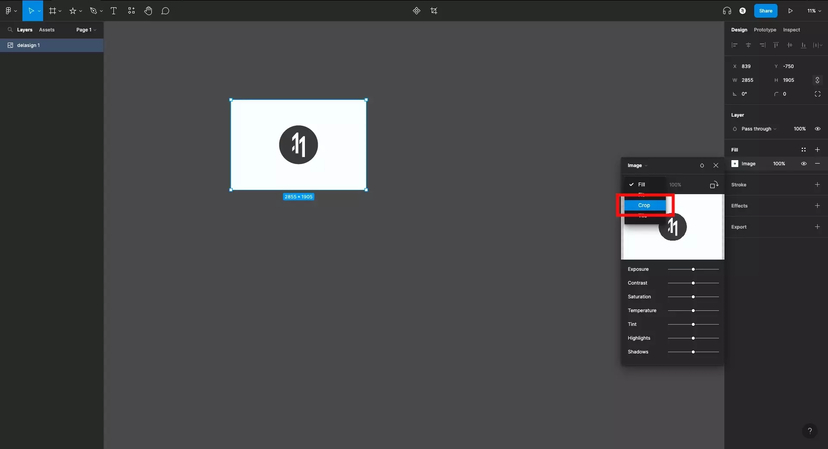
Schritt 3: Jetzt müssen Sie die Griffe von Figma verwenden, um den Bereich des Fotos auszuwählen, den Sie zuschneiden möchten. Nachdem Sie diesen Vorgang ausgeführt haben, müssen Sie die endgültige Zuschneidung in der Vorschau anzeigen. Überprüfen Sie, ob die von Ihnen ausgewählten Abmessungen für den Bildzuschnitt ideal sind oder nicht.
Wenn Sie das Gefühl haben, dass noch etwas bearbeitet werden muss, müssen Sie auf das Zuschneide-Symbol klicken. Wenn Sie eine schnelle Internetverbindung haben, wird der Vorgang nur wenige Augenblicke dauern, um die Bilder zuzuschneiden. Nachdem die Bilder zugeschnitten wurden, müssen Sie die Bilder im bevorzugten Zielordner auf dem Computer herunterladen. Glücklicherweise unterstützt Figma auch die Stapelverarbeitung, was bedeutet, dass Sie mehrere Bilder gleichzeitig zuschneiden können.
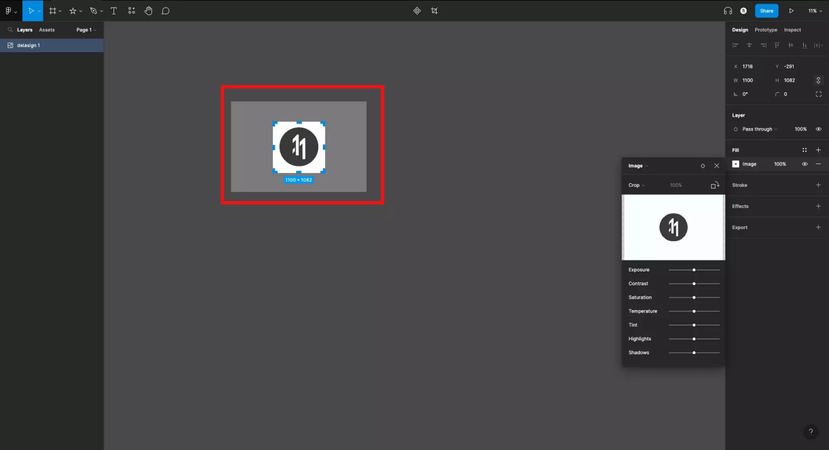
Teil 3. Die beste Alternative zum Zuschneiden von Bildern mit HitPaw FotorPea
Figma ist eine geeignete Möglichkeit, Bilder zuzuschneiden, aber es kann für viele Menschen kostspielig sein und manchmal dauert es länger, Bilder zuzuschneiden. HitPaw FotorPea bleibt die beste Option zum Zuschneiden von Bildern, da es Ihnen ermöglicht, verschiedene Fotobearbeitungstechniken und -funktionen zu erkunden. Beim Zuschneiden der Bilder behält HitPaw FotorPea die Gesamtqualität der Bilder bei, und wenn Sie ein Abonnement für HitPaw FotorPea haben, können Sie die bearbeiteten Bilder ohne Wasserzeichen herunterladen.
Darüber hinaus ist HitPaw FotorPea mit der Stapelverarbeitung kompatibel, was bedeutet, dass Sie mehrere Bilder gleichzeitig zuschneiden können, und dieses Tool bringt keine unerwünschten Werbeanzeigen in die Timeline von HitPaw FotorPea.
Funktionen
- Die perfekte Alternative zu Figma, um Bilder zuzuschneiden
- Behält die Fotoqualität beim Zuschneiden der Bilder bei
- Kompatibel mit Mac und Windows
- Ermöglicht das gleichzeitige Zuschneiden mehrerer Bilder
- Bietet Zugriff auf eine Vielzahl von Fotobearbeitungsfunktionen
- Bietet mehrere KI-Modelle zur Fotoverbesserung
Wie man Bilder mit HitPaw FotorPea zuschneidet?
Schritt 1: Nachdem Sie die offizielle Website von HitPaw FotorPea aufgerufen haben, müssen Sie auf die Schaltfläche „Download“ klicken, um die Software herunterzuladen. Im nächsten Schritt müssen Sie das Tool installieren und es anschließend starten.
Klicken Sie auf die Schaltfläche „Toolbox“ und wählen Sie dann den „AI Photo Editor“ aus. Dadurch können Sie auf das Fotobearbeitungstool in HitPaw FotorPea zugreifen. Als Nächstes müssen Sie das Foto importieren, von dem Sie die unnötigen Teile zuschneiden möchten. Da HitPaw FotorPea Stapelverarbeitung unterstützt, haben Sie die Möglichkeit, mehrere Bilder gleichzeitig zu importieren.
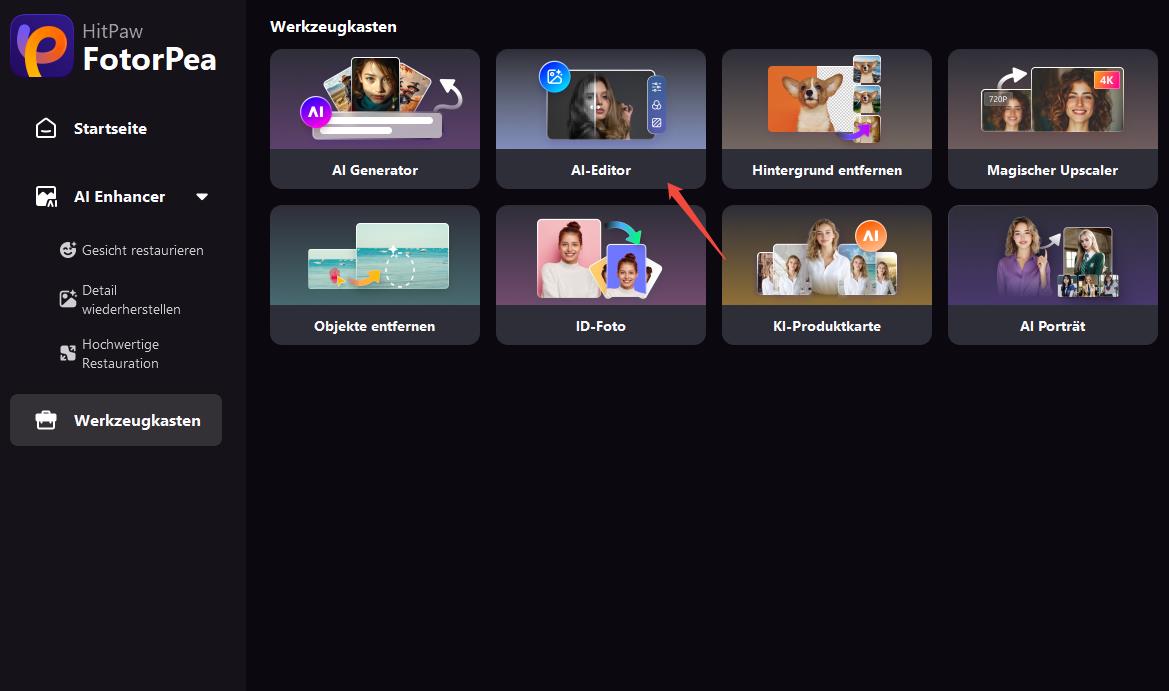
Schritt 2: Nachdem Sie die Bilder importiert haben, müssen Sie die Schaltfläche „Anpassen“ auswählen und dann die Parameter für das Zuschneiden des Bildes festlegen. Nachdem Sie die Zuschneideabmessungen ausgewählt haben, müssen Sie die Schaltfläche „Übernehmen“ klicken, um die Bilder zuzuschneiden.
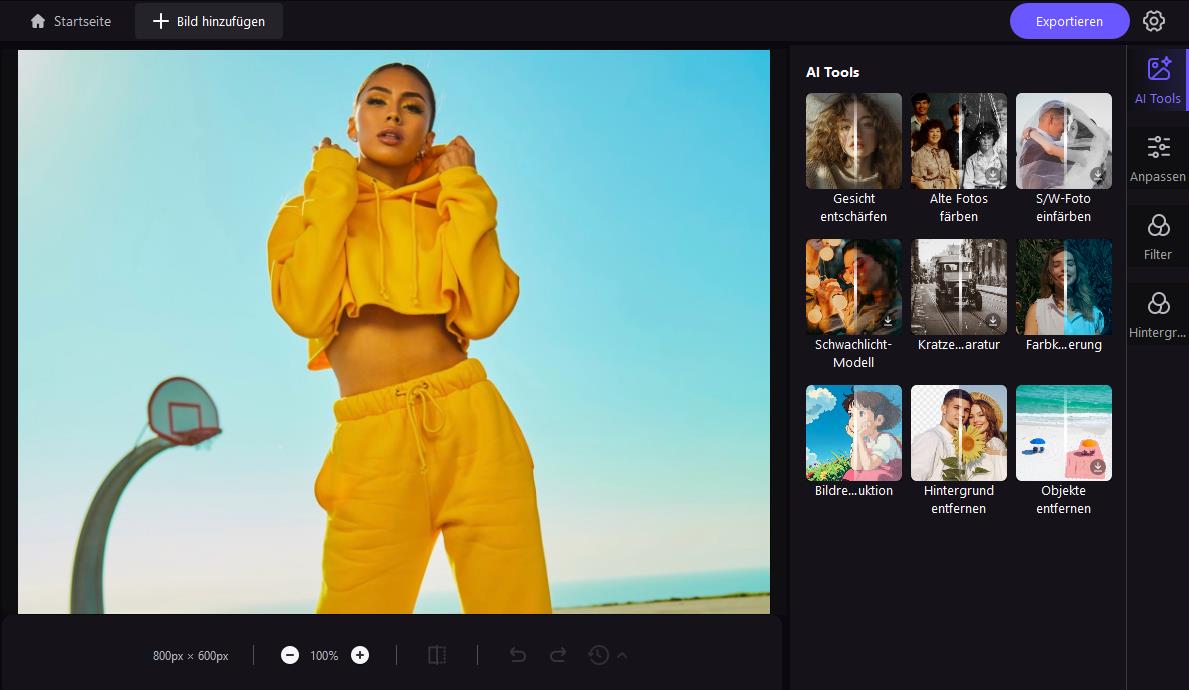
Schritt 3: HitPaw FotorPea benötigt nur wenige Momente, um die Bilder zuzuschneiden, und danach müssen Sie die zugeschnittenen Fotos in der Vorschau ansehen.
Überprüfen Sie, ob etwas bearbeitet werden muss, und klicken Sie dann auf die Schaltfläche „Exportieren“, um die Bilder auf dem Computer herunterzuladen. Wenn Sie mehrere Bilder gleichzeitig zugeschnitten haben, können Sie diese Bilder gleichzeitig in einem bestimmten Ordner auf dem Computer herunterladen.
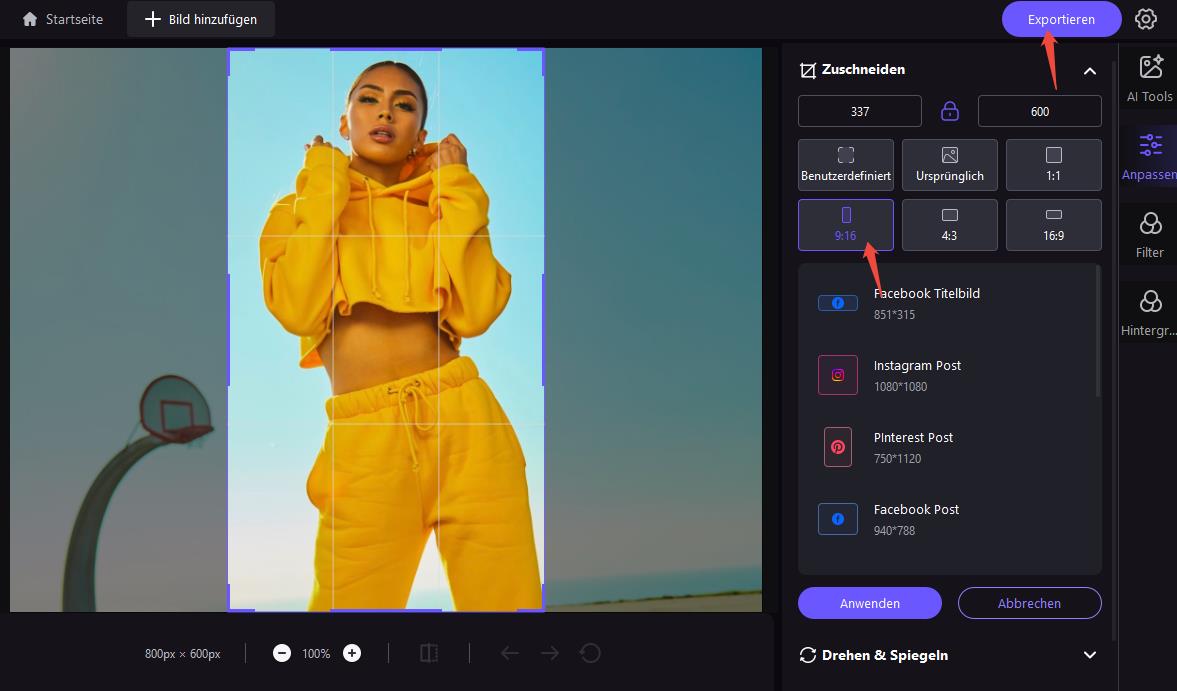
Abschließende Worte
Wo befindet sich die Bildbeschneidungsfunktion in Figma? Wenn auch Sie einer derjenigen sind, die sich oft diese Frage stellen, sind Sie hier genau richtig. Dieser Beitrag hat Ihnen geholfen, die Zuschneidefunktion in Figma zu finden, und zusätzlich bietet diese Anleitung eine einfache Schritt-für-Schritt-Erklärung, wie Sie ein Bild in Figma zuschneiden können.
Obwohl Figma eine geeignete Möglichkeit ist, Bilder zuzuschneiden, kann es dabei zu Änderungen an verschiedenen Details des Bildes kommen. Daher ist es sinnvoll, HitPaw FotorPea als Alternative zu Figma zu verwenden. Mit HitPaw FotorPea können Sie unerwünschte Teile aus den Bildern entfernen, während die Gesamtqualität der Bilder erhalten bleibt, und es unterstützt auch die Stapelverarbeitung.






 HitPaw VikPea
HitPaw VikPea HitPaw Univd
HitPaw Univd HitPaw VoicePea
HitPaw VoicePea 
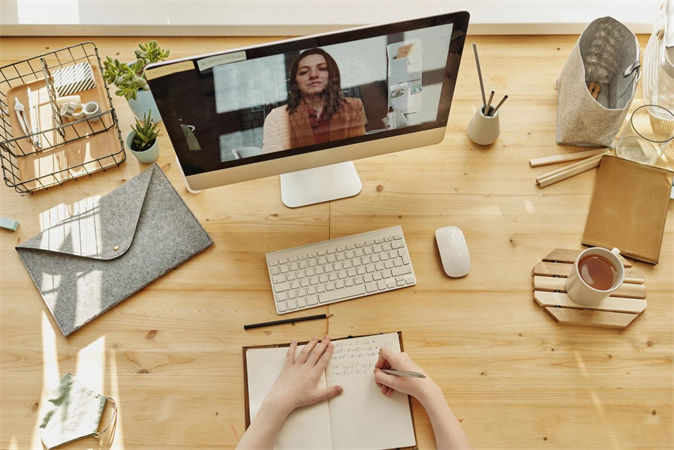

Teilen zu:
Wählen Sie die Produktbewertung:
Joshua Hill
Chefredakteur
Ich bin seit über fünf Jahren als Freiberufler tätig. Es ist immer beeindruckend Wenn ich Neues entdecke Dinge und die neuesten Erkenntnisse, das beeindruckt mich immer wieder. Ich denke, das Leben ist grenzenlos.
Alle Artikel anzeigenEinen Kommentar hinterlassen
Eine Bewertung für HitPaw Artikel abgeben