Bilder transparent in PowerPoint machen: Ein detaillierter Guide
Erfahren Sie in dieser umfassenden Anleitung, wie Sie Bilder in PowerPoint transparent machen können. Mit wenigen Schritten lassen sich Hintergründe entfernen und die Transparenz anpassen, um Ihre Präsentationen professioneller und ansprechender zu gestalten. Ob für geschäftliche oder persönliche Zwecke, diese Anleitung zeigt Ihnen, wie Sie mit den integrierten PowerPoint-Tools mühelos beeindruckende Ergebnisse erzielen.
Teil 1: Bild transparent mit powerpoint machen: So geht's
Schritt 1: Fügen Sie ein Bild in Ihr Dokument ein.
Beginnen Sie damit, ein Bild in Ihre PowerPoint-Folie einzufügen. Klicken Sie auf die Registerkarte "Einfügen" und wählen Sie "Bilder" aus. Durchsuchen Sie Ihre Dateien, wählen Sie das gewünschte Bild aus und klicken Sie auf "Einfügen". Das Bild erscheint nun auf Ihrer Folie.
Schritt 2: Wählen Sie auf der Registerkarte Bildtools Format die Option Transparenz aus.
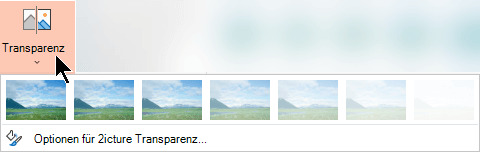
Nachdem Sie das Bild eingefügt haben, klicken Sie auf das Bild, um die "Bildtools Format"-Registerkarte zu aktivieren. Suchen Sie in der Symbolleiste nach der Option "Transparenz" und klicken Sie darauf. Es öffnet sich ein Menü mit verschiedenen Transparenzeinstellungen.
Schritt 3: Wählen Sie eine voreingestellte Option aus. Das Bild im Dokument ändert sich sofort entsprechend Ihrer Auswahl.
Im Transparenz-Menü finden Sie mehrere voreingestellte Transparenzoptionen. Bewegen Sie den Mauszeiger über die verschiedenen Optionen, um eine Vorschau der Änderungen zu sehen. Klicken Sie auf die gewünschte Voreinstellung, und das Bild wird sofort entsprechend angepasst
Schritt 4: Alternativ können Sie Bildtransparenzoptionen auswählen, um die Transparenzstufe anzupassen.
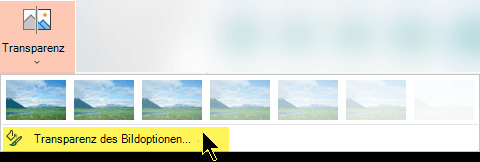
Für eine individuellere Anpassung können Sie die "Bildtransparenzoptionen" auswählen. Hier können Sie mit einem Schieberegler die genaue Transparenzstufe des Bildes einstellen. Ziehen Sie den Regler, bis Sie die gewünschte Transparenz erreicht haben. Diese Methode bietet mehr Kontrolle und ermöglicht eine präzise Anpassung.
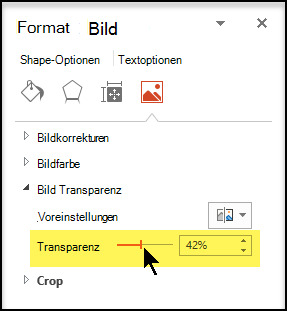
Teil 2. Eine weitere Methode: Bildtransparenz in PowerPoint ändern
Schritt 1: Bild in PowerPoint einfügen und auswählen
Fügen Sie das gewünschte Bild in Ihre PowerPoint-Präsentation ein, indem Sie auf die Registerkarte „Einfügen“ und dann auf „Bilder“ klicken. Wählen Sie das Bild aus, das Sie bearbeiten möchten, und klicken Sie auf „Einfügen“. Klicken Sie anschließend auf das Bild, um es auszuwählen.
Schritt 2: Bild als Format ändern
Gehen Sie zu der Registerkarte „Bildtools Format“ in der oberen Menüleiste, die erscheint, wenn das Bild ausgewählt ist. Klicken Sie auf „Farbe“ in der Symbolleiste und wählen Sie die Option „Farbfüllung“ aus dem Dropdown-Menü.
Schritt 3: Transparenz über „Farbfüllung“ einstellen
Wählen Sie „Weitere Farben“ im Dropdown-Menü, um die Farbeinstellungen zu öffnen. Klicken Sie im folgenden Dialogfeld auf „Farbfüllung“ und dann auf „Transparenz“. Hier können Sie die Transparenzstufe des Bildes mit einem Schieberegler präzise einstellen.
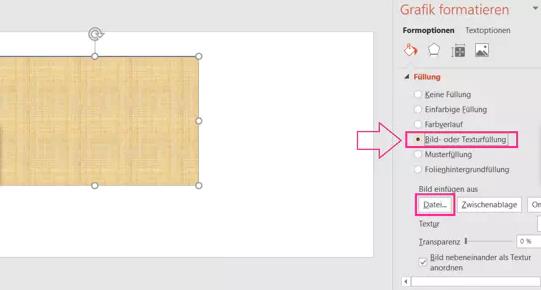
Schritt 4: Anpassungen überprüfen und speichern
Überprüfen Sie die Änderungen auf Ihrer Folie, um sicherzustellen, dass die Transparenz Ihren Anforderungen entspricht. Nehmen Sie bei Bedarf weitere Anpassungen vor und speichern Sie Ihre Präsentation, um die Änderungen zu sichern.
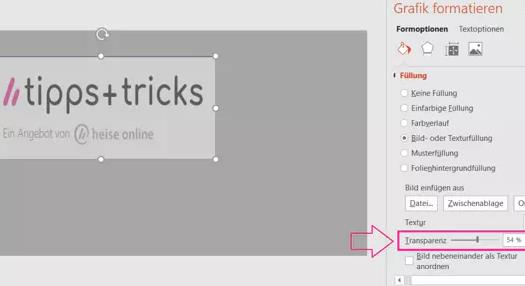
Teil 3: Bonus Tipp: Hintergrundfarben und Bilder können mit HitPaw FotorPea geändert werden
Neben den grundlegenden Funktionen von PowerPoint gibt es fortschrittliche Tools wie HitPaw FotorPea, die Ihnen zusätzliche Möglichkeiten zur Bildbearbeitung bieten. Mit HitPaw FotorPea können Sie nicht nur Hintergründe entfernen, sondern auch Hintergrundfarben ändern und kreative Bildbearbeitungen vornehmen. Diese vielseitige Software nutzt künstliche Intelligenz, um präzise Ergebnisse zu liefern und Ihre Präsentationen noch beeindruckender zu gestalten. Nachfolgend finden Sie eine Schritt-für-Schritt-Anleitung, wie Sie HitPaw FotorPea effektiv nutzen können.
Eigenschaften
Mehr über HitPaw FotorPea erfahren:
Hintergrundfarben und Bilder mit HitPaw FotorPea ändern
Schritt 1: Zunächst HitPaw FotorPea über den folgenden Link herunterladen
Schritt 2: Öffnen Sie HitPaw FotorPea und laden Sie Ihr Bild hoch.
Starten Sie die HitPaw FotorPea Software und öffnen Sie die Bildbearbeitungsoberfläche. Klicken Sie auf „Bild hochladen“, um das gewünschte Foto in die Anwendung zu laden.
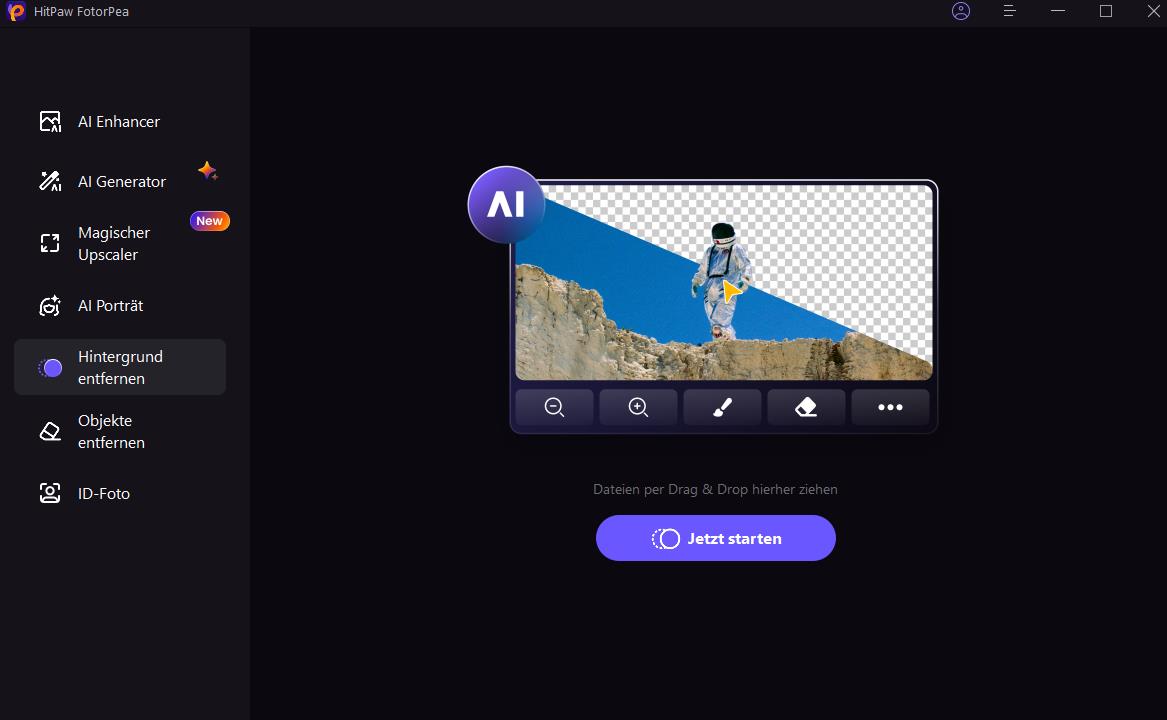
Schritt 3: Den Hintergrund erkennen
Gehen Sie zum Hintergrundentfernungstool und aktivieren Sie diese Funktion. Die KI wird automatisch den Hintergrund erkennen und entfernen, um nur das Hauptmotiv Ihres Bildes zu behalten.
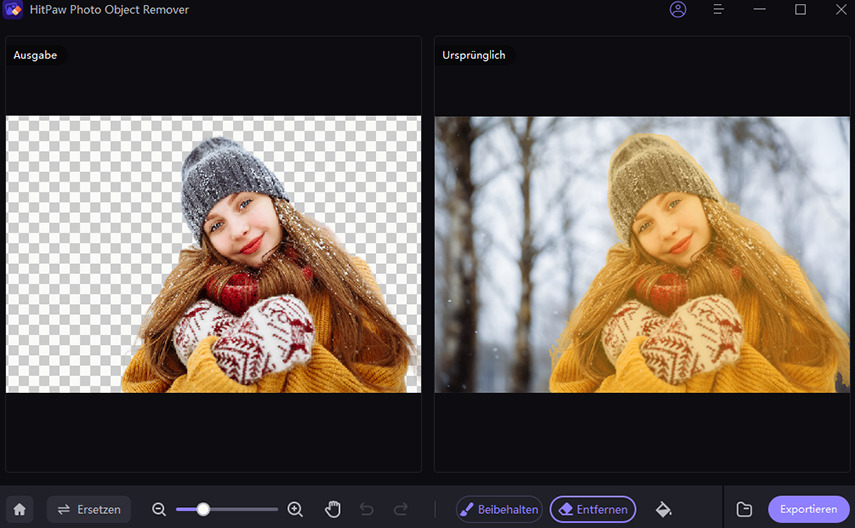
Schritt 4: Eine neue Hintergrundfarbe auswählen
Sobald der Hintergrund entfernt ist, haben Sie die Möglichkeit, eine neue Farbe für den Hintergrund zu wählen oder ein anderes Bild als neuen Hintergrund zu importieren. Dies ermöglicht eine kreative Gestaltung und Anpassung des Bildes
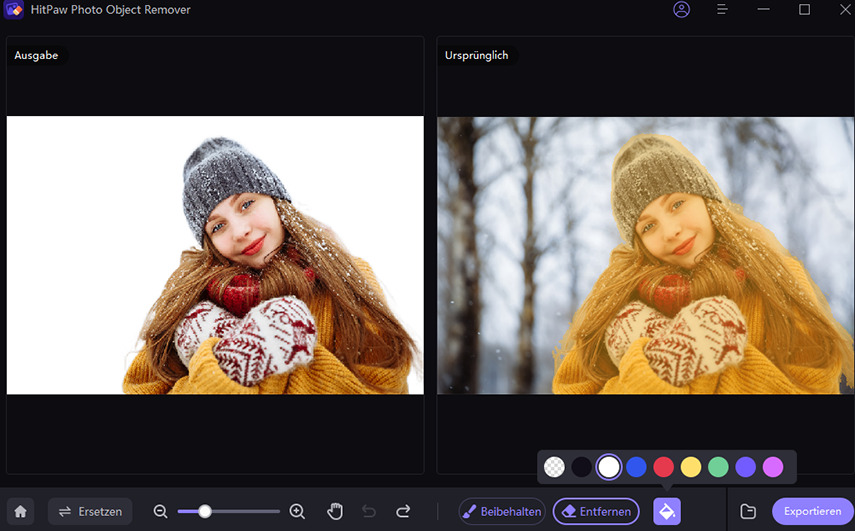
Schritt 5: Speichern Sie Ihr fertiges Bild in der gewünschten Auflösung.
Nachdem alle Anpassungen vorgenommen sind, speichern Sie das bearbeitete Bild. Wählen Sie die gewünschte Auflösung und das Format, um die Qualität und Dateigröße Ihres Endprodukts zu bestimmen.
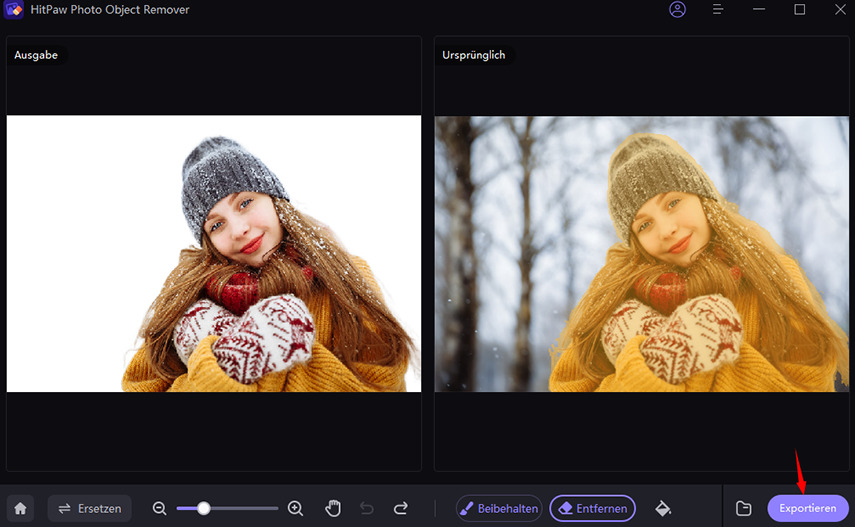
FAQs: Bild transparent in Powerpoint machen
Q1. Wie kann man bei PowerPoint ein Bild transparent auf meien Ipad machen?
A1. Klicke auf „Bild einfügen“ und „Aus Datei“, um auf das gewünschte Bild im Ordnerspeicher zuzugreifen. Klicke auf „Öffnen“ und das Bild erscheint auf der Folie in seiner vorgesehenen Grundform. Unter dem rechten Menüpunkt „Textur“ befindet sich ein Transparenz-Schieberegler.
Q2. Wie entfernt man den weißen Hintergrund von Bildern in PowerPoint?
A2. In der Symbolleiste gehen Sie auf Bildformat > Hintergrund entfernen oder > Hintergrund entfernen. Wenn Hintergrund entfernen nicht angezeigt wird, vergewissern Sie sich, dass Sie Bild wählen.
Fazit
Die Verwendung transparenter Grafiken und Bilder in PowerPoint bietet zahlreiche Vorteile, wie z.B. die Verbesserung der visuellen Ästhetik und die bessere Integration von Bildern in Folienlayouts. Transparente Bilder können dazu beitragen, Ihre Präsentationen professioneller und ansprechender zu gestalten. Mit PowerPoint können Sie dies mit einfachen Werkzeugen erreichen, während fortschrittlichere Tools wie HitPaw FotorPea zusätzliche Funktionen und Präzision bieten. HitPaw FotorPea ermöglicht es Ihnen, Hintergründe zu entfernen, Farben zu ändern und verschiedene Effekte hinzuzufügen, um beeindruckende und maßgeschneiderte Präsentationen zu erstellen. Nutzen Sie diese Werkzeuge, um Ihre Präsentationen auf das nächste Level zu heben.






 HitPaw Univd
HitPaw Univd  HitPaw VikPea
HitPaw VikPea

Teile diesen Artikel:
Wählen Sie die Produktbewertung:
Joshua Hill
Chefredakteur
Ich bin seit über fünf Jahren als Freiberufler tätig. Es ist immer beeindruckend Wenn ich Neues entdecke Dinge und die neuesten Erkenntnisse, das beeindruckt mich immer wieder. Ich denke, das Leben ist grenzenlos.
Alle Artikel anzeigenKommentar hinterlassen
Erstellen Sie Ihre Rezension für HitPaw-Artikel