Wie man ChatGPT-Bilder hochskaliert: Eine Anleitung
ChatGPT ist in der Lage, viele Bilder für persönliche und kommerzielle Zwecke zu entwerfen und zu erstellen. Was ist, wenn Sie nach dem Herunterladen der Bilder von ChatGPT mit den Qualitäten der Bilder nicht zufrieden sind?
Können Sie die ChatGPT-Bilder hochskalieren? Zum Glück ist es möglich, die ChatGPT-Bilder hochzuskalieren, und wir werden Ihnen einen erstaunlichen Leitfaden vorstellen, der Ihnen zeigt, wie Sie ChatGPT-Bilder hochskalieren können.
Teil 1. Wie kann man ChatGPT-Bilder hochskalieren?
Wenn Sie die ChatGPT-Bilder hochskalieren möchten, ist die Verwendung von Gigapixel eine der am meisten empfohlenen Optionen. Mit diesem Tool können Sie die Qualität der Bilder erheblich verbessern, und beim Bearbeiten der Bilder wird die Qualität der Bilder nicht beeinträchtigt.
Wenn Sie ein Abonnement für Gigapixel haben, müssen Sie kein zusätzliches Geld bezahlen. Es reicht aus, die Gigapixel-Webseite zu besuchen und die Bilder dort hochzuladen, um die Bilder ohne Wasserzeichen auf dem Computer zu erhalten. Die Methode zur Verwendung von Gigapixel ist nicht schwer, vorausgesetzt, Sie haben vorherige Kenntnisse in der Nutzung von Gigapixel. Dieses Tool benötigt nur wenige Momente, um die Bilder zu verarbeiten und deren Qualität zu bearbeiten.
Wie kann man ChatGPT-Bilder mit Gigapixel hochskalieren?
Schritt 1: Besuchen Sie die Webseite von Gigapixel und klicken Sie auf die Schaltfläche "Download", um Gigapixel auf dem Computer herunterzuladen. Nach dem Herunterladen der Software müssen Sie Gigapixel installieren und anschließend die Software starten.
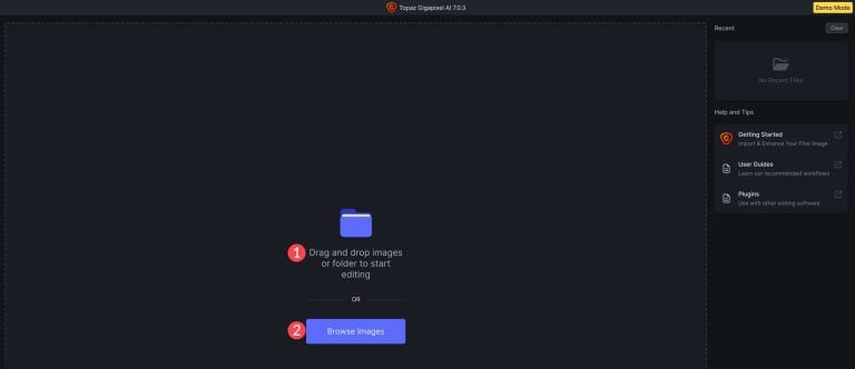
Schritt 2: In diesem Schritt müssen Sie die Fotos in die Zeitleiste importieren und dann einige Anpassungen an den Bildern vornehmen. Wenn Sie mehrere Bilder gleichzeitig bearbeiten möchten, ermöglicht Ihnen Gigapixel, mehrere Bilder gleichzeitig anzupassen.
Das bedeutet, dass Sie mehrere Bilder gleichzeitig importieren können und auch die Eigenschaften dieser Bilder gleichzeitig anpassen können. Sie können auf den KI-Modell-Selector zurückgreifen, um die Qualität der Bilder zu verbessern, und auch die Skalierung der Bilder anzupassen. Die Optionen, die in Gigapixel erscheinen, ermöglichen es Ihnen, Unschärfe, Rauschen und Kompression der Bilder anzupassen.
Sie können nun die automatische Einstellung aktivieren, damit Gigapixel die Aufgaben für die manuelle Anpassung der Bilder entsprechend übernimmt.
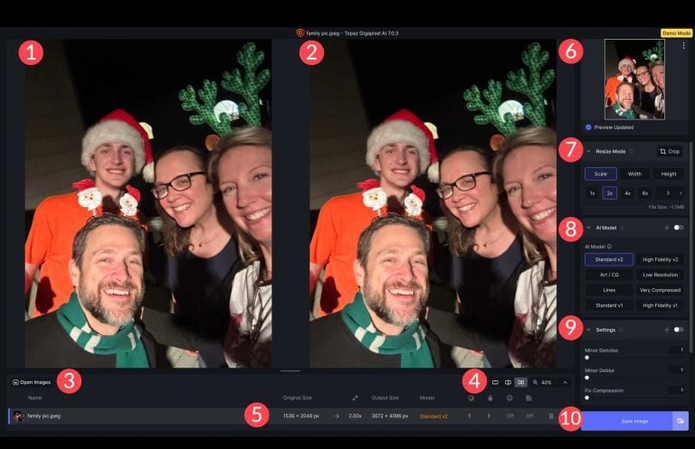
Schritt 3: Nachdem Sie die erforderlichen KI-Modelle angewendet haben, müssen Sie die Bilddaten überprüfen. Wenn Sie mit den Bilddaten zufrieden sind, klicken Sie auf die Schaltfläche "Exportieren", um die Bilder auf den Computer herunterzuladen. Das Überprüfen der Bilder vor dem Export ermöglicht es Ihnen, letzte Anpassungen an den Bildern vorzunehmen, und dieses Tool fügt den Bildern auch kein Wasserzeichen hinzu.
Teil 2. Die beste Alternative zum Upscaling von Bildern mit HitPaw FotorPea
Obwohl Sie ChatGPT bitten können, die Bilder zu vergrößern, ist es nicht wirklich die beste Wahl. HitPaw FotorPea ist die beste Alternative zu ChatGPT, die es Ihnen ermöglicht, die Bildqualität erheblich zu verbessern. Vom Verbessern der Qualität verschwommener Bilder bis hin zur gleichzeitigen Bearbeitung mehrerer Bilder bietet HitPaw FotorPea Ihnen alles, was Sie brauchen.
Mit diesem Tool können Sie die 9 KI-Modelle entdecken, und unabhängig von den Mängeln, mit denen Ihre Bilder konfrontiert sind, wird HitPaw FotorPea keine Zeit verlieren, um diese Mängel zu beseitigen. Neben der großartigen kostenlosen Version bietet HitPaw FotorPea auch ein erschwingliches Premium-Paket an, und beim Exportieren der verbesserten Bilder wird die Qualität der Bilder nicht beeinträchtigt.
Funktionen
- Ermöglicht es Ihnen, die Qualität der Bilder schnell zu verbessern
- Bringt 9 KI-Modelle, die die Bildqualität erheblich verbessern
- Kompatibel mit Mac und Windows
- Ermöglicht es Ihnen, die Qualität mehrerer Bilder gleichzeitig zu verbessern
- Ermöglicht es Ihnen, die Bilder vor dem Export zu überprüfen
- Ermöglicht es Ihnen, schwarz-weiße Bilder zu kolorieren
Wie man die Bilder mit HitPaw FotorPea verbessert
In HitPaw FotorPea haben Sie den besten Fotoqualitäts-Enhancer, um die Qualität der Bilder zu verbessern, und alle von HitPaw FotorPea angebotenen KI-Modelle sind einfach zu verwenden und anzuwenden. Hier ist eine detaillierte Anleitung, wie Sie die Qualität der Bilder mit HitPaw FotorPea verbessern können.
Schritt 1: Gehen Sie auf die offizielle Webseite von HitPaw FotorPea und klicken Sie auf die Schaltfläche "Download", um die Software auf den Computer herunterzuladen. Im nächsten Schritt müssen Sie die Software auf dem PC installieren und anschließend starten.
Klicken Sie auf die Schaltfläche "AI Enhancer" und dann auf die Schaltfläche "Choose Files", um das Bild zu importieren, dessen Qualität Sie verbessern möchten. HitPaw FotorPea unterstützt auch das gleichzeitige Bearbeiten mehrerer Bilder, was bedeutet, dass Sie die Möglichkeit haben, mehrere Bilder gleichzeitig zu importieren.
Wenn Sie die Bilder in das gewünschte Format anpassen möchten, unterstützt HitPaw FotorPea auch viele Bildformate, und beim Verbessern der Bildqualität wird die Fotoqualität nicht beeinträchtigt.
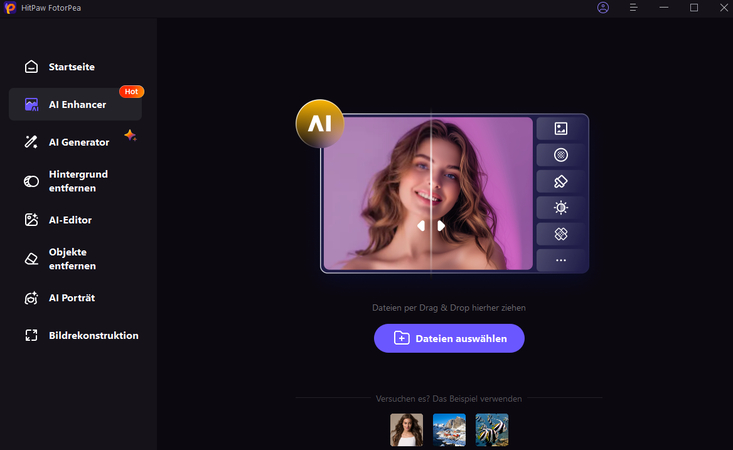
Schritt 2: Gehen Sie zum Zeitstrahl von HitPaw FotorPea und greifen Sie auf die KI-Modelle zu, einschließlich des Gesichtsmodells, des Upscale-Modells, des Denoise-Modells, des Animationsmodells, des Textmodells, des Niedriglichtmodells, des Colorize-Modells, der Kratzerreparatur, der Farbkalibrierung und des Niedriglichtmodells.
Wenn Sie mit der Auflösung der Bilder nicht zufrieden sind, müssen Sie auf die Schaltfläche "Auflösung" klicken, um die Auflösung der Bilder anzupassen.
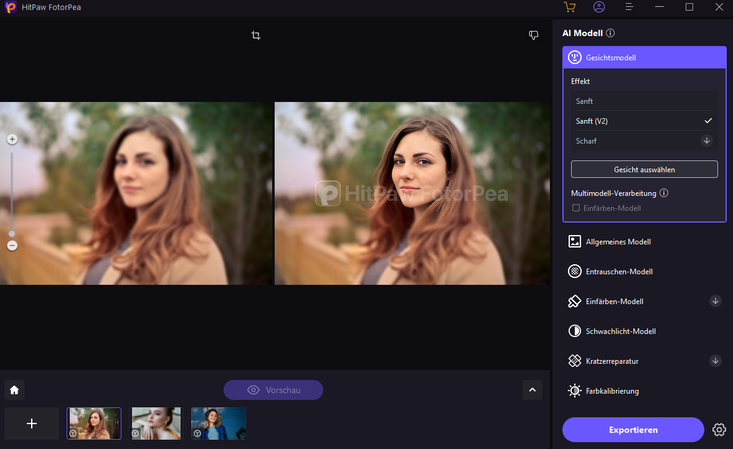
Schritt 3: Nachdem Sie das bevorzugte KI-Modell auf die Bilder angewendet haben, können Sie auf die Schaltfläche "Vorschau" klicken, um alle Änderungen zu sehen, die Sie vorgenommen haben. Auf diese Weise können Sie alle Bilddetails überprüfen, und falls etwas angepasst werden muss, können Sie das KI-Modell erneut auf die Bilder anwenden.
Wenn Sie über eine schnelle Internetverbindung verfügen, müssen Sie nicht viel tun, um die verbesserten Bilder auf den Computer zu exportieren. Alles, was Sie tun müssen, ist, auf die Schaltfläche "Exportieren" zu klicken, und auf diese Weise können Sie die Bilder in den gewünschten Ordner auf dem Computer herunterladen.
Teil 3. FAQs zum Hochskalieren von ChatGPT-Bildern
Q1. Wie hoch ist die Auflösung des Bildes in ChatGPT?
A1. ChatGPT-generierte Bilder enthalten standardmäßig 1024x1024 Pixel. Sie können ChatGPT jedoch bitten, Bildgrößen wie 1792x1024 für breite Bilder, gefolgt von 1024x1792 Pixeln für Ganzkörperporträts zu erzeugen.
Q2. Kann ChatGPT ein Bild schärfer machen?
A2. ChatGPT verfügt nicht über ein eingebautes Werkzeug, um die Bilder schärfer zu machen oder Nachbearbeitungen durchzuführen. Wenn Sie die Bilder hochskalieren oder verbessern möchten, um eine bessere Auflösung und Qualität zu erreichen, können Sie auf Tools wie Topaz Gigapixel AI, Photoshop oder andere Online-Tools wie Waifu2x zurückgreifen.
Fazit
Wenn Sie lernen möchten, wie man ChatGPT-Bilder hochskalieren kann, bietet dieser Beitrag eine detaillierte Anleitung zur Bildskalierung mit Hilfe von Gigapixel. Obwohl dieses Tool eine benutzerfreundliche Oberfläche bietet, bleibt HitPaw FotorPea die beste Alternative zu Gigapixel. Es bietet eine einfache Benutzeroberfläche und ermöglicht es Ihnen, die Qualität mehrerer Bilder gleichzeitig zu verbessern.
HitPaw FotorPea fügt den Bildern kein Wasserzeichen hinzu, und Sie werden keine unerwünschten Anzeigen in der Benutzeroberfläche von HitPaw FotorPea sehen.






 HitPaw VikPea
HitPaw VikPea HitPaw Univd
HitPaw Univd HitPaw VoicePea
HitPaw VoicePea 



Teilen zu:
Wählen Sie die Produktbewertung:
Joshua Hill
Chefredakteur
Ich bin seit über fünf Jahren als Freiberufler tätig. Es ist immer beeindruckend Wenn ich Neues entdecke Dinge und die neuesten Erkenntnisse, das beeindruckt mich immer wieder. Ich denke, das Leben ist grenzenlos.
Alle Artikel anzeigenEinen Kommentar hinterlassen
Eine Bewertung für HitPaw Artikel abgeben