Wie du in Canva einfach die Ränder eines Fotos verwischst
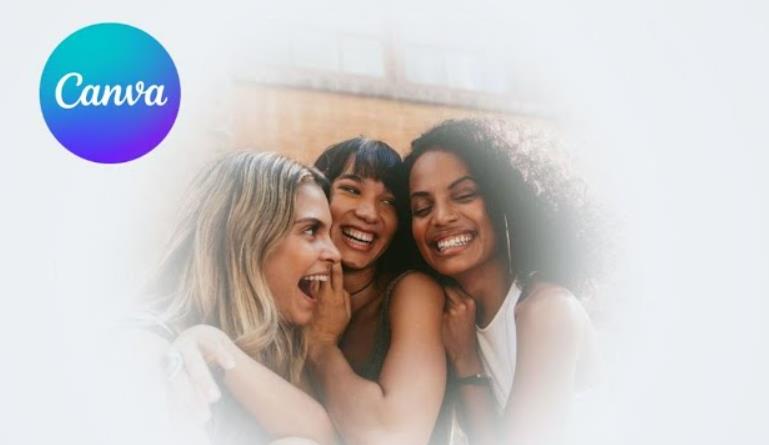
Die Bilder, die du aufgenommen hast, können unschöne Ränder aufweisen. Da störende Ränder den Ruf des Bildes verderben, kann das Verwischen der Ränder von Fotos dir helfen, das Problem zu beheben, das du gerade hast.
Zu diesem Zweck kannst du dir Canva anschauen, eines der besten Online-Fotobearbeitungstools, mit dem du im Handumdrehen verschiedene Fotobearbeitungen durchführen kannst. In diesem Beitrag erfährst du, wie du in Canva Ränder verwischen kannst, ohne die Bildqualität zu beeinträchtigen.
Wie kann man Ränder eines Fotos in Canva online verwischen
Verpixelte oder gezackte Ränder in den Fotos sind nicht gut für dich, vor allem wenn du die Bilder für kommerzielle Zwecke verwendest. Zum Glück kannst du in Canva die Ränder von Fotos verwischen und so dafür sorgen, dass die unschönen Teile der Bilder den Leuten nicht auffallen, die die Fotos auf Social Media-Plattformen sehen.
Canva ist ein sehr bekanntes Fotobearbeitungsprogramm, das den Ruf hat, einige der schönsten Fotobearbeitungen durchzuführen, ohne dass du viel tun musst.
Wie kann man die Ränder eines Fotos in Canva schrittweise verwischen
Hier ist die Schritt-für-Schritt-Anleitung, um zu lernen, wie du die Ränder eines Fotos mit Canva verwischen kannst.
1. Starte Canva und melde dich anschließend mit den Zugangsdaten für dein Canva-Konto an.

2. Drücke auf die Schaltfläche „Design erstellen“, um den Vorgang zu starten.

3. Wähle die gewünschte Vorlage, nachdem du die Liste angesehen hast. Wir wählen zum Beispiel die Vorlage Poster aus.

4. In Canva Design gibt es viele schöne Poster-Vorlagen zur Auswahl. Wähle eine Vorlage, die dir gefällt, und beginne mit der Gestaltung!

5. Navigiere zur linken Symbolleiste und klicke auf die Schaltfläche Elemente. Als Nächstes musst du auf das Symbol „Eingabe“ klicken, nachdem du nach dem Symbol „Blur“ gesucht hast. Jetzt kannst du den Weichzeichner auswählen, den du auf das zu bearbeitende Bild anwenden möchtest.

6. In dieser Phase musst du die Intensität des Effekts mit dem Transparenz-Schieberegler auf der rechten Seite von Canva anpassen.

7. Platziere deinen Unschärfe-Effekt um die Ränder des Fotos.

8. Das ist alles, was du zum Verwischen von Kanten in Canva hast. Du musst dir die Effekte in der Vorschau ansehen, und wenn du denkst, dass es noch etwas zu bearbeiten gibt, kannst du danach mit der Bearbeitung beginnen.

Bonustipp: Die beste Alternative zum Verbessern von Fotos mit HitPaw FotorPea
Es ist unmöglich, die perfekten Bilder in einem Rutsch zu erstellen, nachdem du sie mit der Kamera angeklickt hast. Stattdessen musst du vielleicht eine Fotobearbeitung durchführen, damit die Fotos relevant und atemberaubend aussehen. Mit HitPaw FotorPea ist es einfacher geworden, die Qualität der Bilder zu verbessern, als du denkst.
Damit kannst du die 6 atemberaubenden KI-Modelle erkunden, die dir dabei helfen, die Qualität deiner Bilder auf ein neues Niveau zu bringen. Durch die Unterstützung mehrerer Bildformate und die Möglichkeit, mehrere Fotos gleichzeitig zu importieren, ist HitPaw Foto-KI sicherlich die erste Wahl für Millionen von Menschen, die Bilder bearbeiten wollen.
Wichtigste Eigenschaften von HitPaw FotorPea:
HitPaw FotorPea - All-in-One- Fotobearbeitungstool für Win & Mac
Sicherheit Verifiziert. 212.820 Personen haben das Programm heruntergeladen.
- Der beste KI-Bildverbessere für Mac und Windows.
- Ermöglicht es dir, die Auflösung und Qualität der Fotos automatisch zu verbessern.
- Lässt dich die Bilder weniger unscharf machen.
- Ermöglicht das Hochskalieren und Vergrößern der Bilder, ohne die Bildqualität zu beeinträchtigen.
- Außerdem kannst du Schwarz-Weiß-Bilder einfärben.
- Du kannst auch die Größe der Bilder schnell anpassen.
- Du kannst mehrere Bilder gleichzeitig hochskalieren, da es die Stapelverarbeitung unterstützt.
- Die Bilder werden nicht mit Wasserzeichen versehen.
Sicher verifiziert. 212.820 Personen haben es heruntergeladen.
Schritt-für-Schritt-Anleitung: Bilder verbessern
In dieser Schritt-für-Schritt-Anleitung erfährst du, wie du ein Bild mit HitPaw Foto KI hochskalieren kannst.
Schritt 1: Nachdem du die offizielle Website von HitPaw FotorPea besucht hast, musst du die Software auf einem Mac oder Windows PC installieren.
Als Nächstes musst du das Programm starten und auf die Schaltfläche Datei wählen tippen, um das Foto zu importieren, dessen Qualität du verbessern möchtest. HitPaw Foto KI hilft dir, Bilder in verschiedenen Formaten zu importieren, darunter TIFF, WEBP, JPG, PNG usw. Glücklicherweise kannst du mit HitPaw Foto KI mehrere Bilder gleichzeitig importieren, was mit der Stapelverarbeitung kompatibel ist.
Schritt 2: HitPaw Foto KI enthält 6 KI-Modelle, darunter die Farbkalibrierung, das Gesichtsmodell, das allgemeine Modell, das Entrauschungsmodell, die Farbkalibrierung usw. Mit dem allgemeinen Modell kannst du echte Porträts verbessern, einschließlich Blumen, Tiere, Gebäude usw.
Mit dem Gesichtsmodell kannst du Unschärfe aus den Bildern entfernen und das Rauschmodell kümmert sich um Bilder mit wenig Licht und hohem ISO-Wert. Die Farbkalibrierung ist eine perfekte Methode, um unterbelichtete Bilder zu korrigieren und die Fotos zu einem echten Hingucker zu machen.
Schritt 3: Klicke auf das Symbol Vorschau, um das KI-Modell, das du gerade auf das Bild angewendet hast, zu überprüfen. Wenn du mit dem Ergebnis des Bildes zufrieden bist, kannst du auf das Symbol Exportieren klicken, um das Bild herunterzuladen.

Lernvideo für KI Bildverbesserer
Teil 3. FAQs zu den Unschärfekanten in Canva
Q1. Kann man in Canva Kanten ausblenden?
A1.
Das Überblenden von Kanten in Canva ist möglich, und du musst nur ein paar einfache Schritte befolgen, um alles in Ordnung zu bringen.
Hier ist die Anleitung zum Überblenden der Ränder auf Canva.
1. Starte Canva und klicke auf Design erstellen. Als Nächstes musst du das Foto in die Zeitleiste von Canva importieren.
2. Jetzt musst du den Hintergrund des Bildes weichzeichnen, und es empfiehlt sich, eine Hintergrundfarbe auszuwählen.
3. Navigiere zum Symbol „Element“, bevor du den Befehl „Zu transparentem Farbverlauf überblenden“ eingibst. Suche den Hintergrund mit dem Farbverlauf, den du verwenden möchtest, nachdem du auf die Schaltfläche Grafik geklickt hast. Positioniere den ausgewählten Farbverlauf mit dem Überblendeffekt. Danach kannst du das Bild an den gewünschten Ort exportieren.
Q2. Wie kann man Kanten in Canva transparent machen?
A2. Wenn du mit den Rändern deines Fotos nicht zufrieden bist, kannst du sie ganz einfach transparent machen. Dazu musst du Canva starten und das Foto, das du bearbeiten möchtest, importieren. Dann kannst du die Option Farbverläufe oder Unschärfe auswählen, um die Ränder des Bildes transparent zu machen.
Fazit
Wenn du die Ränder der Bilder verwischst, beeinträchtigen verschiedene Werkzeuge die Gesamtqualität der Fotos. Daher ist es eine gute Idee, die Kanten in Canva zu verwischen. In dieser Anleitung erfährst du, wie du die Kanten in Canva verwischen kannst. Wir haben eine Schritt-für-Schritt-Anleitung zum Verwischen von Rändern in Canva erstellt, die keine zusätzliche Zeit in Anspruch nimmt.
Wir haben HitPaw FotorPea als beste Alternative empfohlen, um das Bild schnell zu verbessern. Mit HitPaw Foto KI kannst du nicht nur verschwommene Bilder korrigieren, sondern auch Schwarz-Weiß-Bilder einfärben - HitPaw FotorPea scheint die Fotobearbeitung in der Tasche zu haben. Wenn du also die Bildqualität verbessern willst, solltest du die Qualifikationen von HitPaw FotorPea übersehen.

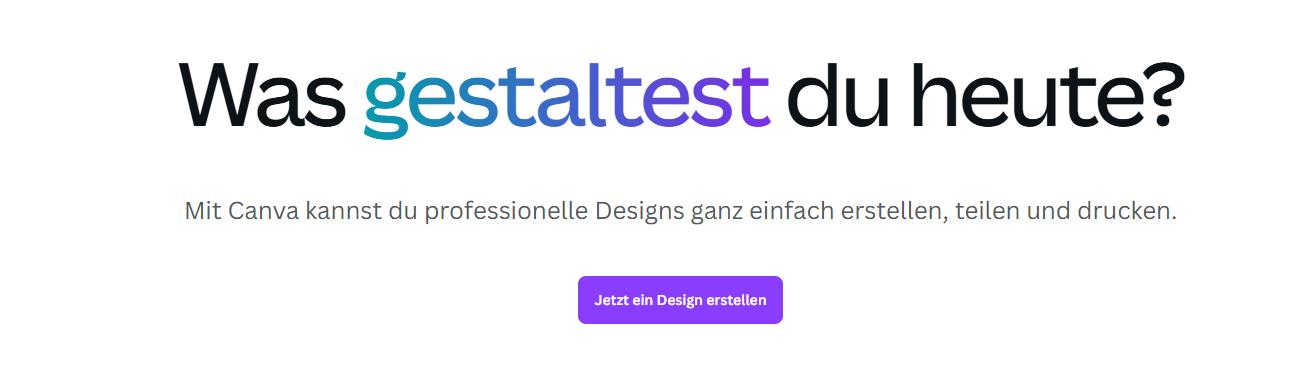
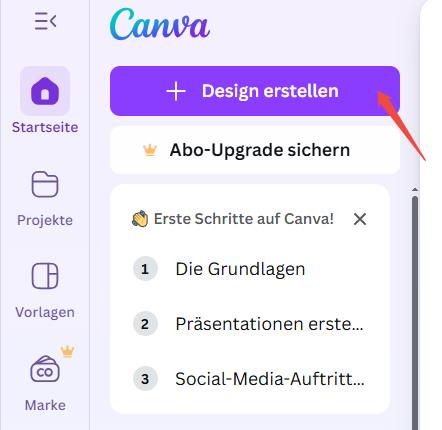
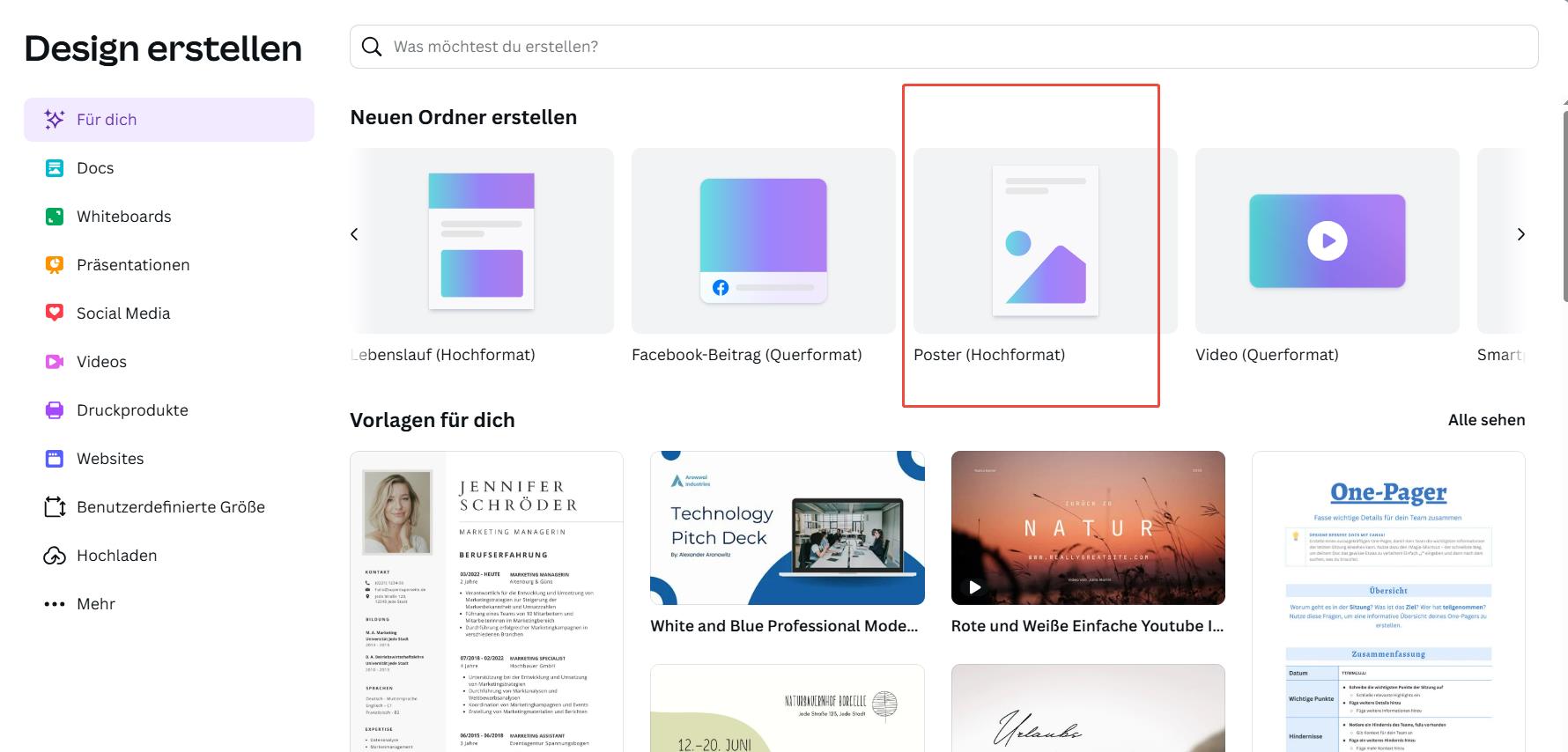
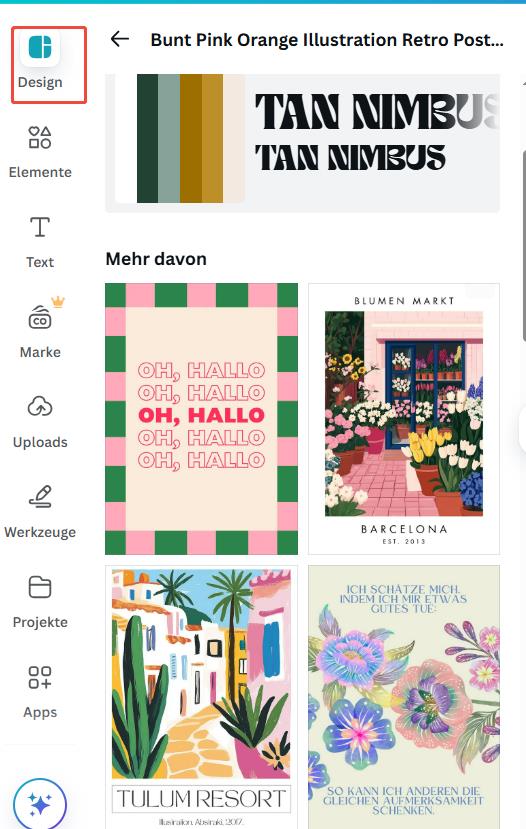
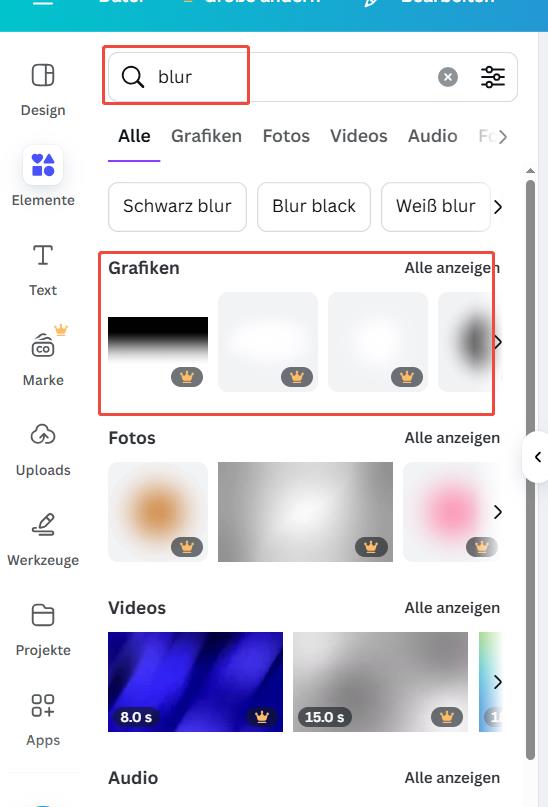
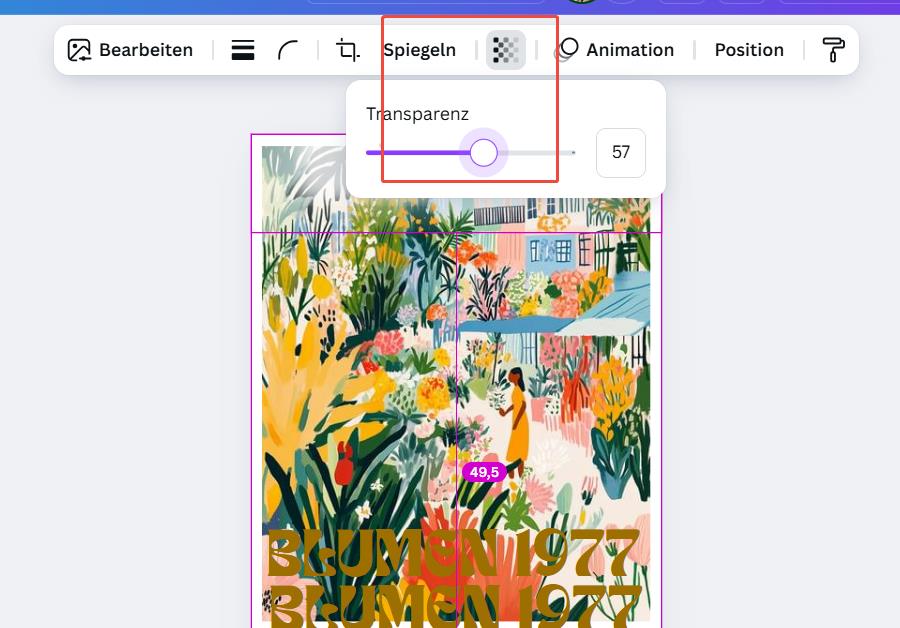
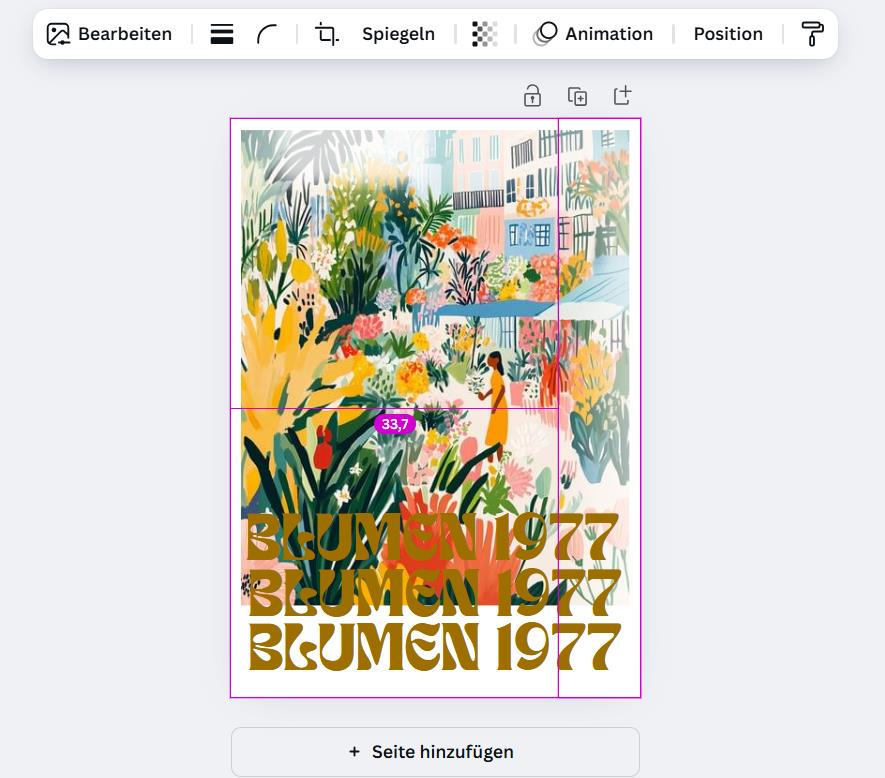
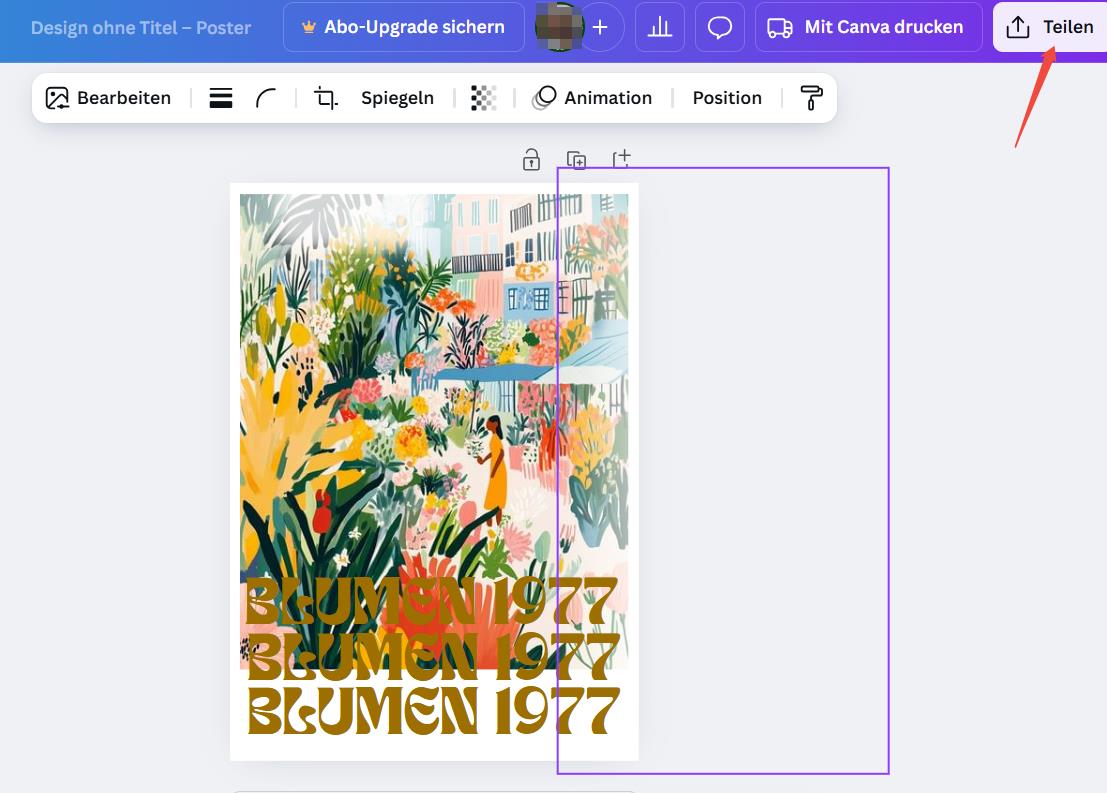

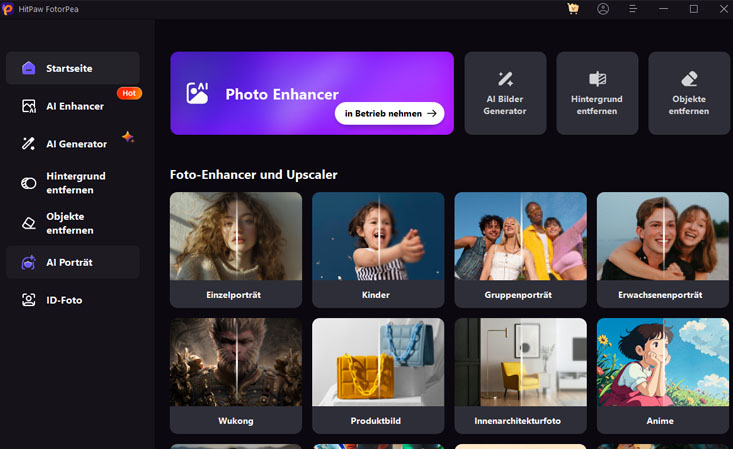
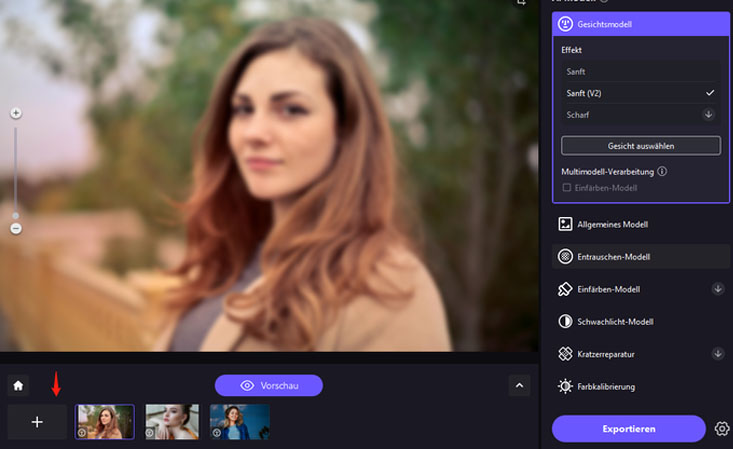
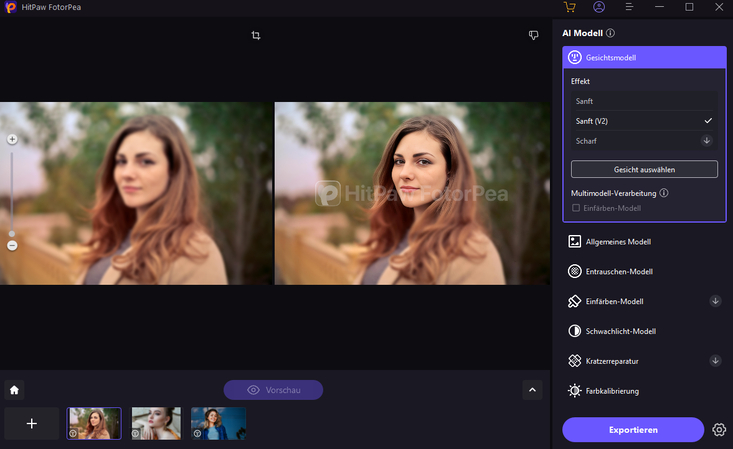





 HitPaw Univd
HitPaw Univd  HitPaw VikPea
HitPaw VikPea




Teile diesen Artikel:
Wählen Sie die Produktbewertung:
Joshua Hill
Chefredakteur
Ich bin seit über fünf Jahren als Freiberufler tätig. Es ist immer beeindruckend Wenn ich Neues entdecke Dinge und die neuesten Erkenntnisse, das beeindruckt mich immer wieder. Ich denke, das Leben ist grenzenlos.
Alle Artikel anzeigenKommentar hinterlassen
Erstellen Sie Ihre Rezension für HitPaw-Artikel