Wie man die Farbe eines Logos auf 3 Arten schnell ändern kann
Haben Sie sich schon einmal gefragt, wie Sie Ihr Markenimage mühelos ändern können, ohne einen Cent auszugeben oder sich in komplexe Design-Software zu vertiefen? Die Antwort liegt in der Beherrschung der Kunst des „logo farben ändern". Viele Unternehmen stehen vor der Herausforderung, ihre Logofarbpalette neu zu gestalten, und haben weder die überragenden Fähigkeiten von Photoshop noch das große Budget, um einen professionellen Designer zu engagieren.
Im Jahr 2024 stellen wir Ihnen drei unkomplizierte Methoden vor, mit denen Sie Ihr Logo neu einfärben können - ganz ohne Expertenwissen. Verabschieden Sie sich von kreativen Dilemmas, denn wir führen Sie durch die Schritte zum Ändern der Farbe eines Logos und eröffnen Ihnen eine Welt, in der Logo-Updates so einfach wie 1-2-3 los!
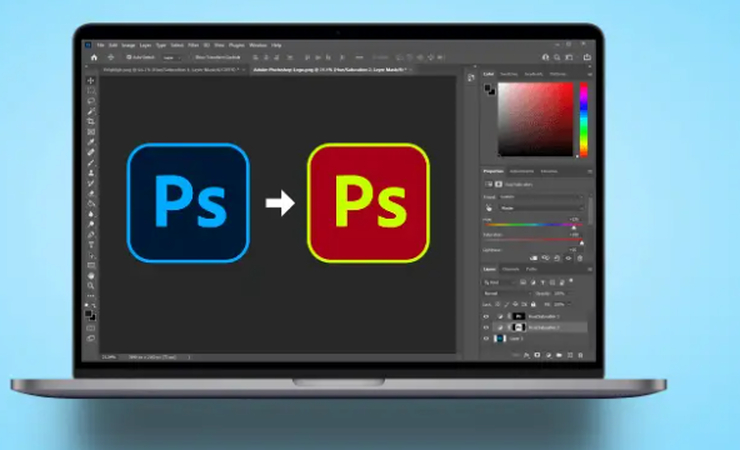
Methode 1: Farbe eines Logos mit Photoshop ändern
Adobe Photoshop ist eine leistungsstarke Plattform für Grafikdesign, die häufig für die Bildmanipulation und -bearbeitung verwendet wird. In diesem Tutorial zeigen wir Ihnen Schritt für Schritt, wie Sie die Farbe eines Logos mit Photoshop ändern können, um einen nahtlosen Übergang zu einem neuen Farbschema zu gewährleisten.
Step 1 – das Logo hochladen:
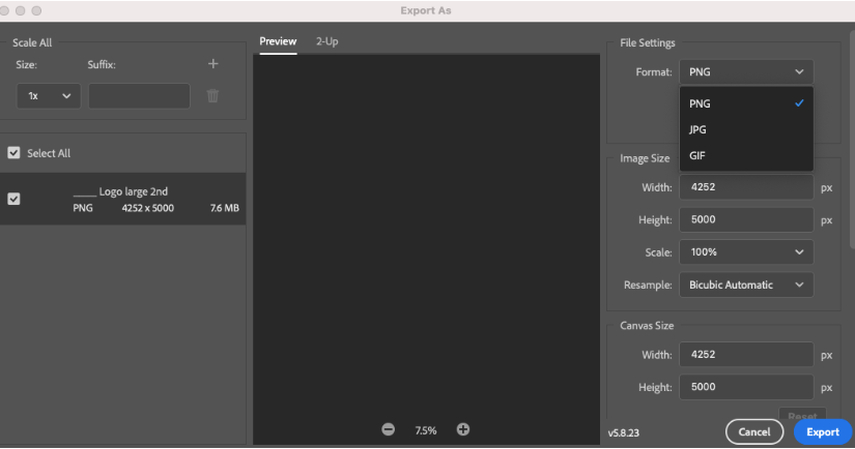
Öffnen Sie zunächst das Logo in Photoshop. Konvertieren Sie das Logo von einer SVG- in eine bearbeitbare PNG-Datei, indem Sie Datei > Exportieren > Exportieren als und wählen Sie PNG als Format.
Schritt 2– Den Hintergrund löschen:

Um die gesamte Farbe des Logos zu ändern, entfernen Sie den Hintergrund mit dem Magic Eraser Tool. Passen Sie den Toleranzwert des Werkzeugs an, aktivieren Sie die Option Anti-Alias und deaktivieren Sie die Option Ansteckend. Klicken Sie auf den Hintergrund des Logos, um ihn zu löschen, so dass das Logo einen transparenten Hintergrund erhält.
Schritt 3 – Eine Farbüberlagerung erstellen:
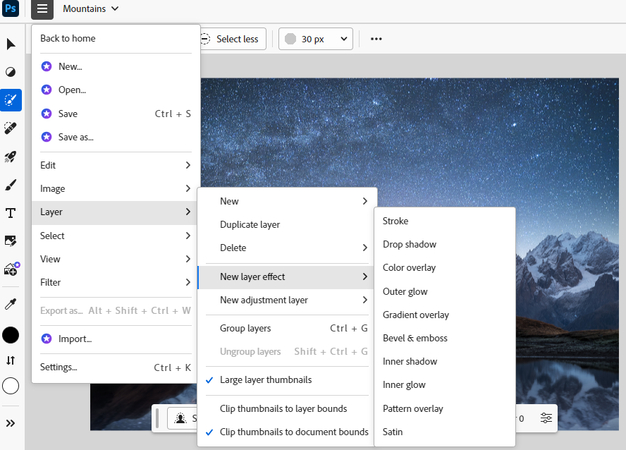
Wenden Sie eine Farbüberlagerung mithilfe eines Ebenenstils an, um die Farbe des Logos zu ändern, ohne den Hintergrund zu beeinflussen. Gehen Sie zu Ebene > Ebenenstile > Farbüberlagerung oder doppelklicken Sie im Ebenenbedienfeld auf die Miniaturansicht der Ebene. Wählen Sie die gewünschte Farbe für die Überlagerung aus und achten Sie darauf, dass sie das ursprüngliche Logo vollständig abdeckt.
Schritt 4 – Das Logo speichern:
Speichern Sie das bearbeitete Logo sowohl als bearbeitbare PSD- als auch als nicht bearbeitbare SVG-Datei zur späteren Verwendung. Wählen Sie für PSD Datei > Speichern unter und wählen Sie Photoshop als Format. Für SVG wählen Sie Datei > Exportieren > Exportieren als und wählen Sie SVG als Format.
Wenn Sie diese Schritte befolgen, können Sie die Farbe eines Logos mit Photoshop erfolgreich ändern und so Flexibilität und Kontrolle über die visuelle Identität Ihrer Marke oder Ihres Designs gewinnen.
Vorteile:
- Nahtlose Verfärbungen ohne Beeinträchtigung des Hintergrunds.
- Das ursprüngliche Logo bleibt als separate Ebene erhalten.
- Es ist einfach, mit verschiedenen Farbüberlagerungen zu experimentieren.
Nachteile:
- Beschränkung auf die Änderung des gesamten Logos auf eine Farbe.
- Für sehr komplexe Logos möglicherweise nicht geeignet.
- Grundlegende Kenntnisse der Werkzeuge und Funktionen von Photoshop sind erforderlich.
Methode 2: Die Farbe eines Logos mit Illustrator ändern
Adobe Illustrator ist eine leistungsstarke Plattform für Grafikdesign, mit der sich Bilder präzise bearbeiten und verbessern lassen. Wenn Sie die Farbe eines Logos ändern möchten, bietet Illustrator eine unkomplizierte Methode, die Genauigkeit und Qualität gewährleistet.
Schritte:
1. Das Logo in Illustrator öffnen.
2. Das Bild auswählen und die Option „Bildspur" im oberen Menü aktivieren.
3. Klicken Sie auf „Bildverfolgung" und wählen Sie unter den Voreinstellungen die Option „Naturgetreue Fotos".
4. Erweitern Sie das Bild nach der Verfolgung mit der Schaltfläche „Erweitern" im Bedienfeld.
5. Heben Sie ggf. die Gruppierung der Objekte auf.
6. Jetzt können Sie Teile des Bildes auswählen und ihre Farben mit den Füllfarben in den Farbfeldern oder der Farbauswahl ändern.
Vorteile:
- Mit Illustrator können die Benutzer die Farbe jeder Komponente mit hoher Präzision ändern.
- Die Voreinstellung „Naturgetreue Fotos" sorgt dafür, dass das neu eingefärbte Logo ein professionelles und glänzendes Aussehen erhält.
Nachteile:
- Für Anfänger kann es eine Herausforderung sein, da sie Zeit brauchen, um die Funktionen zu beherrschen.
- Adobe Illustrator ist eine kostenpflichtige Software, was ein Nachteil für diejenigen sein könnte, die nach kostenlosen Alternativen suchen.
Wenn Sie diese Schritte befolgen, können Sie Logos in Illustrator mühelos neu einfärben und so visuell ansprechende und individuelle Designs erstellen.
Methode 3: Die Farbe eines Logos mit Canva ändern
Canva, eine benutzerfreundliche Plattform für Grafikdesign, bietet eine unkomplizierte Methode, um die Farbe eines Logos mühelos zu ändern. Befolge diese detaillierten Schritte, um dein Logo mit Canva neu zu färben:
1. Auf das Logo klicken:
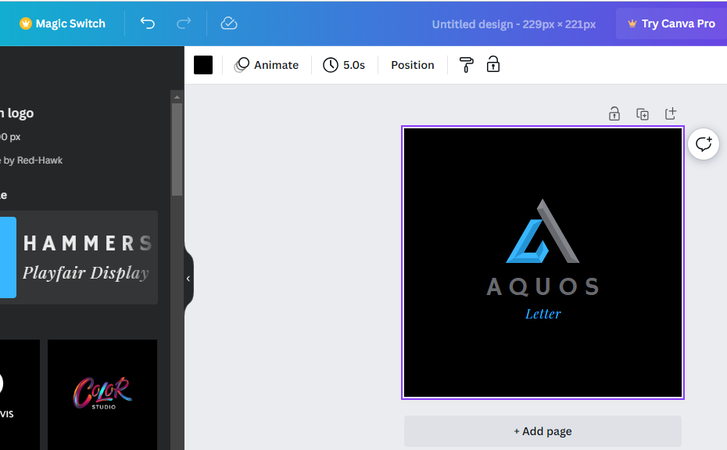
Wenn Ihr Logo bearbeitbar ist, klicken Sie darauf, und es erscheint ein linkes Fenster. Von dort aus können Sie die Farbe des Logos ganz einfach ändern.
2. Textfarbe ändern:
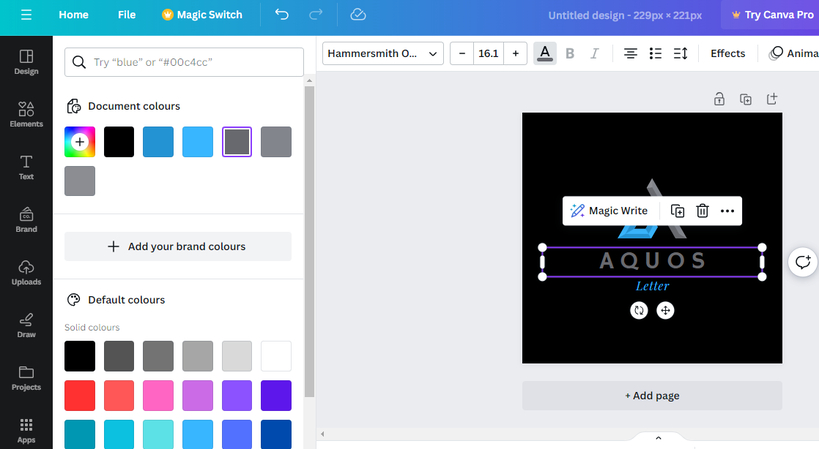
Um den Text im Logo farblich zu verändern, wählen Sie das Textelement aus. Passen Sie die Farbe so an, dass sie zu anderen Elementen im Entwurf passt.
3. Bild bearbeiten:
Angenommen, Ihr Element kann nicht über das obere Bedienfeld bearbeitet werden; wählen Sie „Bild bearbeiten" in der oberen Leiste. Passen Sie die Einstellungen auf der linken Seite an, um das Logo neu zu färben.
4. Monotone oder Duotone Effekte anwenden:
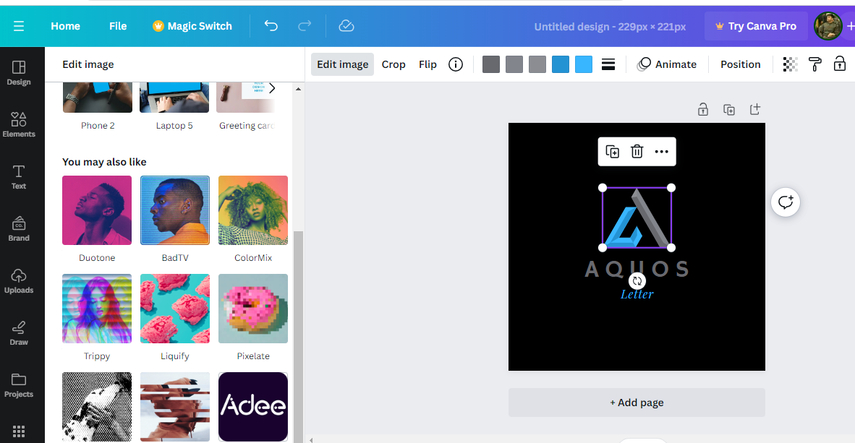
Navigieren Sie zu „Bild bearbeiten" und wählen Sie entweder einen einfarbigen oder einen zweifarbigen Effekt. Dadurch wird das gesamte Logo in Weiß oder eine beliebige einfarbige Farbe umgewandelt.
5. Duotone-Einstellungen anpassen:
Wählen Sie einen Duotoneffekt und rufen Sie die Einstellungen auf. Ändern Sie beide Farbpaletten auf die gewünschte Farbe und ändern Sie so das Farbschema des Logos.
6. Logo mit transparentem Hintergrund herunterladen:
Wenn Sie mit dem geänderten Logo zufrieden sind, laden Sie das Logo im PNG-Format herunter und behalten Sie den transparenten Hintergrund bei.
Vorteile:
- Intuitive Plattform für Anfänger.
- Mehrere Optionen zur individuellen Farbgestaltung.
- Bietet einen zweifarbigen Effekt für einzigartige Designs.
- Die Funktion zum Herunterladen von transparenten Hintergründen kann für eine Vielzahl von Zwecken genutzt werden.
Nachteile:
- Begrenzte erweiterte Bearbeitungsfunktionen.
- Für einige Funktionen ist möglicherweise ein Canva Pro-Abonnement erforderlich.
- Die Präzision der Farbabstimmung kann bei komplizierten Designs eine Herausforderung sein.
Mit Canva wird die Farbänderung Ihres Logos zu einem nahtlosen und visuell ansprechenden Prozess.
Bonus Tipp: Logos im Hintergrund mit HitPaw FotorPea neu einfärben
Nachdem Sie die drei Möglichkeiten zum Anpassen Ihrer Logofarbe kennengelernt haben, hier ein Bonustipp: Mit HitPaw können Sie jetzt mühelos die Hintergrundfarbe Ihres Logos ändern. Mithilfe der Vielseitigkeit von HitPaw FotorPea(früher bekannt als HitPaw Photo Enhancer) können Sie Ihr Logo in ein lebendiges, auffälliges Meisterwerk verwandeln. Mit dieser innovativen Lösung können Sie Ihrem Logo sofort ein neues Gesicht geben.
Eigenschaften von HitPaw FotorPea:
- Auto Enhancement: Die Bildqualität wird automatisch verbessert, um ein optimales Ergebnis zu erzielen.
- AI Upscaler: Die Bilder werden ohne Qualitätsverlust vergrößert, um Klarheit und Detailreichtum zu gewährleisten.
- Stapelverarbeitung: Optimieren Sie Ihren Arbeitsablauf, indem Sie mehrere Fotos gleichzeitig bearbeiten.
- Bildrestaurierung: Bearbeiten Sie alte Fotos effektiv, um Unschärfen zu entfernen und Bilddetails wiederherzustellen.
Detaillierte Schritte: Hintergrundfarbe des Logos ändern:
1. Importieren Sie Ihr Logo in HitPaw FotorPea, indem Sie die Option „Hintergrund entfernen" verwenden oder das Foto in das Bearbeitungsfeld ziehen.
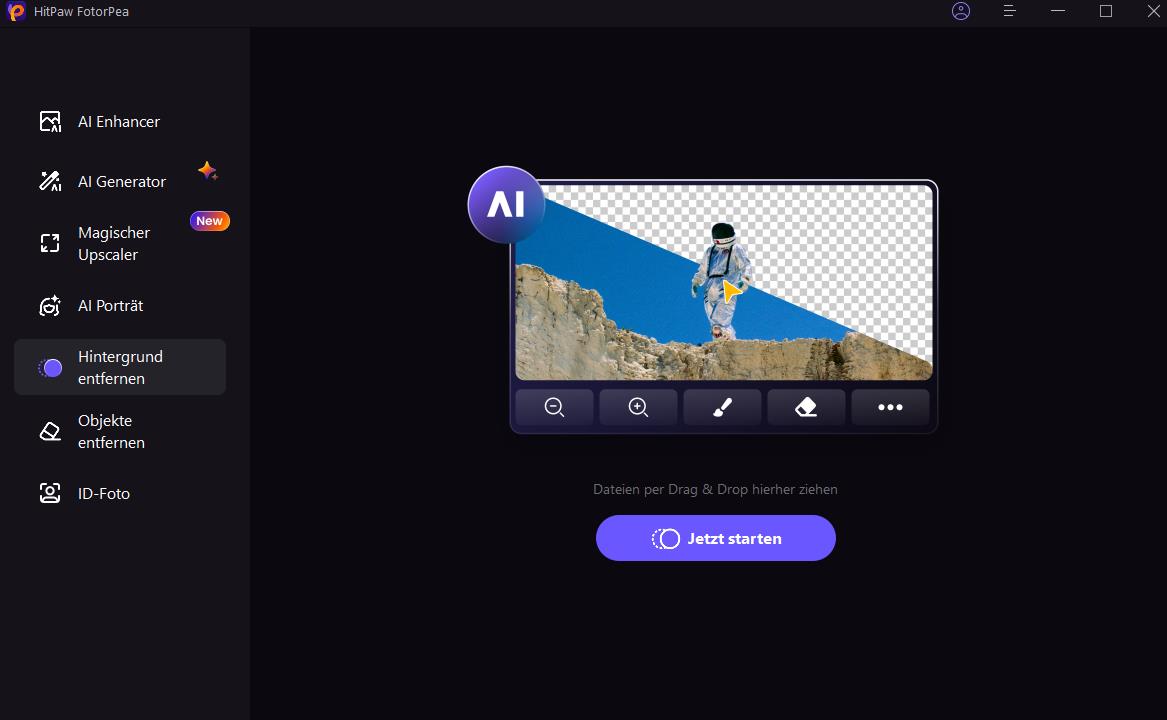
2. Warten Sie auf die automatische Erkennung, während das Tool den Hintergrund identifiziert und entfernt.
3. Passen Sie die reservierten Bereiche mit dem Pinselwerkzeug an, um den Teil zu verfeinern, den Sie behalten möchten.
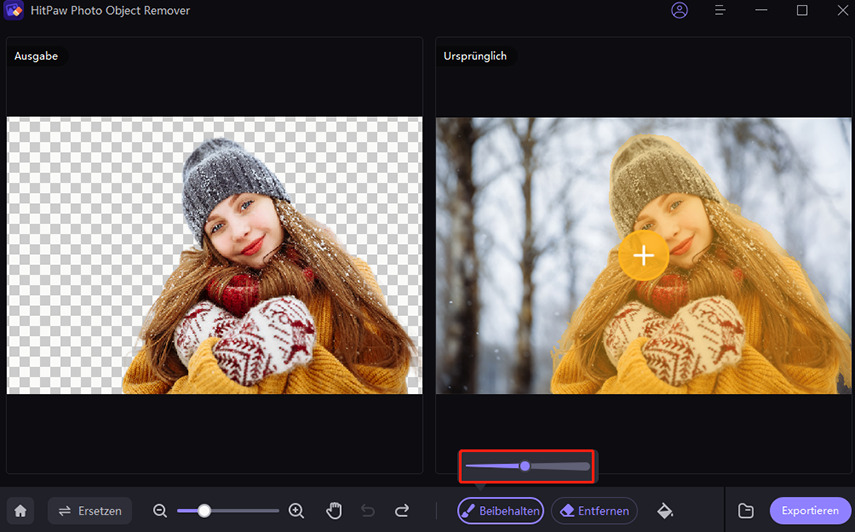
4. Verwenden Sie den Radiergummi, um unerwünschte Elemente zu entfernen.
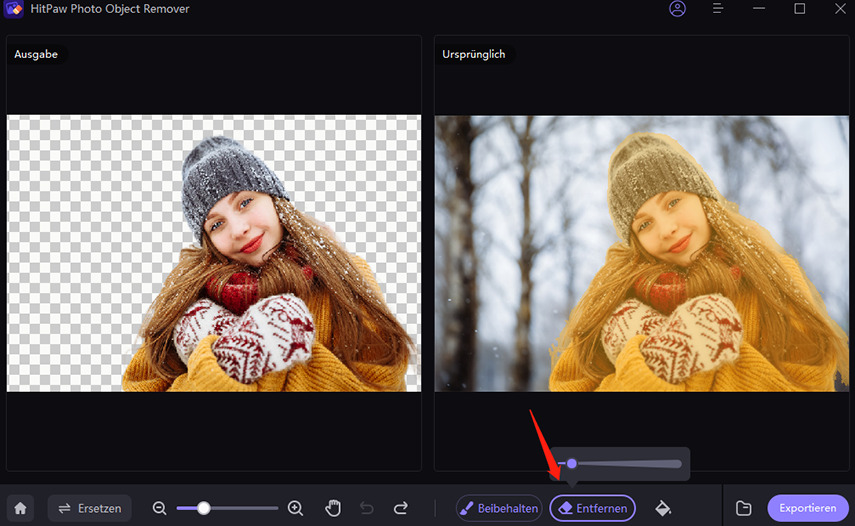
5. Eine neue Hintergrundfarbe wählen, die die entfernte Farbe ersetzt.
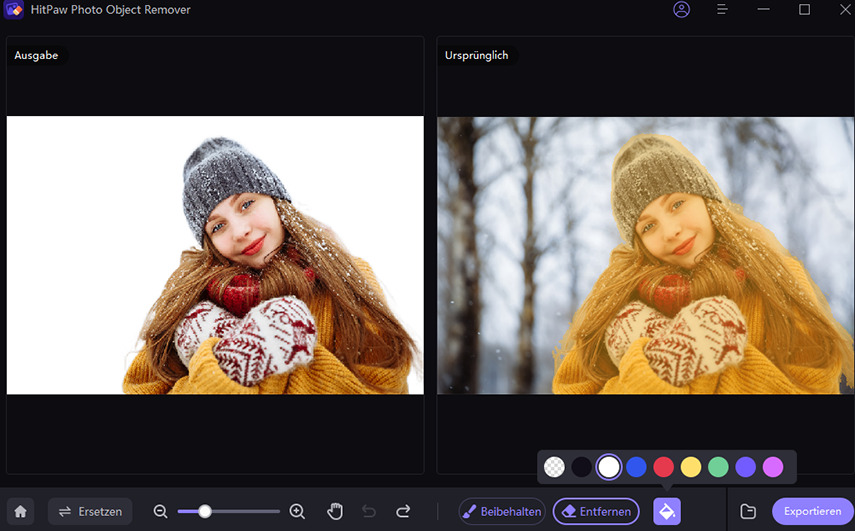
6. Das fertige Bild exportieren Sie, indem Sie auf „Exportieren" klicken, nachdem Sie es im Bereich „Ausgabe" angezeigt haben.
Mit den intuitiven Werkzeugen und fortschrittlichen Funktionen von HitPaw FotorPea können Sie Ihr Logo neu beleben und Ihre visuellen Inhalte aufwerten.
Dies ist die ultimative Anleitung für HitPaw FotorPea
Fazit
Mit den drei oben beschriebenen einfachen Methoden können Sie die Kunst der Logoanpassung jetzt ganz leicht beherrschen. Ganz gleich, ob Sie die Farbe eines Logos ändern, ein Logo neu einfärben oder die gesamte Palette verändern möchten - mit diesen Schritten sind Sie bestens gerüstet.
Für noch mehr Finesse sollten Sie HitPaw FotorPea— ausprobieren - ein hochmodernes Tool zur nahtlosen Umwandlung von Hintergrundtönen. Aktualisieren Sie Ihre visuelle Identität und hinterlassen Sie einen bleibenden Eindruck mit diesen einfach zu befolgenden Schritten.






 HitPaw Univd
HitPaw Univd  HitPaw VikPea
HitPaw VikPea




Teile diesen Artikel:
Wählen Sie die Produktbewertung:
Joshua Hill
Chefredakteur
Ich bin seit über fünf Jahren als Freiberufler tätig. Es ist immer beeindruckend Wenn ich Neues entdecke Dinge und die neuesten Erkenntnisse, das beeindruckt mich immer wieder. Ich denke, das Leben ist grenzenlos.
Alle Artikel anzeigenKommentar hinterlassen
Erstellen Sie Ihre Rezension für HitPaw-Artikel