Biometrische Passbilder selber machen - Photoshop Tutorials
In einer Zeit, in der die visuelle Dokumentation von größter Bedeutung ist, sind Passfotos eine allgegenwärtige Voraussetzung für die amtliche Identifizierung. Die Beherrschung der Kunst, diese Bilder mithilfe von Photoshop-Vorlagen zu erstellen, gewährleistet nicht nur die Einhaltung der Vorschriften, sondern versetzt den Einzelnen auch in die Lage, sich selbst im bestmöglichen Licht darzustellen.
In diesem Leitfaden befassen wir uns mit den grundlegenden Techniken zur effektiven Nutzung von Photoshop-Vorlagen, untersuchen die Gründe, warum sich HitPaw FotorPea in diesem Prozess als empfohlenes Werkzeug herausstellt, und beantworten häufige Fragen anhand umfassender FAQs.
Ob Sie ein erfahrener Grafikdesigner, ein Fotografie-Enthusiast oder einfach jemand sind, der ein makelloses Passfoto benötigt, dieser Leitfaden ist darauf zugeschnitten, Ihnen das Wissen und die Fähigkeiten zu vermitteln, die Sie benötigen, um sich im Bereich der Photoshop-Erstellung von Passfotovorlagen zurechtzufinden nahtlos.
Teil 1. So verwenden oder erstellen Sie eine Photoshop-Passfotovorlage
Das Erstellen einer Photoshop-Vorlage für ein Passfoto, die den offiziellen Anforderungen entspricht, ist für verschiedene offizielle Zwecke unerlässlich. Glücklicherweise wird die Erstellung eines konformen Passfotos mit den richtigen Werkzeugen und Techniken zu einer unkomplizierten Aufgabe.
In diesem Abschnitt führen wir Sie durch den Prozess der Verwendung oder Erstellung einer Photoshop-Passfotovorlage. Indem Sie diese Schritte sorgfältig befolgen, können Sie sicherstellen, dass Ihr Passfoto alle erforderlichen Standards erfüllt, und so einen reibungslosen Dokumentationsprozess ermöglichen.
-
1. Nehmen Sie ein Foto auf und kopieren Sie es auf Ihren Computer: Stellen Sie sicher, dass das Foto aktuell und gut beleuchtet ist und Sie vor der Kamera mit deutlich sichtbarem Gesicht und Schultern zeigt. Vermeiden Sie streunende Haare und stellen Sie sicher, dass Ihr Kopf und Ihre Schultern innerhalb des Rahmens liegen.

-
2. Öffnen Sie Ihr Bild in Photoshop: Starten Sie Photoshop und öffnen Sie das Foto, das Sie retuschieren möchten.

-
3. Verwenden Sie das Zuschneidewerkzeug (falls erforderlich): Schneiden Sie das Bild auf die erforderlichen Abmessungen für ein Passfoto zu und achten Sie darauf, dass Ihr Kopf den größten Teil des Bildes einnimmt, während Ihre Schultern sichtbar bleiben.

-
4. Stellen Sie die richtige Größe ein: Passen Sie die Bildgröße so an, dass sie den angegebenen Abmessungen für ein Passfoto entspricht, normalerweise 35 mm breit und 45 mm hoch, mit einer Auflösung von 300 Pixel pro Zoll.

-
5. Entfernen Sie den Hintergrund: Verwenden Sie das Zauberstab-Werkzeug, um den Hintergrund auszuwählen und zu löschen und ihn durch eine konforme hellgraue Farbe zu ersetzen. Retuschieren Sie alle Bereiche mit vereinzelten Haaren mit dem Pinselwerkzeug.

-
6. Erstellen Sie eine druckbare Vorlage: Öffnen Sie ein neues Dokument in Photoshop und wählen Sie die entsprechende Leinwandgröße zum Drucken von Passfotos aus. Kopieren Sie das Passfoto und fügen Sie es auf die Leinwand ein. Ordnen Sie mehrere Kopien mit ausreichendem Abstand an, um das Ausschneiden zu erleichtern.

-
7. Exportieren Sie das Bild: Exportieren Sie die endgültige Vorlage als JPG-Datei mit maximaler Bildqualität, um Klarheit zu gewährleisten. Speichern Sie die JPG-Datei zum Drucken oder zur Online-Einreichung an Ihrem gewünschten Ort.

Teil 2. Die beste Alternative zur Photoshop-Passfotovorlage mit HitPaw FotorPea
Lassen Sie uns nahtlos von der Verwendung der Photoshop-Vorlage in Passfotogröße übergehen und eine Alternative erkunden, die beispiellosen Komfort und Effizienz bietet: HitPaw FotorPea. Während Photoshop ein robustes Werkzeug ist, zeichnet sich HitPaw FotorPea durch seine benutzerfreundliche Oberfläche und die fortschrittlichen Funktionen der künstlichen Intelligenz, die auf die Bildverbesserung und -bearbeitung zugeschnitten sind, als erste Wahl aus.
Während wir uns mit der Erstellung von Passfotos befassen, ist es wichtig, alternative Lösungen zu erkunden, die den Prozess rationalisieren, ohne Kompromisse bei der Qualität einzugehen. HitPaw FotorPea erweist sich als beeindruckender Konkurrent und bietet eine umfassende Suite von Funktionen, die Bildbearbeitungs- und -manipulationsaufgaben vereinfachen sollen. Schauen wir uns die wichtigsten Funktionen an, die HitPaw FotorPea zur besten Alternative zu herkömmlichen Photoshop-Passfotovorlagen machen.
Funktionen
- KI-Bildverstärker: HitPaw FotorPea verfügt über einen hochentwickelten KI-gestützten Bildverstärker, der Klarheit und Farbe optimiert und sicherstellt, dass Ihre Passfotos mühelos strenge Qualitätsstandards erfüllen.
- KI-Fotogenerator: Mit seinem KI-Fotogenerator verwandelt HitPaw FotorPea Text in fesselnde Kunstwerke und bietet so eine einzigartige Variante der herkömmlichen Passfotoerstellung.
- AI Portrait Generator: HitPaw FotorPea nutzt modernste KI-Technologie und liefert natürlich aussehende Porträtergebnisse, sodass keine aufwändige Retusche erforderlich ist und ein ausgefeiltes Endergebnis gewährleistet wird.
- Mühelose Objektentfernung: HitPaw FotorPea vereinfacht den Prozess der Objektentfernung aus Fotos und gewährleistet nahtlose Ergebnisse ohne Beeinträchtigung der Bildintegrität.
- Hintergrundentfernung und -ersetzung: Mit seinen intuitiven Tools ermöglicht HitPaw FotorPea Benutzern, unerwünschte Hintergründe mühelos zu entfernen und durch Volltonfarben zu ersetzen, wodurch die Einhaltung von Passfotorichtlinien problemlos erleichtert wird.
Schritte
Indem Sie diese Schritte in HitPaw FotorPea befolgen, können Sie effizient Passfotos erstellen, die den offiziellen Standards entsprechen, und gleichzeitig von der benutzerfreundlichen Oberfläche und den erweiterten Funktionen der Software profitieren.
-
Schritt 1: Beginnen Sie mit dem Herunterladen und Installieren von HitPaw FotorPea von der offiziellen Website. Dieser Schritt stellt sicher, dass Sie Zugriff auf die robusten Funktionen haben, die die Software bietet.
-
Schritt 2: Starten Sie HitPaw FotorPea und navigieren Sie zur Funktion „Ausweisfoto“, die speziell für die Erstellung von Passfotos entwickelt wurde. Diese Funktion rationalisiert den Prozess und erleichtert die Erstellung konformer Passfotos.

-
Schritt 3: Wählen Sie in der Funktion „Ausweisfoto“ Ihr bevorzugtes Land aus, um die Größe des Passfotos automatisch an die spezifischen Anforderungen der Passbestimmungen dieses Landes anzupassen.

-
Schritt 4: Passen Sie die Bildgröße und den Hintergrund des Passfotos an die offiziellen Richtlinien und persönlichen Vorlieben an. HitPaw FotorPea bietet intuitive Tools, mit denen Sie diese Parameter mühelos anpassen können.

-
Schritt 5: Sobald Sie die Anpassungen abgeschlossen haben, exportieren Sie das Passfoto aus HitPaw FotorPea. Dieser Schritt stellt sicher, dass Sie über ein hochwertiges, konformes Passfoto verfügen, das zum Ausdrucken oder zur Online-Einreichung bereitsteht, was den Dokumentationsprozess vereinfacht.

Teil 3. FAQs zur Photoshop-Passfotovorlage
Q1. Wie groß ist die Pixelgröße eines Passfotos in Photoshop?
A1. Die Pixelgröße eines Passfotos in Photoshop hängt von der für das Bild eingestellten Auflösung ab. Im Allgemeinen erfordern Passfotos eine Auflösung von 300 Pixel pro Zoll (ppi). Daher würden die Pixelabmessungen für ein Standard-Passfoto im Format 35 mm x 45 mm etwa 1050 Pixel x 1350 Pixel betragen.
Q2. Welche Abmessungen hat eine Standard-Passfotovorlage in Photoshop?
A2. In Photoshop entsprechen die Abmessungen einer Standard-Passfotovorlage normalerweise den offiziellen Richtlinien, die eine Breite von 35 mm und eine Höhe von 45 mm vorgeben. Durch diese Abmessungen wird sichergestellt, dass das Passfoto den von verschiedenen Behörden für Identifizierungszwecke festgelegten Anforderungen entspricht und somit Einheitlichkeit und Kompatibilität zwischen verschiedenen Dokumenten gewährleistet ist.
Zusammenfassung
Beim Erstellen von Passfotos in Photoshop müssen die entsprechenden Abmessungen und die Auflösung entsprechend den offiziellen Anforderungen eingestellt werden. Die Pixelgröße variiert je nach Auflösung, typischerweise etwa 1050 Pixel x 1350 Pixel. Die Standardabmessungen für eine Passfotovorlage in Photoshop betragen 35 mm Breite und 45 mm Höhe, wodurch die Einhaltung offizieller Richtlinien gewährleistet ist.
Für ein schlankeres und benutzerfreundlicheres Erlebnis bietet HitPaw FotorPea jedoch eine hervorragende Alternative. Mit seiner intuitiven ID-Foto-Funktion automatisiert HitPaw FotorPea den Prozess und ermöglicht Benutzern die Auswahl ihrer Pass-Spezifikationen des jeweiligen Landes mühelos anpassen. Seine KI-gestützten Tools sorgen für eine hochwertige Bildverbesserung und Hintergrundentfernung und vereinfachen die präzise und effiziente Erstellung konformer Passfotos.


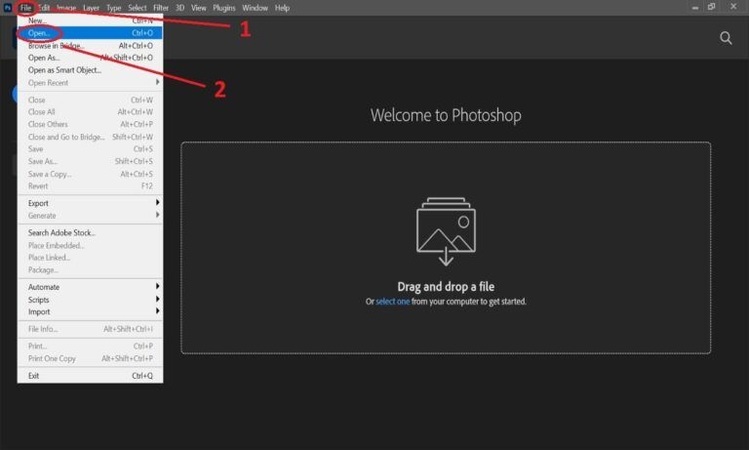
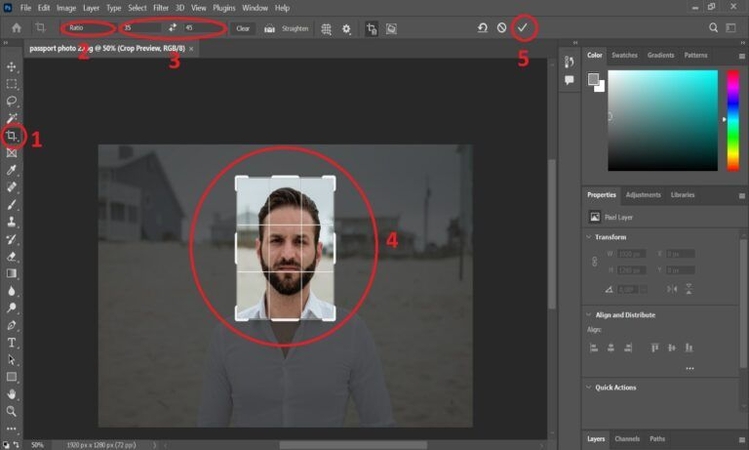
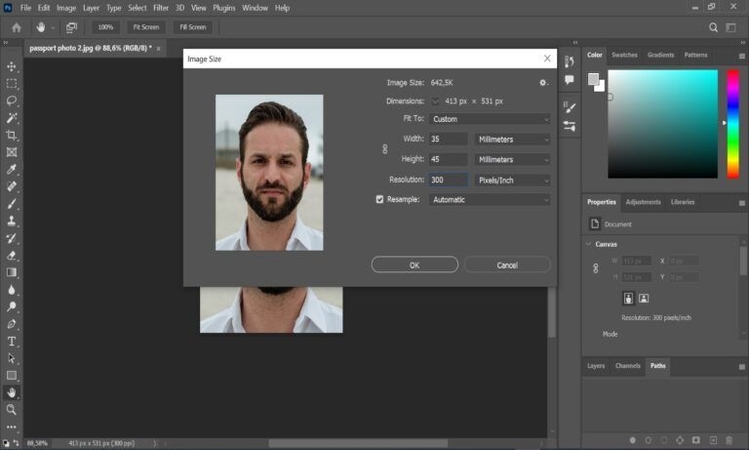
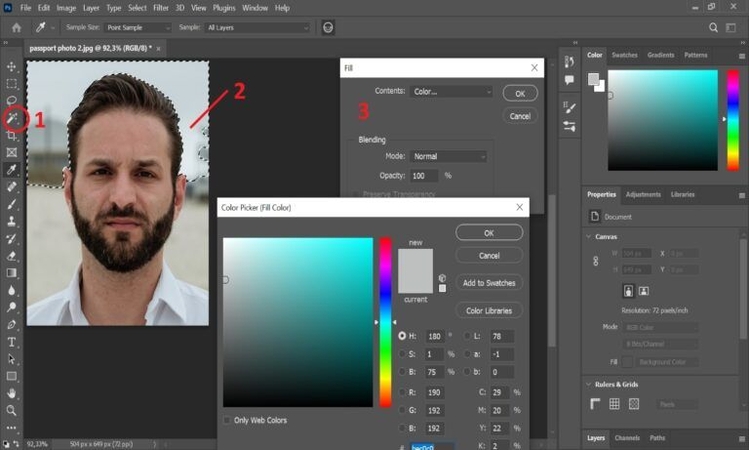
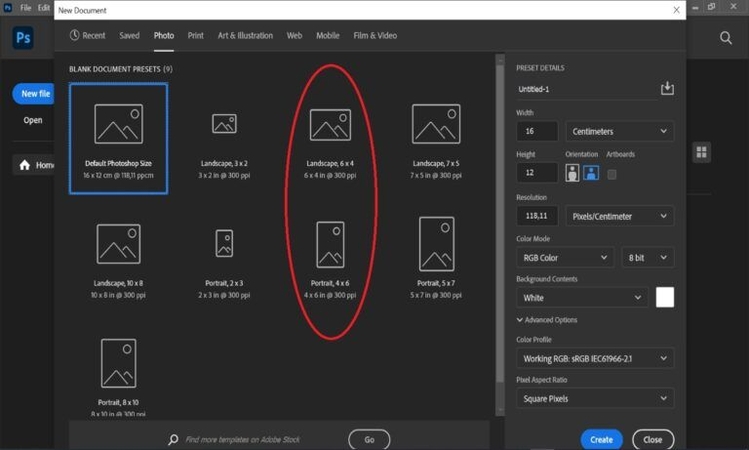
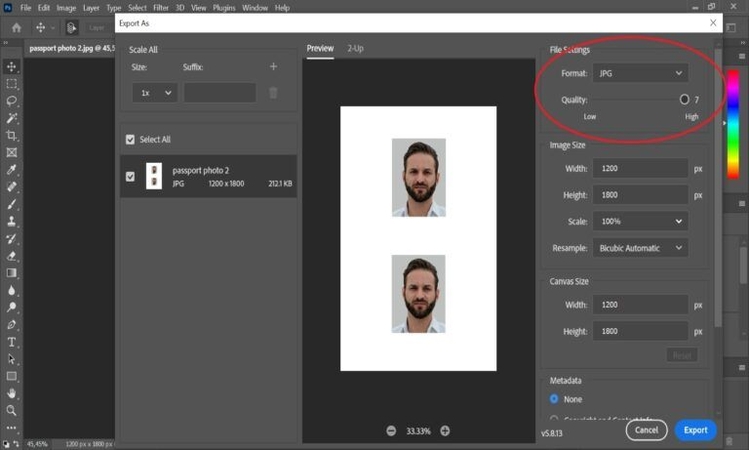




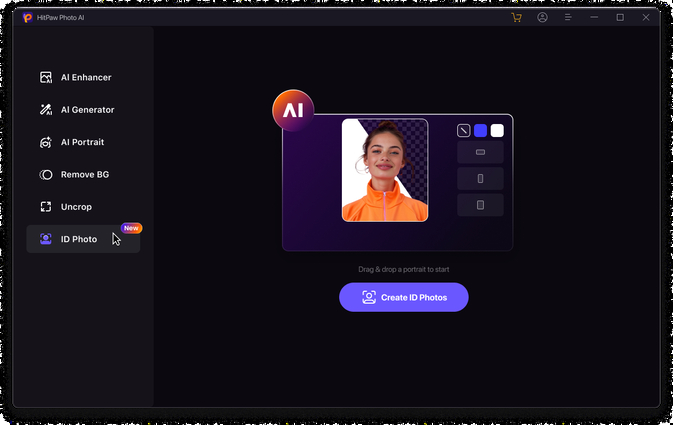
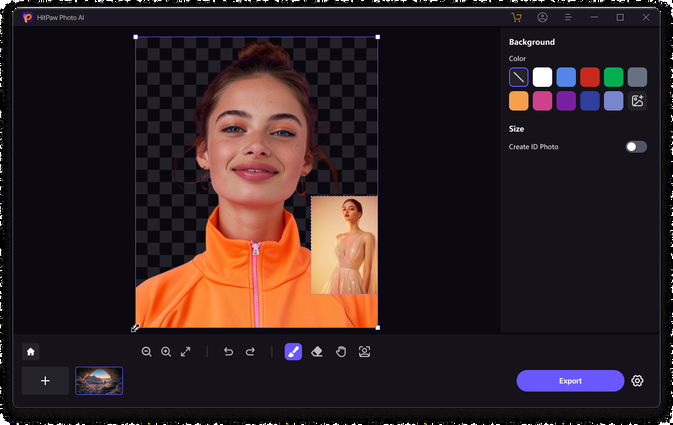
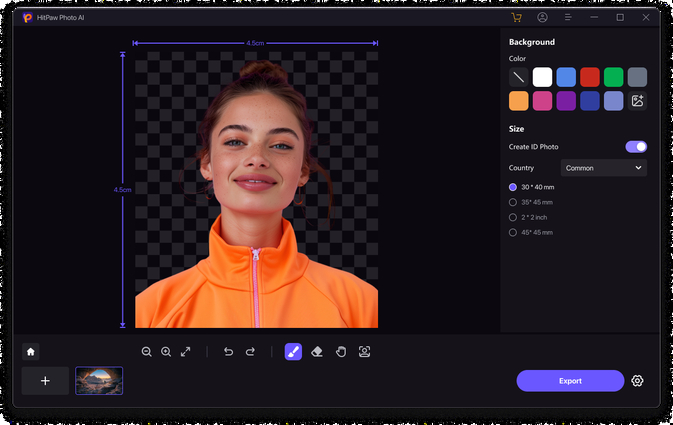
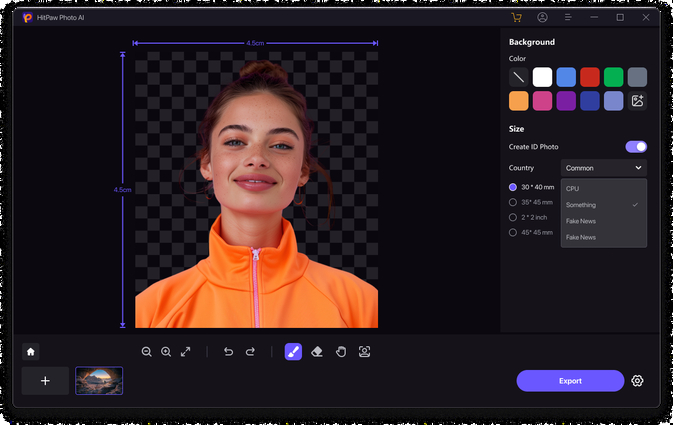

 HitPaw VikPea
HitPaw VikPea HitPaw Univd
HitPaw Univd 

Teile diesen Artikel:
Wählen Sie die Produktbewertung:
Joshua Hill
Chefredakteur
Ich bin seit über fünf Jahren als Freiberufler tätig. Es ist immer beeindruckend Wenn ich Neues entdecke Dinge und die neuesten Erkenntnisse, das beeindruckt mich immer wieder. Ich denke, das Leben ist grenzenlos.
Alle Artikel anzeigenKommentar hinterlassen
Erstellen Sie Ihre Rezension für HitPaw-Artikel