Umfassende Anleitung zum Deinterlacing in Davinci Resolve 18
Haben Sie Probleme mit instabilen, altmodischen interlaced Aufnahmen? Egal, ob Sie mit Broadcast-Inhalten arbeiten, alte Aufnahmen wiederherstellen oder mit Material von älteren Kameras umgehen – das Verständnis von Deinterlacing kann entscheidend sein, um Ergebnisse zu erzielen, die nahtlos und professionell aussehen.
Wir zeigen Ihnen, wie Sie DaVinci Resolve 18 ganz einfach deinterlacen, ein leistungsstarkes Video-Editing- und Post-Production-Tool. Dieser Artikel hilft Ihnen, instabile interlaced Aufnahmen in wunderschöne und makellose Bilder zu verwandeln – unabhängig von Ihrem Erfahrungslevel.
Teil 1. Einführung in das Deinterlacing in Davinci Resolve 18
A. Definition von Deinterlacing
Deinterlacing ist ein Prozess, bei dem interlaced Video in ein progressives Format umgewandelt wird, das das gesamte Bild in jedem Frame zeigt, im Gegensatz zu interlaced Video, bei dem nur die Hälfte des Bildes pro Frame angezeigt wird. Diese Methode ist entscheidend für die Verbesserung der Videoqualität, insbesondere wenn mit älteren Videos oder Broadcast-Fernsehmaterial gearbeitet wird.
B. Bedeutung des Deinterlacings in der Videobearbeitung
Deinterlacing ist in der Videobearbeitung unerlässlich, um visuell ansprechendes und poliertes Material zu produzieren. Interlaced Video sieht insbesondere auf modernen Bildschirmen meist verschwommen oder unscharf aus. Durch korrektes Deinterlacing wird eine flüssigere Wiedergabe, klarere Bilder und die Kompatibilität mit modernen Bildschirmen und Streaming-Diensten garantiert. Dieser Schritt kann Ihr Endprodukt verbessern und es für ein Publikum mit hohen Ansprüchen geeignet machen.
C. Überblick über die Funktionen von Davinci Resolve 18
DaVinci Resolve 18 bietet eine Vielzahl leistungsstarker Tools, die den Deinterlacing-Prozess optimieren und verbessern. Resolve erleichtert das Deinterlacing sowohl für Anfänger als auch für Profis durch seine ausgeklügelten Bewegungs-Schätzungs-Algorithmen, anpassbare Einstellungen und die nahtlose Integration in Ihren Bearbeitungsprozess. Das Programm liefert hervorragende Ergebnisse und sorgt dafür, dass Ihr Video seine Auflösung und Originalität behält.
Teil 2. Verständnis von interlaced Video und seinen Herausforderungen
A. Erklärung der interlaced Videoformate
Interlaced Videoformate wurden ursprünglich erfunden, um die Übertragungsbandbreite zu verbessern und die Kompatibilität mit CRT (Kathodenstrahlröhren)-Fernsehern zu gewährleisten. Bei interlaced Video wird jedes Frame in zwei Felder unterteilt: ungerade und gerade Linien. Dies verdoppelt effektiv die wahrgenommene Bildrate und verbessert die Bewegung bei niedrigerer Bandbreite. Beispiele für interlaced Formate sind 480i, 576i und 1080i. Das "i" steht für "interlaced".
B. Häufige Probleme mit interlaced Material
Obwohl interlaced Video auf älteren Fernsehern effektiv war, verursacht es auf modernen Bildschirmen und in modernen Workflows ernsthafte Probleme:
- Ungleichmäßige Kanten: Schnell bewegte Objekte haben gezackte Kanten, was ihre visuelle Klarheit verringert.
- Bewegungsartefakte: Bei Zeitlupenbearbeitung oder Frame-Analyse können interlaced Frames Flimmern oder Unschärfe verursachen.
- Inkompatibilität: Da fortschrittliche Displays wie LCDs, LEDs und OLEDs mittlerweile weit verbreitet sind, wird interlaced Content möglicherweise nicht korrekt wiedergegeben, ohne dass eine Umwandlung erfolgt.
- Verringerte wahrgenommene Qualität: Für Zuschauer, die an HD- und 4K-Auflösungen gewöhnt sind, wirkt interlaced Video im Vergleich zu progressiven Filmen veraltet und unprofessionell.
C. Der Bedarf an Deinterlacing in der modernen Videoproduktion
Deinterlacing ist in der heutigen digitalen Umgebung unverzichtbar, um die Kompatibilität über Plattformen hinweg zu gewährleisten und die Qualität zu sichern. Scharfe, klare Bilder sind für moderne Produktionen notwendig, um den Anforderungen von Social Media, Streaming-Diensten und großflächigen Displays gerecht zu werden. Durch Deinterlacing können Editor:innen das Seherlebnis verbessern, ihre Inhalte auf eine Vielzahl von Geräten zugänglich machen und den Charme älterer oder interlaced Videos wiederherstellen.
Teil 3. Schritt-für-Schritt-Anleitung zum Deinterlacing in Davinci Resolve 18
A. Importieren von interlaced Material in Davinci Resolve 18
1. Neues Projekt starten: Starten Sie DaVinci Resolve 18 und erstellen Sie ein neues Projekt oder bearbeiten Sie ein bestehendes.
2. Material importieren: Gehen Sie im Bearbeitungsbildschirm zum Media Pool und ziehen Sie Ihr interlaced Material in das Projekt.
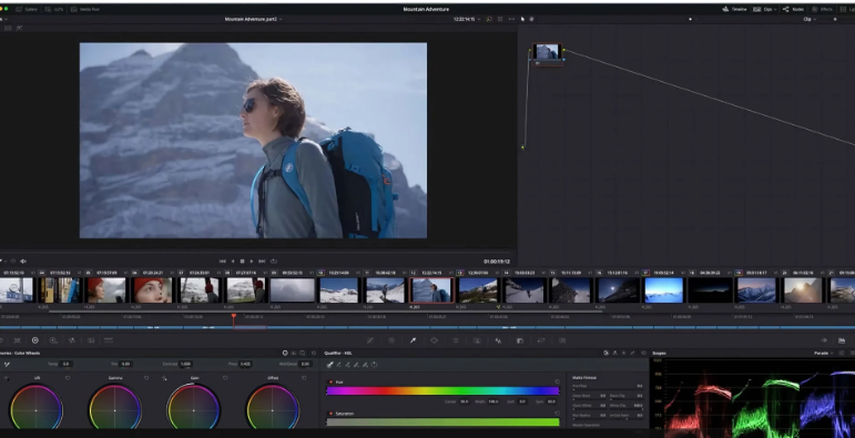
3. Clip-Attribute überprüfen: Klicken Sie mit der rechten Maustaste auf den importierten Clip und wählen Sie "Clip-Attribute". Überprüfen Sie die Felddominanz (Oberes oder Unteres Feld). Passen Sie diese bei Bedarf an, um das richtige Deinterlacing zu gewährleisten.
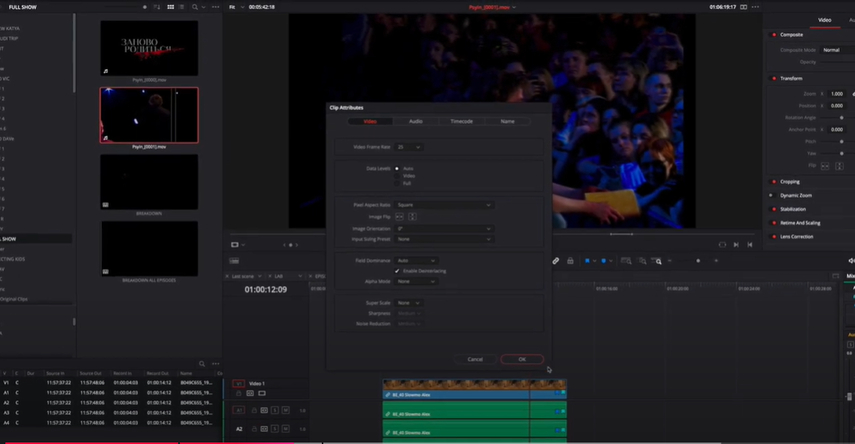
B. Zugriff auf die Deinterlacing-Einstellungen
1. Clip auswählen: Ziehen Sie den interlaced Clip aus dem Media Pool in die Timeline.
2. Clip-Einstellungen öffnen: Scrollen Sie im Inspector-Panel (oben rechts) nach unten, bis Sie die Option "Deinterlace" sehen.
3. Deinterlacing aktivieren: Schalten Sie den Schalter um, um das Deinterlacing für den ausgewählten Clip zu aktivieren.
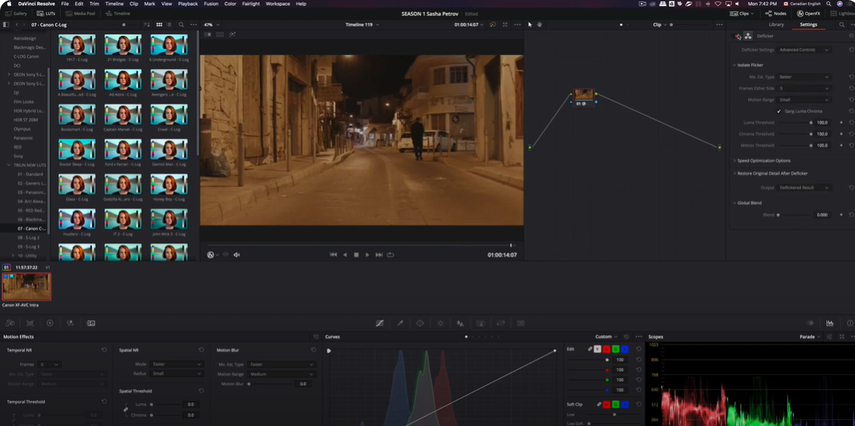
C. Anwendung von Deinterlacing-Techniken und -Tools
1. Deinterlace-Modus auswählen:Der Schnellmodus liefert schnelle Ergebnisse durch grundlegende Verarbeitung.
Für ein verbessertes, bewegungsadaptives Deinterlacing, das flüssigere und sauberere Ergebnisse liefert, wählen Sie den High-Quality-Modus.
2. Verwendung der Fusion-Seite für fortgeschrittene Benutzer:Fügen Sie einen Deinterlace-Node im Fusion-Tab hinzu, um die Operation genau zu steuern.
Bei schwierigem Material passen Sie Einstellungen wie Bewegungsschätzung und Field Blending entsprechend an.
3. Optical Flow-Einstellungen:Gehen Sie zu den Projekteinstellungen > Wiedergabeeinstellungen und aktivieren Sie Optical Flow, um die Frame-Interpolation zu verbessern.
4. Deinterlacing über den Color-Tab:Um im Color-Tab zu deinterlacen, erstellen Sie einen neuen Node und verwenden Sie das Deinterlace OFX-Plugin, um präzise Anpassungen vorzunehmen.
D. Tipps zur Optimierung der Qualität von deinterlaced Videos
- Regelmäßig Vorschau anzeigen: Nutzen Sie den Timeline-Viewer, um Ihren deinterlaced Film auf Artefakte oder fehlende Frames zu überprüfen.
- Bewegungseinstellungen optimieren: Passen Sie im High-Quality-Modus die Bewegungsschätzungs-Einstellungen an, um bessere Ergebnisse bei schnell bewegten Objekten zu erzielen.
- Rauschreduzierung hinzufügen: Verwenden Sie die integrierten Rauschreduzierungsfunktionen von Resolve, um visuelles Rauschen, das während des Deinterlacings entstanden ist, zu entfernen.
- Exportieren in progressiven Formaten: Speichern Sie das finale Video im 1080p- oder 4K-Format, um die Kompatibilität mit modernen Displays sicherzustellen.
Teil 4. Verbesserung der Videoqualität nach dem Deinterlacing in Davinci Resolve 18
Deinterlacing ist nur der erste Schritt, um Ihr Filmmaterial in ein Video von professioneller Qualität zu verwandeln. Nachdem Interlacing-Artefakte entfernt wurden, sorgt die Verbesserung der gesamten Videoqualität für ein perfektes Endergebnis. DaVinci Resolve 18 bietet eine Vielzahl von Funktionen zur Farbkorrektur, Rauschreduzierung und Schärfung. Moderne Tools wie HitPaw VikPea (ursprünglich als HitPaw Video Enhancer bekannt) können Ihre Produktivität steigern, indem sie einfache Alternativen für professionelle Videoanpassungen bieten.
Funktionen
- KI-gestütztes Deinterlacing: Verfeinert automatisch interlaced Videos für ein flüssigeres Abspielen und höhere Qualität.
- Video-Upscaling: Erhöht die Auflösung auf 4K oder höher, um den modernen Display-Standards zu entsprechen.
- Rauschreduzierung: Verwendet fortschrittliche KI-Methoden, um Artefakte und Rauschen, die während des Deinterlacings entstanden sind, zu entfernen.
- One-Click-Verstärkungen: Beinhaltet schnelle Anpassungen für einfaches Ändern von Helligkeit, Kontrast und Schärfe.
- Detailwiederherstellung: Schärft und stellt feine Details in deinterlaced Videos wieder her, sodass diese professionell und poliert wirken.
Schritte zur Verbesserung des Videos
Schritt 1. Gehen Sie auf die Website, um die Anwendung herunterzuladen und auf Ihrem Gerät zu installieren.
Schritt 2. Öffnen Sie HitPaw VikPea und ziehen Sie das interlaced oder unscharfe Video in den Verbesserungsarbeitsbereich.

Schritt 3. Wählen Sie den KI-Modus zum Hochskalieren aus und die 4K-Option für die Auflösung. HitPaw bietet 7 KI-Modelle, und Sie können dasjenige auswählen, das am besten zu Ihnen passt.
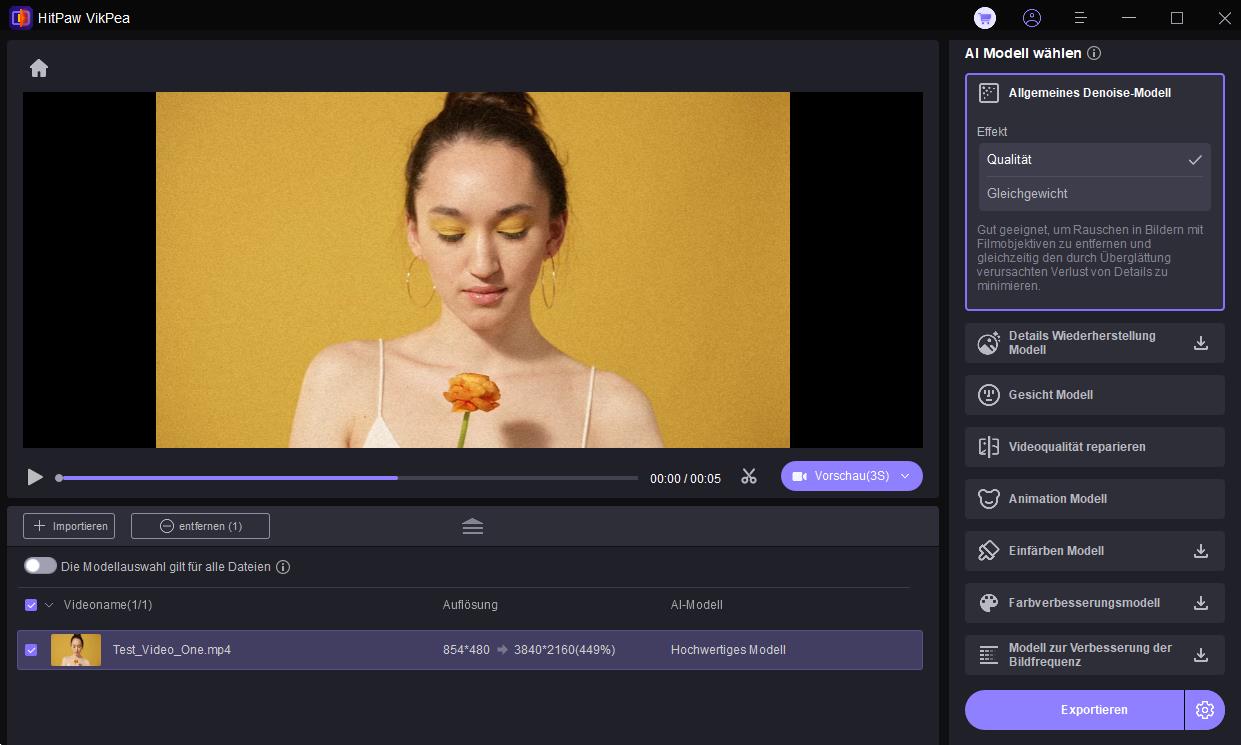
Schritt 4. Vorschau der Videoqualität nach der Verbesserung, bevor Sie speichern.
Schritt 5. Exportieren Sie Ihr verbessertes Video in 4K-Auflösung in den von Ihnen gewählten Ordner, sobald Sie zufrieden sind.
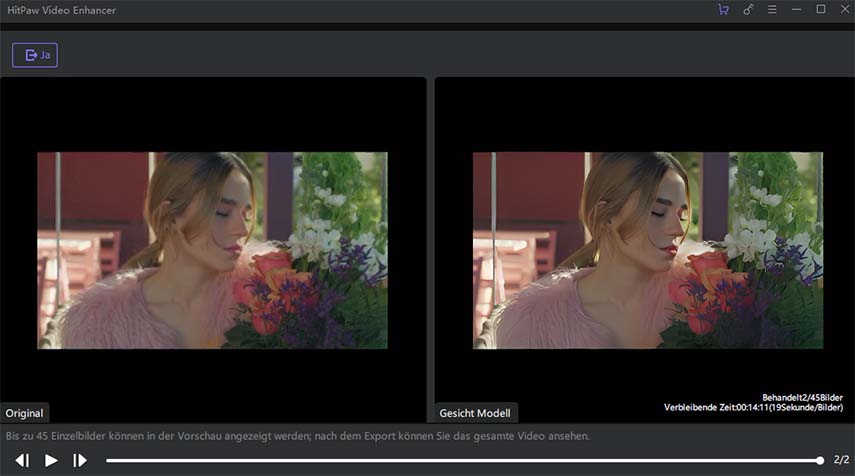
Mehr über HitPaw VikPea erfahren
Fazit
Deinterlacing in DaVinci Resolve 18 wandelt interlaced Material in flüssige, progressive Videos um und macht es damit kompatibel mit modernen Displays. Dieser Leitfaden deckt das Importieren von Videos, die Verwendung von Deinterlacing-Tools und die Qualitätsverbesserung durch Farbkorrektur, Rauschreduzierung und Schärfung ab. HitPaw VikPea ist ein nützliches Tool für die weitere Verfeinerung, einschließlich KI-gesteuertem Upscaling, Rauschreduzierung und Detailwiederherstellung. Die benutzerfreundlichen Funktionen machen es zu einer idealen Wahl, um mit Leichtigkeit Videos in professioneller Qualität zu erzielen.






 HitPaw FotorPea
HitPaw FotorPea HitPaw Univd
HitPaw Univd HitPaw VoicePea
HitPaw VoicePea 

Teilen zu:
Wählen Sie die Produktbewertung:
Joshua Hill
Chefredakteur
Ich bin seit über fünf Jahren als Freiberufler tätig. Es ist immer beeindruckend Wenn ich Neues entdecke Dinge und die neuesten Erkenntnisse, das beeindruckt mich immer wieder. Ich denke, das Leben ist grenzenlos.
Alle Artikel anzeigenEinen Kommentar hinterlassen
Eine Bewertung für HitPaw Artikel abgeben