Die Einführung in die Deinterlacing-Funktion in Premiere
Einführung
Herzlich willkommen bei unserem ultimativen Leitfaden zur Deinterlacing-Bearbeitung in Premiere! Mit diesem umfassenden Handbuch erlernst du die Kunst des Deinterlacings in Adobe Premiere Pro. Ganz gleich, ob du Anfänger bist und erst die Grundlagen kennenlernen möchtest oder bereits ein erfahrener Cutter bist, mit diesem Leitfaden erhältst du das nötige Hintergrundwissen. Erforsche die Welt des Deinterlacings, lerne von Experten und profitiere von Tipps und Strategien, die dir dabei helfen, die Qualität deines Videomaterials zu verbessern. Schöpfe das volle Potenzial von Premiere Pro Deinterlace aus und erhalte atemberaubende Ergebnisse!
Teil 1. Was bedeutet „Deinterlace” in Premiere
Was ist Deinterlace?
Zunächst einmal solltest du wissen, was mit „interlaced video” gemeint ist, bevor du herausfindest, was „deinterlace” ist. Deinterlace wandelt ein interlaced Video in ein nicht-interlaced oder in ein progressives Video um.
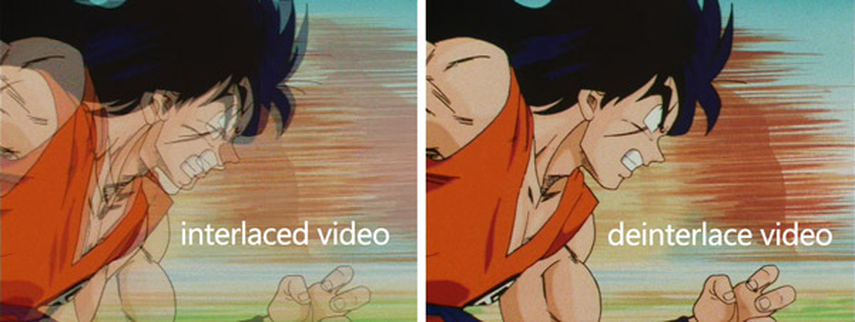
Interlace stellt ein Verfahren dar, durch das die wahrnehmbare Framerate einer Videoanzeige erhöht wird, ohne dabei zusätzliche Übertragungskapazitäten zu beanspruchen. Bei einem Interlaced-Signal handelt es sich im Vergleich zu einem Non-Interlaced-Signal normalerweise um zwei aufeinander folgende Halbbilder eines Videobildes. Durch Interlaced-Videos lassen sich Bildbewegungen besser erkennen und störendes Flimmern wird reduziert.
Beim Deinterlacing handelt es sich, wie bereits erläutert, um einen Umwandlungsprozess, durch den das Ausgangsmaterial, in dem jeweils ein halbes Bild alternierend dargestellt wird, so bearbeitet wird, dass das Bild auf dem Computerbildschirm als Vollbild angezeigt wird. Deinterlacing-Videos erkennen die Position jedes einzelnen Objekts im Video und korrigieren die Bewegungen entsprechend.
Wie genau funktioniert das Deinterlacing?
Im Folgenden wird die Funktionsweise von Deinterlacing in Premiere Pro erläutert:
- Deinterlacing zielt darauf ab, derartige Effekte zu beseitigen, wobei das Interlaced-Video zu einem Format mit progressiver Bilddarstellung konvertiert wird.
- Hierbei werden die einzelnen Halbbilder so miteinander kombiniert, dass ein ruckelfreies Bild mit fließenden Übergängen entsteht.
- Jedoch gibt es bei diesem Verfahren einen Nachteil: Dadurch wird die vertikale Auflösung tatsächlich um die Hälfte reduziert.
Vorteile des Deinterlacings in der Videobearbeitung:
Das Deinterlacing in Premiere Pro zeichnet sich durch mehrere entscheidende Vorteile aus:
- Optimierte Bildqualität: Beim Deinterlacing wird das im Interlaced-Videoformat vorhandene Interlacing-Artefakt entfernt, um flüssigere Bewegungsabläufe und somit eine optimierte Bildqualität zu erzielen.
- Die Kompatibilität mit modernen Bildschirmen: Das Deinterlacing gewährleistet, dass die Videos auf modernen digitalen Bildschirmen, bei denen in der Regel die progressive Scan-Technologie eingesetzt wird, einwandfrei angezeigt werden.
- Erhöhte Zuschauerzufriedenheit: Das Entfernen von Interlacing-Artefakten in Form von Flackern oder Kräuseleffekten sorgt für ein angenehmeres und intensiveres Seherlebnis.
- Fachgerechte Präsentation: Das entzerrte Videomaterial ist optisch ansprechender und eignet sich für eine Vielzahl von Anwendungen, angefangen von der Fernsehübertragung hin zu Streaming-Plattformen im Internet.
- Flexibilität bei der Gestaltung: Die Bearbeitung von Videomaterial ist durch das Deinterlacing wesentlich effektiver, was neue kreative Möglichkeiten für die Nachbearbeitung und Bearbeitungstechniken bietet.
Teil 2: So wird in Premiere Pro das Deinterlacing durchgeführt.
1. Einfügen eines Clips in die Timeline
Öffne die App und wirf einen Blick auf das Layout. In Premiere Pro gibt es zwei wichtige Bereiche: den Programmmonitor und die Zeitleiste. Du findest den Programmmonitor oben in der Mitte von Premiere Pro.
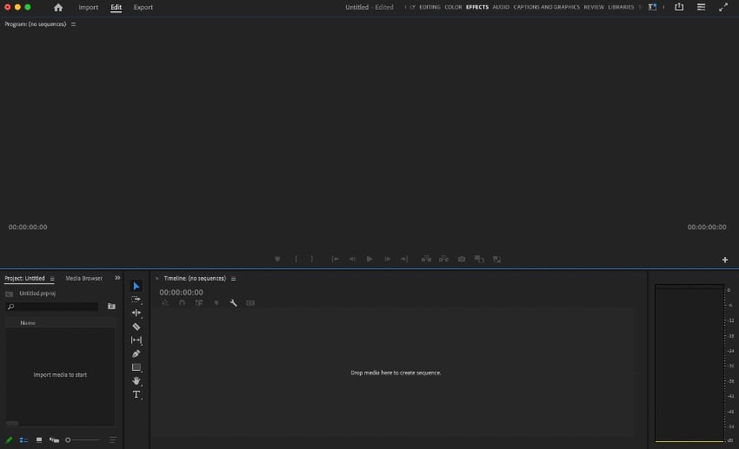
Platzieren wir nun einen Videoclip in der Zeitachse. Als Beispiel verwenden wir das oben angezeigte Demomaterial. Suche auf deinem Computer nach einem Videoclip. Anschließend ziehst du ihn per Drag-and-Drop über die Zeitachse. Füge ihn an der gewünschten Stelle ein.
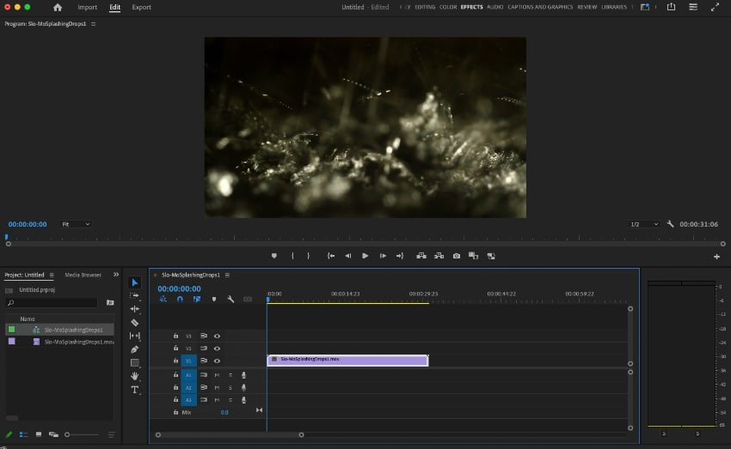
2. Die Feldoptionen für den Interlaced-Clip suchen
Beginne damit, auf deiner Zeitachse den Clip zu suchen, dessen Bildfehler du beheben möchtest. Dann klicke mit der rechten Maustaste darauf. Clips sind als lila Balken innerhalb der Zeitachse zu erkennen.
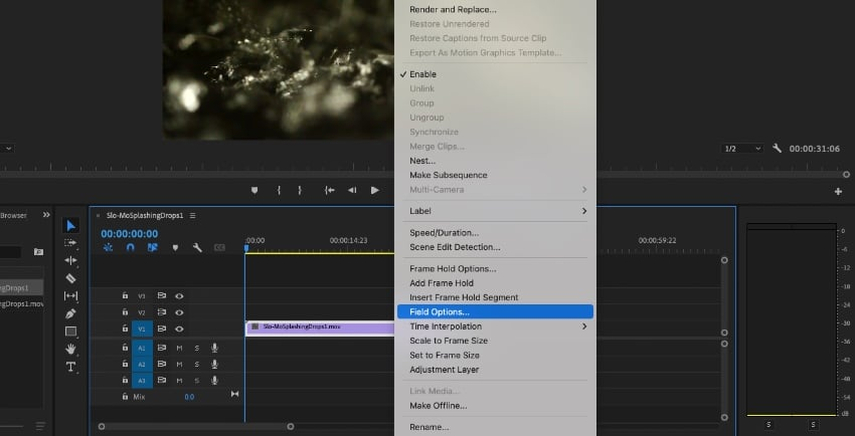
Beim Klicken auf einen Clip in der Zeitachse wird in einem Menü eine lange Liste von Optionen angezeigt. Finde darin die Feldoptionen. Beim Klicken auf diese Option öffnet sich das Feld mit den Feldoptionen in der Mitte des Bildschirms.
3. Wähle „Deinterlace“
Da das Menü Feldoptionen klein ist und eine kurze, aber aussagekräftige Liste der Funktionen enthält, findest du die Option zum Deinterlacing eines bestimmten Clips, indem du auf die mittlere Sprechblase unter Verarbeitungsoptionen klickst. Sie ist mit „Immer deinterlacen“ beschriftet.
Nachdem du das Häkchen bei „Immer deinterlacen“ gesetzt hast, gehe weiter und bestätige mit OK. Das Programm Premiere Pro wird jetzt deinen Videoclip bearbeiten und einen Deinterlacing-Effekt einfügen.
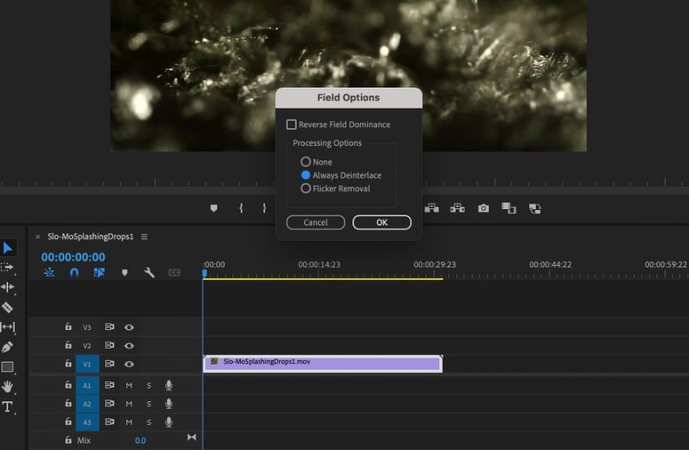
4. Ergebnis überprüfen und gegebenenfalls anpassen
Once you’ve completed the deinterlacing steps, give your video a preview in the Program Monitor. As I mentioned, you might choose to Always Deinterlace or Remove Flicker. See which of the two options makes the most impact on a given piece of footage.
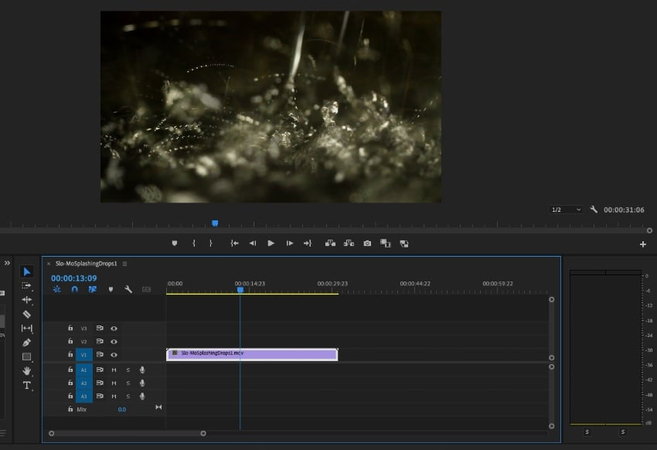
Nach Abschluss der einzelnen Schritte des Deinterlacing-Vorgangs zeige eine Vorschau deines Videos im Vorschaufenster des Programms an. Du kannst, wie bereits erwähnt, entweder Immer deinterlacen oder Bildflimmern entfernen auswählen. Versuche herauszufinden, welche der beiden Optionen bei einem Filmausschnitt die besten Ergebnisse liefert. Videos können auch nachträglich bearbeitet werden, indem sie geschärft und angepasst werden. Nach dem Deinterlacing sind diese Bearbeitungen am effektivsten. Zum Beispiel kannst du zu „Effekte“ > „Videoeffekte“ > „Unschärfe und Schärfe“ > „Schärfen“ gehen.
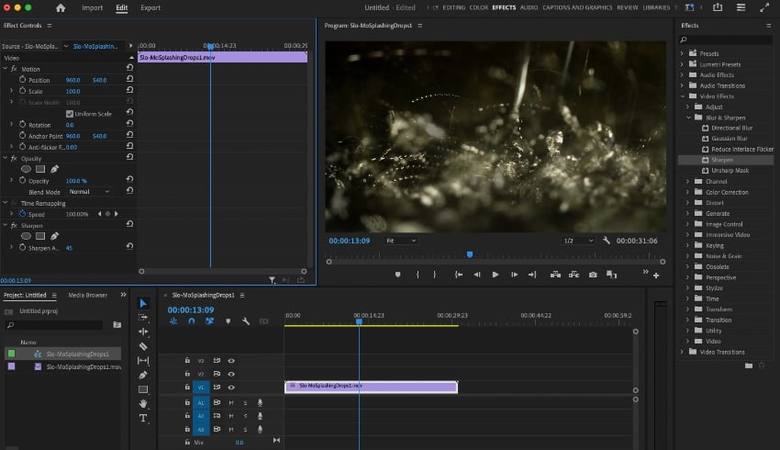
Die Anwendung eines Schärfeeffekts sorgt dafür, dass Adobe Premiere-Clips in Premiere Pro in optimaler Qualität angezeigt werden.
Effiziente Tipps und Tricks zum Deinterlacing
So funktioniert das „Premiere-Deinterlacing“
- Verstehe die Besonderheiten deines Filmmaterials.
- Entscheide dich für eine geeignete Methode zur Beseitigung des Interlace-Effekts.
- Wenn nötig, das Filmmaterial vorab bearbeiten, um die Qualität zu optimieren.
- Führe das Deinterlacing mit Bedacht durch.
- Überprüfe die Genauigkeit in der Vorschau bei voller Auflösung.
- Proxydateien für eine bessere Leistung verwenden.
Teil 3. Weitere Funktionen zum Deinterlacing in Adobe Premiere
Eine Übersicht zu den Funktionen von Adobe Premiere Deinterlace.
Erweiterte Einstellungen für die Deinterlacing-Funktion:
- Premiere Pro ermöglicht erweiterte Einstellungen für die Deinterlacing-Funktion im Bereich „Feldoptionen“.
- Unter diesen Einstellungen finden sich Optionen zur Feldreihenfolge (Oberes Feld zuerst oder unteres Feld zuerst), Feldeinstellungen (Progressive oder Interlaced) und Methoden zur Frame-Überblendung.
- Zusätzlich werden in Premiere Pro Plug-ins von Drittanbietern für optimierte Deinterlacing-Funktionen angeboten.
Optimale Ergebnisse durch individuelle Anpassung der Deinterlacing-Einstellungen:
Optimiere die Einstellungen für das Deinterlacing von Videos in Premiere Pro:
- Gehe zum Fenster Feldoptionen, in dem du die Feldreihenfolge und -art anpassen kannst.
- Probiere verschiedene Methoden zur Frame-Überblendung aus, darunter Frame-Mix, Pixel-Motion oder den optischen Bildfluss.
- Nimm für jede dieser Methoden eine Feinabstimmung der Einstellungen vor, um eine bessere Kontrolle zu gewährleisten.
- Anpassung der Schätzgenauigkeit für Bewegungen in den Optical-Flow-Analysen zur Verbesserung der Qualität des Deinterlacings.
Nutzung zusätzlicher Plugins für optimierte Funktionen beim Deinterlacing:
- Für erweiterte Funktionen zum Deinterlacing unterstützt Premiere Pro Plug-ins von Drittanbietern wie FieldsKit von RE:Vision Effects oder BCC Deinterlace von Boris FX.
- Plug-ins wie diese enthalten zusätzliche Optionen zur Anpassung, wie z. B. fortgeschrittene Algorithmen zur Bewegungsschätzung, Tools zur Reduzierung von Artefakten und vieles mehr.
- Mit diesen Plugins, deren Installation und Anwendung über die in Premiere Pro eingebauten Funktionen zur Deinterlacing-Bearbeitung hinausgehen, lassen sich erweiterte Funktionen zum Deinterlacing nutzen.
Mit angepassten Einstellungen für das Deinterlacing und mit Plugins von Drittanbietern erzielst du optimale Ergebnisse und kannst dein Filmmaterial in Adobe Premiere Pro effektiv glätten.
Teil 4. Profi-Tipp: So funktioniert die Frame-Interpolation mit dem HitPaw VikPea
HitPaw VikPea (Ursprünglich HitPaw Video Enhancer genannt) zählt zu den beliebtesten Programmen und ist für seine beispiellosen Funktionen bei der Reparatur und Aufwertung von Videos bekannt. Dank der Nutzung modernster KI-Algorithmen kann das Programm ganz gewöhnliches Filmmaterial auf beeindruckende Weise in atemberaubende Bilder verwandeln. Dank bahnbrechender Funktionen in der neuesten Version, wie dem Frame Interpolation Model und der Stabilize Model, bietet das Programm noch mehr Benutzerfreundlichkeit und vielseitige Einsatzmöglichkeiten. Mithilfe des HitPaw VikPea lässt sich die Qualität von Videos problemlos verbessern, wodurch das Programm zu einem unentbehrlichen Instrument für Videoproduzenten und -enthusiasten gleichermaßen wird.
Funktionen
Schritte
Schritt 1. Videodatei importieren: Rufe den HitPaw VikPea auf und füge die Videodatei in das Programm ein, die du verbessern möchtest.
Schritt 2: Tippe anschließend auf „Datei auswählen“, um den Ordner aufzurufen und ein Video zu importieren, dessen Auflösung erhöht werden soll. Das Video kann auch per Drag & Drop hinzugefügt werden.
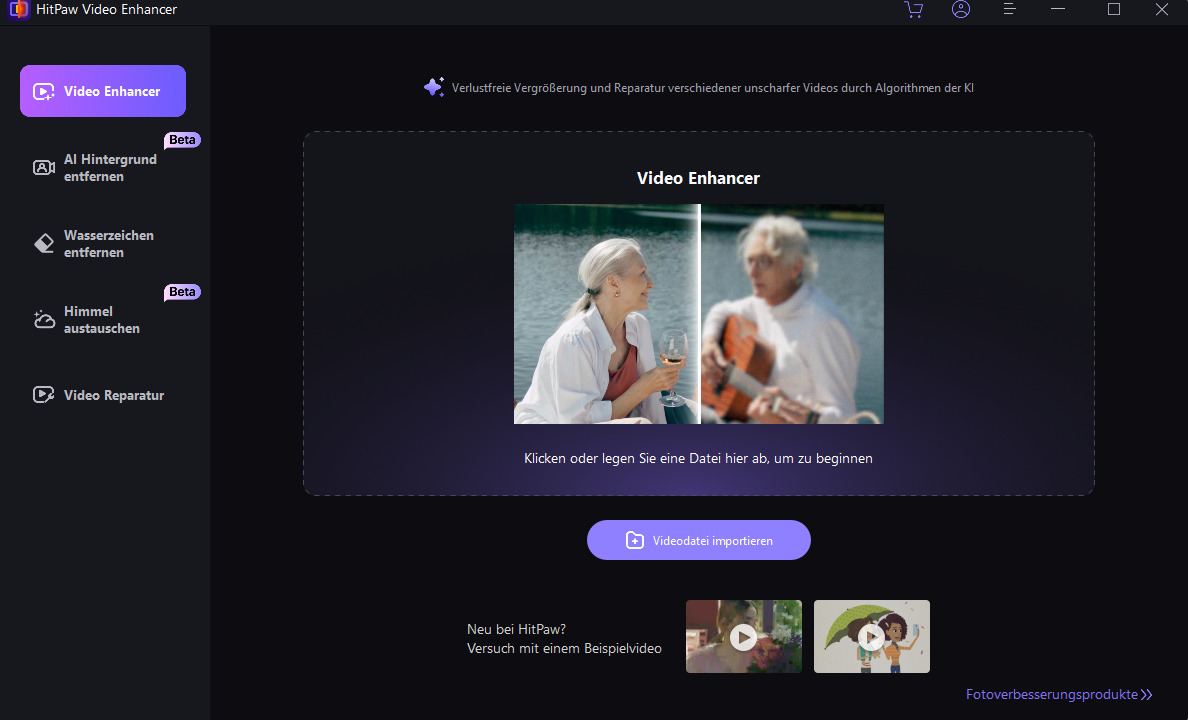
Schritt 3: Gehe zum Abschnitt „KI-Modell auswählen“ in den seitlichen Spalten, dort kann die entsprechende Option der KI-Bibliothek ausgewählt werden. Einfach auf „Frame Interpolation Model“ klicken oder die Option aus der Bibliothek hinzufügen.
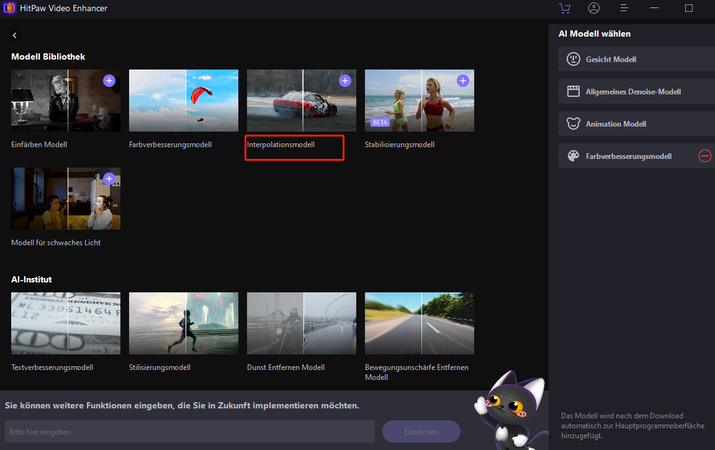
Schritt 4. Führe eine Vorschau der interpolierten Bilder durch, um eine optimale Qualität und Glätte zu erzielen.
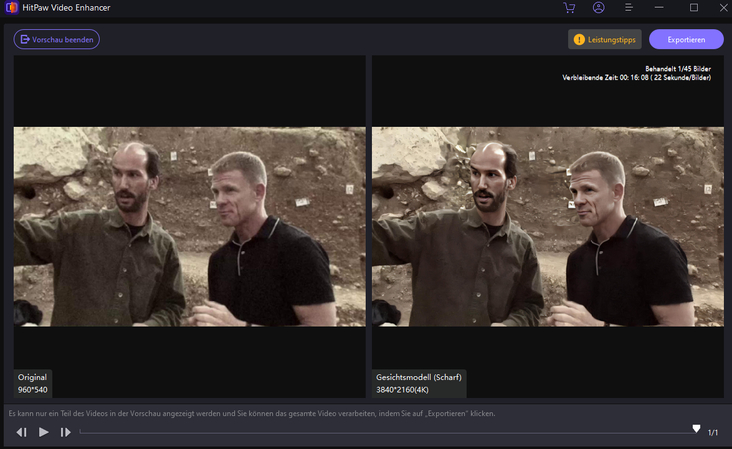
Schritt 5.Nachdem alle Einstellungen deinen Vorstellungen gemäß vorgenommen wurden, kann die Interpolation der Einzelbilder in deinem Video gestartet werden.
Exportieren: Exportiere das verbesserte Video im gewünschten Format und in der gewünschten Auflösung, um die interpolierten Bilder in das Video einzufügen.
Bei Befolgung dieser Schritte lässt sich die Interpolationsfunktion von HitPaw VikPea effektiv nutzen, damit die Videos flüssiger und mit weniger Ruckeln abgespielt werden können und der Gesamteindruck beim Betrachten der Videos verbessert wird.
Erfahre mehr über den HitPaw VikPea
Fazit
Abschließend lässt sich sagen, dass der Umgang mit dem Deinterlacing in Premiere Pro von entscheidender Bedeutung für die Erstellung von Videos in professioneller Qualität ist. Mit diesem Leitfaden erwirbst du das Wissen und die nötigen Werkzeuge, um deinen Videoschnitt zu verbessern. Mithilfe der innovativen Frame-Interpolationsfunktionen von HitPaw VikPea war es noch nie so einfach, die Videoqualität zu verbessern. Besonders empfehlenswert ist HitPaw VikPea (Ursprünglich HitPaw Video Enhancer genannt) aufgrund seiner intuitiven Benutzeroberfläche, der leistungsstarken KI-Algorithmen und der Fähigkeit, aus herkömmlichen Aufnahmen herausragende visuelle Erlebnisse zu erzeugen.






 HitPaw Univd
HitPaw Univd  HitPaw FotorPea
HitPaw FotorPea


Teile diesen Artikel:
Wählen Sie die Produktbewertung:
Joshua Hill
Chefredakteur
Ich bin seit über fünf Jahren als Freiberufler tätig. Es ist immer beeindruckend Wenn ich Neues entdecke Dinge und die neuesten Erkenntnisse, das beeindruckt mich immer wieder. Ich denke, das Leben ist grenzenlos.
Alle Artikel anzeigenKommentar hinterlassen
Erstellen Sie Ihre Rezension für HitPaw-Artikel