Was ist ein Rendering-Video?
Haben Sie sich jemals gefragt, wie Animationen und Video-Edits in die atemberaubenden, polierten Videos verwandelt werden, die Sie auf Ihrem Bildschirm sehen? Dieser „Magie“ wird als Video-Rendering bezeichnet! Ob Sie nun ein Videoproduzent sind oder einfach nur an dem Prozess hinter den Kulissen interessiert sind, Rendering ist ein wichtiger Schritt, um Rohdateien in ein abspielbares Endprodukt umzuwandeln.
In diesem Artikel erklären wir, was Video-Rendering bedeutet, wie man ein Video in Blender rendert, wie man ein Video in Premiere Pro rendert und warum es notwendig ist, um qualitativ hochwertige Videos zu produzieren. Lesen Sie weiter, um die faszinierende Welt des Video-Renderings zu entdecken!
Teil 1. Was bedeutet es, ein Video zu rendern?
Haben Sie sich schon einmal gefragt, was es bedeutet, ein Video zu rendern? Ein Video zu rendern ist wie die kreative Vision zum Leben zu erwecken. Es ist der Prozess, bei dem Rohmaterial, Animationen oder bearbeitete Clips in eine fertige, abspielbare Version umgewandelt werden. Das Video-Rendering kombiniert alle Teile, einschließlich Effekten, Übergängen, Musik und visuellen Elementen, um ein ansprechendes Video zu erstellen, das auf verschiedenen Geräten angesehen werden kann.
Während des Renderns wendet Ihr Bearbeitungsprogramm die vorgenommenen Anpassungen Bild für Bild an, um ein nahtloses, fertiges Produkt zu erzeugen. Diese Phase stellt sicher, dass all Ihre Bearbeitungsbemühungen zu einem polierten und professionell aussehenden Video führen, das bereit ist, geteilt oder angesehen zu werden.
Teil 2. Wie rendert man ein Video in Blender?
Videos als Bilder in Blender zu rendern, kann Ihre kreativen Möglichkeiten erheblich erweitern. Es unterstützt die Bearbeitung Bild für Bild, um qualitativ hochwertige Ausgaben zu erzeugen, und integriert sich nahtlos mit anderen Post-Produktions-Tools. So rendern Sie ein Video in Blender:
Schritt 1: Richten Sie Ihr Blender-Projekt ein
Um mit Ihrem Blender-Projekt zu beginnen, starten Sie Blender und gehen Sie zum Video Sequencer-Arbeitsbereich. Importieren Sie Ihr Video, indem Sie es in die Zeitleiste ziehen oder im Menü "Add" > "Video" auswählen. Um eine flüssige Wiedergabe und genaue Zeitmessung zu gewährleisten, passen Sie die Projektauflösung und die Bildrate an die Einstellungen Ihres Videos an.
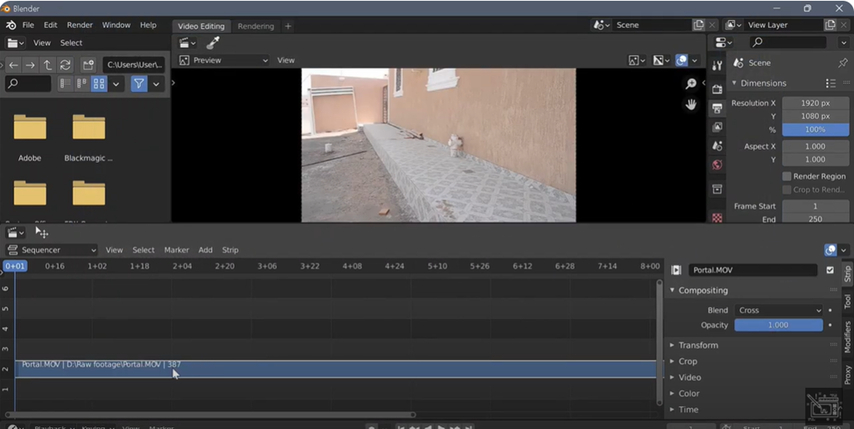
Schritt 2: Stellen Sie die Ausgabeoptionen ein, um Ihr Video in einzelne Frames zu verwandeln:
Nachdem Ihr Video eingerichtet ist, passen Sie die Ausgabeeinstellungen an, indem Sie zum Tab "Output Properties" gehen. Wählen Sie hier einen Ordner aus, um die gerenderten Frames zu speichern, und wählen Sie ein Dateiformat wie PNG für hochwertige Ergebnisse oder JPEG für kleinere Dateigrößen. Passen Sie die Farbtiefe für präzise Bilddetails an, je nach den Anforderungen Ihres Projekts (z. B. 8-Bit für die meisten Anwendungen, höher für professionelle Anforderungen).
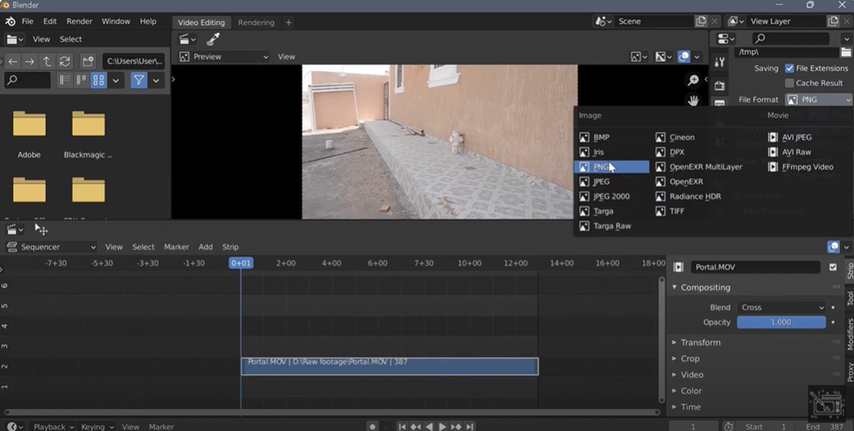
Schritt 3: Definieren Sie den Frame-Bereich
Als Nächstes definieren Sie den spezifischen Teil Ihres Videos, den Sie rendern möchten, indem Sie die Start- und End-Frames in der Zeitleiste festlegen. Dies hilft, sich auf bestimmte Sequenzen zu konzentrieren oder die Renderzeit für längere Projekte zu verkürzen.
Schritt 4: Wählen Sie die Rendereinstellungen
Blender hat zwei Rendering-Engines: Cycles und Eevee.
- Cycles: Cycles ist ideal für fotorealistische Renderings mit präzisem Licht und Schattierung.
- Eevee: Eine schnellere Lösung, die sich ideal für Projekte eignet, die Echtzeit-Rendering erfordern.
Passen Sie das Licht, das Anti-Aliasing und andere Einstellungen im Tab "Render Properties" an, um sicherzustellen, dass die Frames Ihre Qualitätsanforderungen erfüllen.
Schritt 5: Rendern der Frames
Starten Sie schließlich das Rendering Ihres Videos als Bildsequenz, indem Sie im Menü auf "Render" > "Render Animation" klicken oder F12 drücken. Blender verarbeitet jeden Frame einzeln und speichert die Dateien im ausgewählten Verzeichnis. Sie können den Fortschritt im Info-Bereich überwachen, um sicherzustellen, dass alles reibungslos gerendert wird.
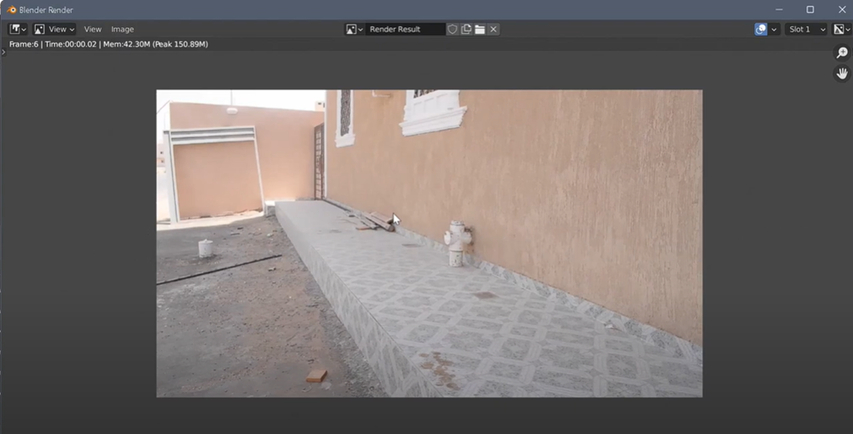
You can monitor progress in the Info Box to ensure everything renders smoothly.
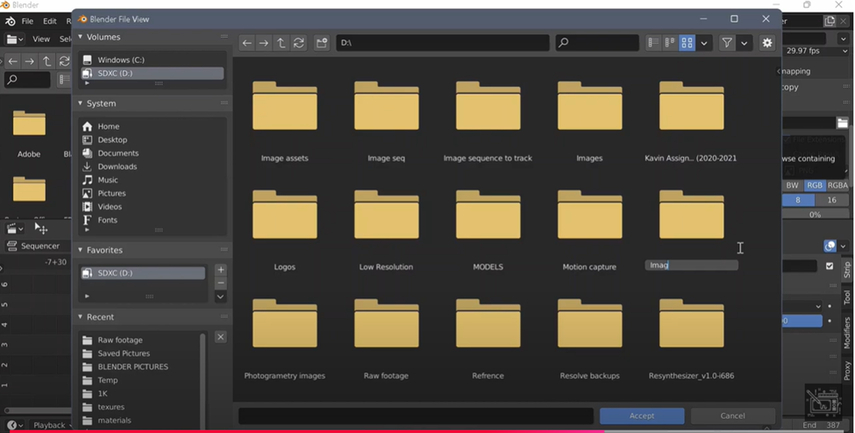
Teil 3. Wie man ein Video in Premiere Pro rendert
Das Rendern eines Videos in Premiere Pro ist ein wichtiger Schritt, um eine flüssige Wiedergabe zu gewährleisten und Ihre Bearbeitungen in ein professionelles Video zu verwandeln. Der Prozess umfasst das Einrichten einer Zeitleiste, das Anpassen der Exporteinstellungen und das Rendern des Projekts zu einem hochqualitativen Ergebnis. Hier ist eine schrittweise Anleitung, wie man ein Video in Premiere Pro rendert:
1. Richten Sie Ihre Zeitleiste ein
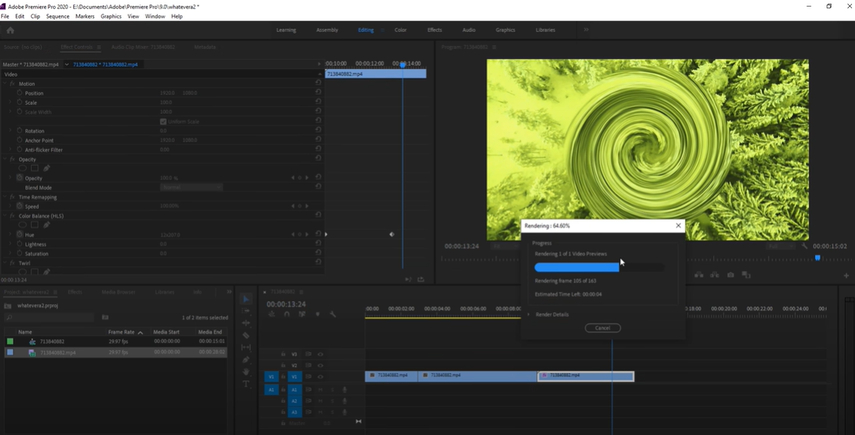
Bevor Sie rendern, stellen Sie sicher, dass Ihre Videoclips, Übergänge und Effekte korrekt in der Zeitleiste organisiert sind. Um die Wiedergabe zu optimieren, rendern Sie die Ein-/Auspunkte:
Setzen Sie den Arbeitsbereich, indem Sie die Ein-/Auspunkte über Ihrer Zeitleiste ziehen, um den Bereich zu markieren, den Sie rendern möchten.
Gehen Sie zu „Sequenz“ > „Rendern In/Out“. Dies rendert vorab die effektbelasteten Teile und ermöglicht eine flüssigere Bearbeitung.
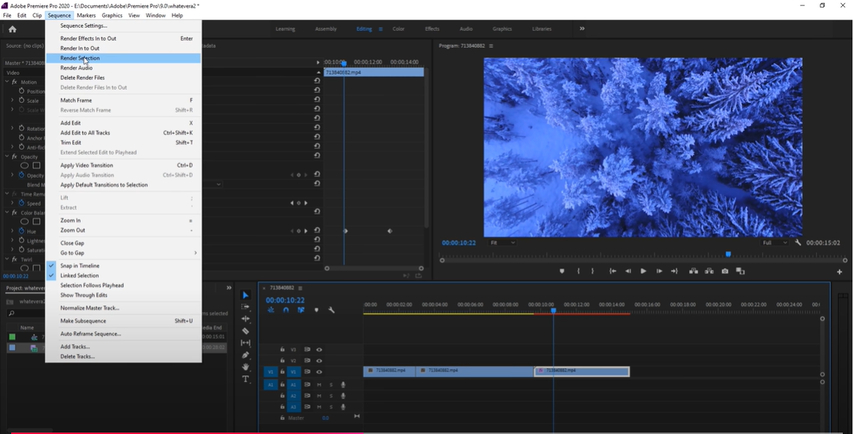
2. Greifen Sie auf die Exporteinstellungen zu
Wenn Ihr Projekt für das endgültige Rendering vorbereitet ist:
Wählen Sie Datei > Exportieren > Medien oder drücken Sie Ctrl+M (Windows) / Cmd+M (Mac).
Dies öffnet das Dialogfeld „Exporteinstellungen“.
3. Wählen Sie das Ausgabeformat aus den Exporteinstellungen
Wählen Sie ein Format. H.264 ist das am häufigsten verwendete Format für das Web und die allgemeine Wiedergabe.
Wählen Sie eine Voreinstellung wie YouTube 1080p oder passen Sie die Auflösung, Bildrate und Bitrate an.
4. Legen Sie den Speicherort fest
Um den Speicherort für die Datei auszuwählen, klicken Sie auf den Dateinamen neben dem Ausgabename.
5. Starten Sie das Rendering
Klicken Sie auf „Exportieren“, um mit dem Rendering zu beginnen, oder wählen Sie „Warteschlange“, um das Projekt an Adobe Media Encoder für das Hintergrund-Rendering zu senden.
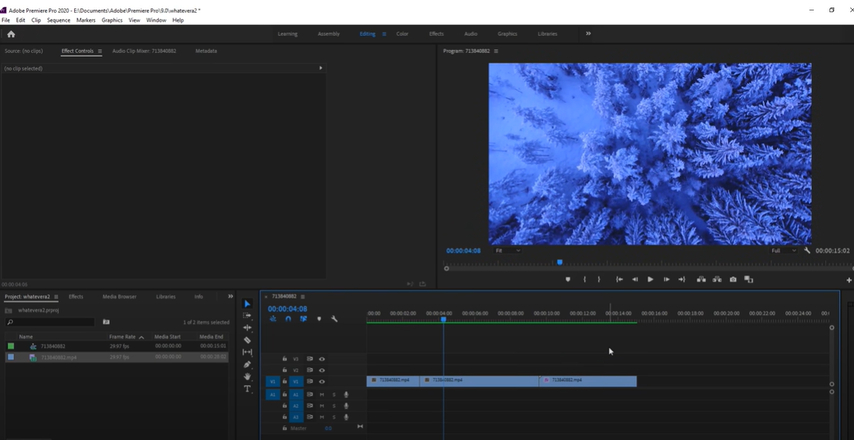
Teil 4. Profi-Tipps. Bester Video-Enhancer mit kostenlosem Test
Suchen Sie nach einer einfachen Möglichkeit, die Qualität Ihrer Videos zu verbessern? HitPaw VikPea (früher bekannt als HitPaw Video Enhancer) ist ein hochmodernes, KI-gesteuertes Tool für präzise und einfache Videoverbesserungen. Es umfasst alle Funktionen, die Sie benötigen, um Ihre Videos professionell aussehen zu lassen, von der Auflösungsverbesserung bis hin zur Rauschreduzierung. Egal, ob Sie ein Content Creator, Editor oder jemand sind, der an persönlichen Projekten arbeitet, dieses Tool liefert hervorragende Ergebnisse.
Funktionen von HitPaw VikPea
- Nutzen leistungsstarke KI-Technologie zur automatischen Verbesserung der Videoauflösung.
- Eliminiert unerwünschtes Rauschen und Körnigkeit, was zu einer saubereren visuellen Erfahrung führt.
- Glättet Videos, indem die Bildraten auf 60 fps erhöht werden.
- Verbessert die Farbkorrektur, um Ihre Videos heller und realistischer zu machen.
- Verbessert die Klarheit von Kanten und Texturen.
Schritte zum Verbessern von Videos
1. Besuchen Sie die offizielle Website von HitPaw VikPea und laden Sie es auf Ihren Computer herunter.
2.Starten Sie die Anwendung und klicken Sie auf das Symbol Hochladen. Wählen Sie die gerenderte Videodatei aus, die Sie verbessern möchten, und fügen Sie sie dem Arbeitsbereich hinzu. Dazu können Sie die Datei einfach ziehen oder ablegen.

3.Wählen Sie die Optionen AI Upscaling für eine bessere Auflösung oder HDR Enhancement, um Helligkeit, Kontrast und Dynamikbereich zu verbessern.

4.Verwenden Sie die Option „Vorschau“, um das Originalvideo mit dem aktualisierten Video zu vergleichen. Nehmen Sie alle notwendigen Änderungen vor, um optimale Ergebnisse zu erzielen. Wenn Sie mit den Verbesserungen zufrieden sind, wählen Sie die Option „Exportieren“, um das verbesserte Video an dem gewünschten Ort auf Ihrem Computer zu speichern.

Mehr über HitPaw VikPea erfahren
Fazit
In diesem Artikel haben wir den Prozess des Video-Renderns in Tools wie Blender und Premiere Pro untersucht. Wir empfehlen HitPaw VikPea als hervorragendes kostenloses Tool zur Verbesserung der Videoqualität mit KI-gestützten Funktionen wie Auflösungs-Upscaling, Rauschreduzierung und Farboptimierung. Probieren Sie es jetzt aus, um Ihr Videoerlebnis zu verbessern.






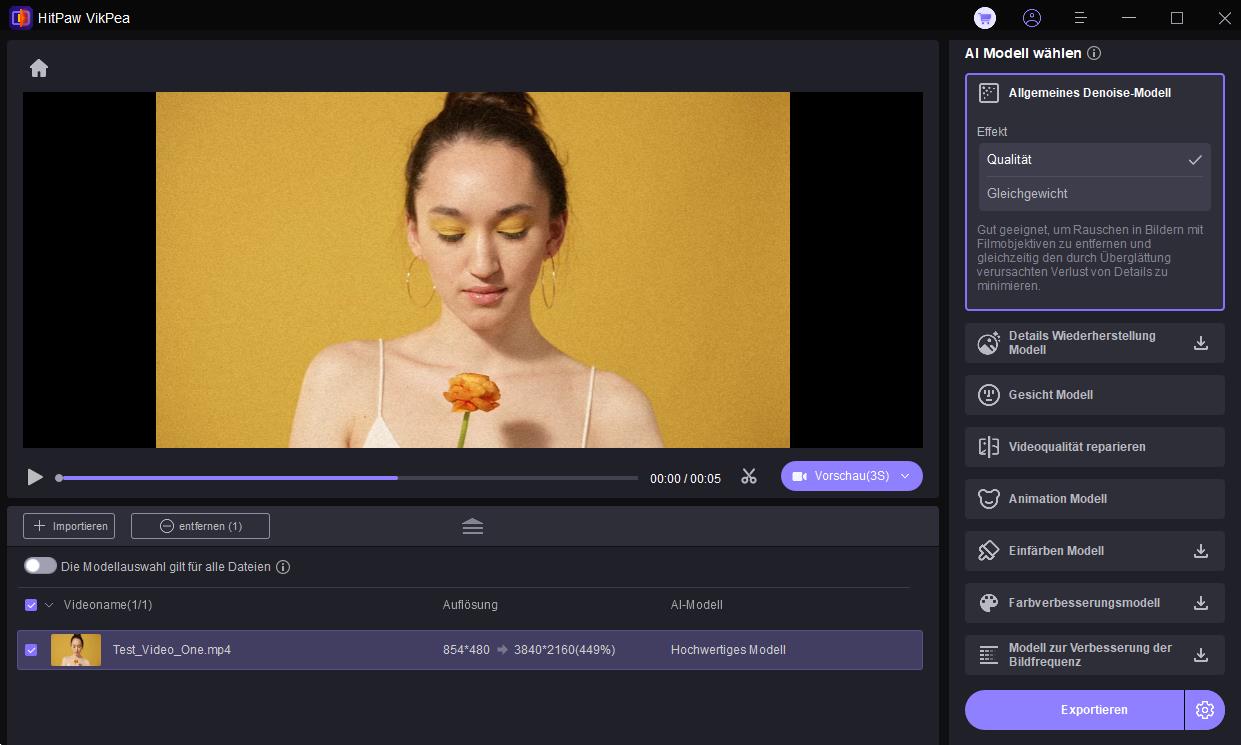
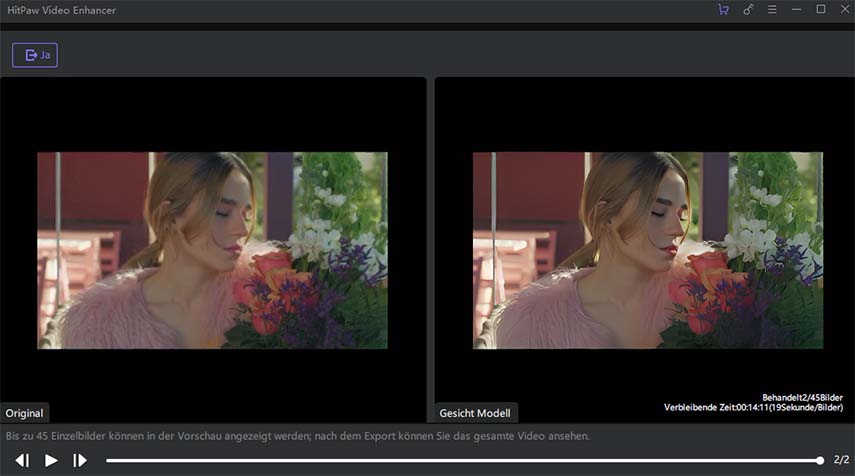

 HitPaw FotorPea
HitPaw FotorPea HitPaw Univd
HitPaw Univd HitPaw VoicePea
HitPaw VoicePea 


Teilen zu:
Wählen Sie die Produktbewertung:
Joshua Hill
Chefredakteur
Ich bin seit über fünf Jahren als Freiberufler tätig. Es ist immer beeindruckend Wenn ich Neues entdecke Dinge und die neuesten Erkenntnisse, das beeindruckt mich immer wieder. Ich denke, das Leben ist grenzenlos.
Alle Artikel anzeigenEinen Kommentar hinterlassen
Eine Bewertung für HitPaw Artikel abgeben