Anleitung zur Aufnahme eines kurzen Videos mit Blender
Möchten Sie tolle Kurzvideos machen, wissen aber nicht, wo Sie beginnen sollten? Blender ist eine leistungsstarke und kostenlose 3D - Erstellungssuite, die es einfacher als je zuvor ermöglicht, Ihre kreativen Ideen in die Realität zu verwandeln. Egal, ob Sie ein neuer oder erfahrener Blender - Benutzer sind, das Erstellen eines Kurzvideos kann eine lustige und befriedigende Erfahrung sein. In diesem ausführlichen Blogbeitrag werde ich Sie durch die Schritte der Videoaufzeichnung mit Blender führen und Ihnen zeigen, wie Sie das Video mit einem 4K - Video - Verbesserer aufpeppen, um einen professionelleren Look zu erhalten.
Wenn Sie also bereit sind, Ihre Videoproduktionstalente auf die nächste Stufe zu bringen, lesen Sie unseren Artikel weiter und erkunden Sie die Welt von Blender!
Teil 1. Was ist Blender?

Blender ist ein leistungsstarkes und anpassbares Open - Source - Tool für 3D - Modellierung, Animation, Rendering und Videoediting. Blender bietet eine Vielzahl von Tools, um Ihnen zu helfen, Ihre kreativen Ideen zu verwirklichen, unabhängig davon, ob Sie an animierten Filmen, visuellen Effekten oder 3D - Modellen arbeiten. Es wird von Profis und Enthusiasten für Zwecke wie diesen genutzt:
- 3D - Modellierung und Skulptur
- Fähigkeiten umfassen Animation, Rigging, Videoediting, Postproduktion, Rendering und Simulation.
- Spieldesign
Teil 2. Schritte zum Erstellen eines Kurzvideos mit Blender
Blender ist eine leistungsstarke 3D - Erstellungspaket, das es Ihnen ermöglicht, zu animieren, zu modellieren, zu rendern und sogar Videos zu machen. Blender hat die Tools, die Sie zum Erstellen von Videos brauchen, seien es 3D - Animationen oder einfache Bewegungskonzepte. In diesem Teil werde ich Sie durch die Schritte der Erstellung eines Kurzvideos mit Blender von der Szenenvorbereitung bis zum finalen Rendering führen.
Schritte zum Erstellen eines Kurzvideos mit Blender
Schritt 1: Szenenvorbereitung
Bevor Sie etwas aufzeichnen können, müssen Sie Ihre Szene in Blender vorbereiten.
- Öffnen Sie Blender: Starten Sie Blender und verwenden Sie entweder die Standardszene oder erstellen Sie eine neue.
- Objekte hinzufügen: Um Objekte wie Würfel, Kugeln oder Kameras einzufügen, wählen Sie "Hinzufügen" aus dem Menü der 3D - Ansicht. Positionieren und skalieren Sie sie, um Ihre bevorzugte Konfiguration zu erreichen.
- Beleuchtung: Verwenden Sie Lichtquellen (wie Punktlicht oder Flächenlicht), um Ihre Umgebung zu beleuchten und die Sichtbarkeit zu verbessern.
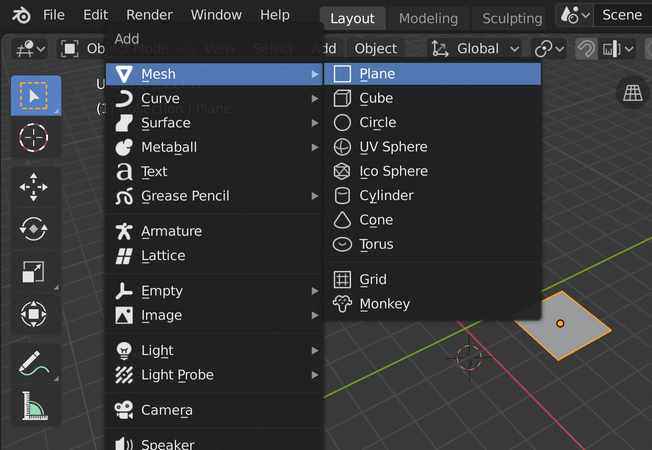
Schritt 2: Einrichtung der Kamera und der Ansicht
Um ein Video aufzunehmen, müssen Sie zunächst die Kamera einrichten, die Ihre Szene aufnehmen wird.
- Kamera hinzufügen: Wenn es derzeit keine Kamera in der Szene gibt, wählen Sie "Kamera" aus dem Hinzufügen - Menü.
- Positionieren Sie die Kamera: Wählen Sie die Kamera aus und verwenden Sie die 3D - Ansicht, um sie zu positionieren. Sie können auch die Option "Ansicht" (Taste N) verwenden, um die Kamera mit der Ansicht zu synchronisieren.
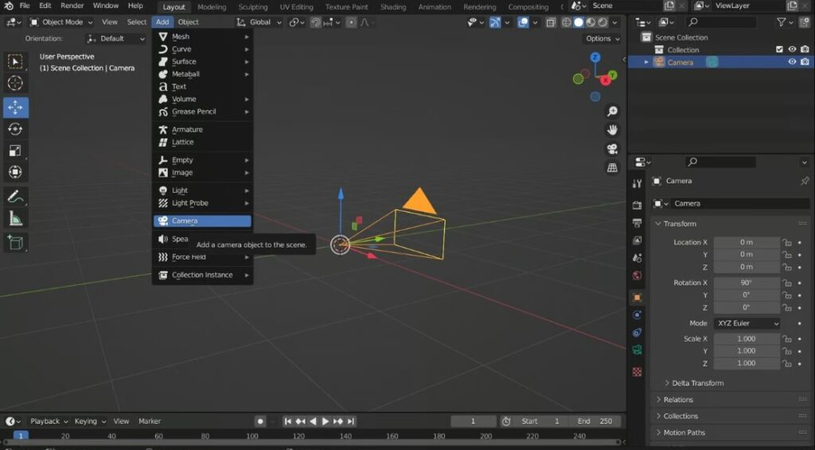
Schritt 3: Einstellung der Zeitleiste
Die Zeitleiste ist der Ort, an dem Sie die Szene animieren.
- Öffnen Sie das Zeitleistenpanel. Stellen Sie sicher, dass die Zeitleiste in der Nähe des unteren Randes der Blender - Benutzeroberfläche verfügbar ist.
- Frame - Rate einstellen: Wählen Sie Ihre bevorzugte Frame - Rate (z. B. 24fps oder 30fps) aus der Registerkarte "Ausgabe - Eigenschaften".
- Keyframes: Um Objekte zu animieren, legen Sie Keyframes entlang der Zeitleiste.
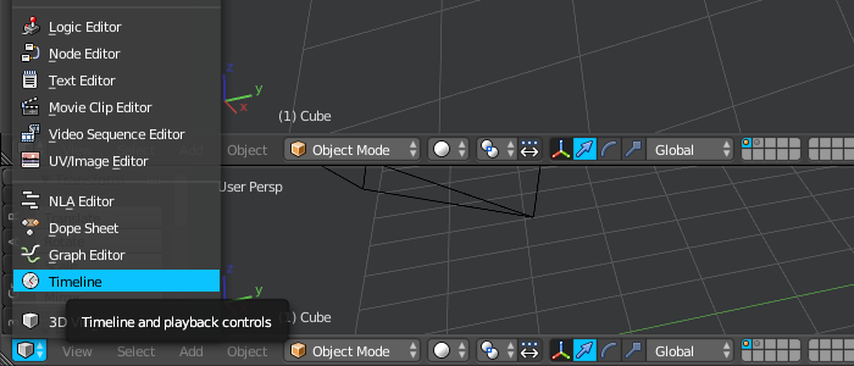
Schritt 4: Vorschau Ihrer Animation
Bevor Sie aufzeichnen, überprüfen Sie die Animation, um sicherzustellen, dass sie gut aussieht.
- Animation abspielen: Drücken Sie die Leertaste, um die Animation zu starten und die Bewegung Ihrer Objekte zu beobachten.
- Anpassen, falls erforderlich: Wenn etwas nicht stimmt, ändern Sie die Position, die Beleuchtung oder die Timing der Keyframes.
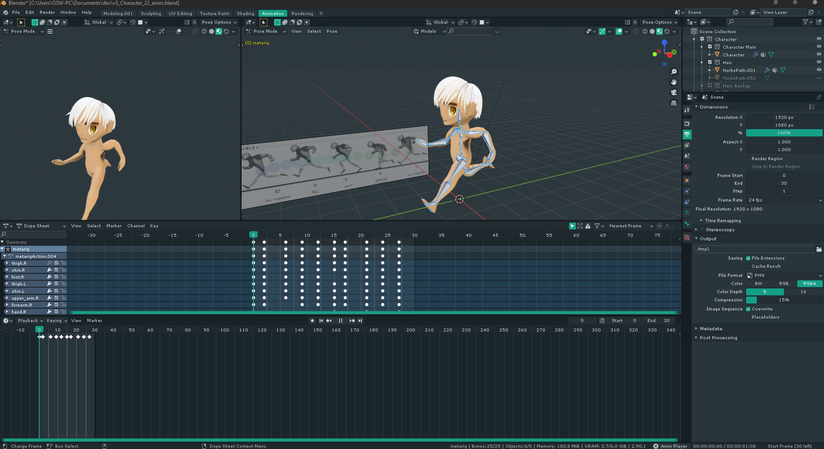
Schritt 5: Video aufnehmen und rendern
- Ausgabeeinstellungen festlegen: Unter der Registerkarte "Ausgabe - Eigenschaften" wählen Sie die Auflösung des Videos, den Dateityp (z. B. MP4) und den Zielordner.
- Animation rendern. Um das Video aufzunehmen, wählen Sie "Render" im oberen Menü und dann "Render Animation". Blender wird die Bilder erzeugen und sie in eine Videodatei speichern.
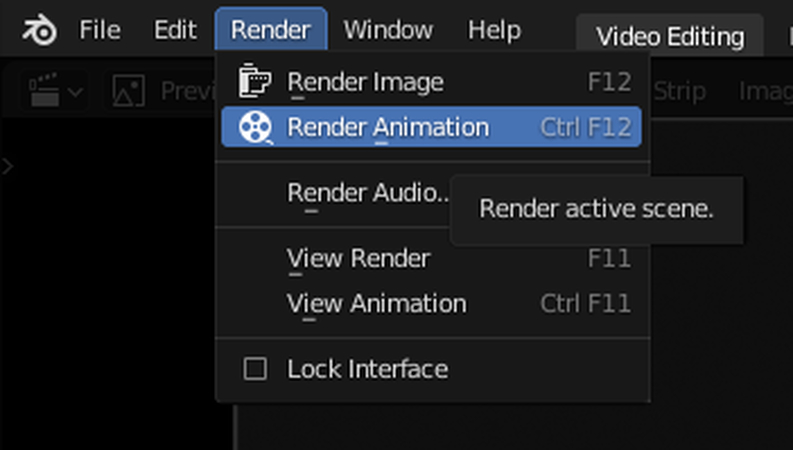
Teil 3. Der beste 4K - Video - Verbesserer für eine flüssige Free - Testversion
Die Verbesserung der Videoqualität ist in der heutigen digitalen Ära unerlässlich, um ansprechendes Content bereitzustellen, insbesondere in 4K - Auflösung. Egal, ob Sie als professioneller Filmemacher oder als Amateur - Inhaltsersteller sind, das richtige Tool zum Polieren und Glätten der Videos kann einen großen Unterschied machen. HitPaw VikPea (früher HitPaw Video Enhancer) ist ein künstliche Intelligenz - basierter Video - Verbesserer, der Ihre Videos einfach und effektiv modifizieren kann und ist eine solche erstaunliche Option.
Funktionen von HitPaw VikPea
- Sorgt für klare Details und leuchtende Farben, indem es Videos mit niedriger Auflösung auf atemberaubende 4K - Qualität aufskaliert.
- Erzeugt klarere, schärfere Bilder, indem es automatisch Rauschen aus Videos entfernt.
- Verbessert die Frame - Rate, um Bewegungsunschärfe und Stockungen zu beseitigen und für eine klarere Wiedergabe zu sorgen.
- Modifiziert die Sättigung, den Kontrast und die Helligkeit, um die visuelle Attraktivität Ihrer Videos zu verbessern.
- Speziell für Anime - Fans entwickelt, verbessert dieses Tool Anime - Stil - Videos mit beeindruckender Klarheit und Details.
Schritte zum Verbessern von Videos
Schritt 1.Laden Sie HitPaw VikPea von der offiziellen Website herunter. Befolgen Sie die Anweisungen und installieren Sie die Software.
Schritt 2.Starten Sie HitPaw VikPea und laden Sie Ihre Videodatei hoch, indem Sie sie in die Schnittstelle ziehen oder die Option "Datei hinzufügen" verwenden.

Schritt 3.Wählen Sie das am besten geeignete künstliche Intelligenz - Verbesserungsmodell. Ändern Sie die Auflösung (z. B. auf 4K aufskalieren) und wenden Sie weitere Verbesserungen an.

Schritt 4.Wenn die Verbesserung abgeschlossen ist, exportieren und speichern Sie Ihre hochwertigen Videos an Ihrem gewünschten Ort.

Mehr über HitPaw VikPea erfahren
Teil 4. Häufig gestellte Fragen zum Erstellen eines kurzen Videos mit Blender
Q1. Warum speichert Blender meine Videos im MKV-Format?
A1. Wenn die Dateiausgabe auf FFmpeg festgelegt ist, speichert Blender Videos standardmäßig im MKV-Format. Sie können dies ändern, indem Sie im Tab "Ausgabeeigenschaften" "Dateiformat" auswählen und dann ein alternatives Format wie MP4 auswählen.
Q2. Kann Blender für die Videoediting verwendet werden?
A2. Mit dem integrierten Video Sequence Editor (VSE) von Blender können Sie Videos schneiden, zusammensetzen, Effekte hinzufügen und bearbeiten. Es ist ein flexibles Tool sowohl für die Erstellung als auch für die Bearbeitung von 3D-Animationen und Filmen.
Zusammenfassung
Blender ist ein flexibles Videoaufnahmeprogramm und -editor, und HitPaw VikPea verbessert die Videoqualität mit künstlicher Intelligenz, wie 4K-Upscaling und Rauschenbeseitigung. Wenn Sie die Funktionen von Blender beherrschen und Software wie HitPaw VikPea verwenden, können Sie professionelle, flüssige und visuell ansprechende Videos einfach erstellen.









 HitPaw FotorPea
HitPaw FotorPea HitPaw Univd
HitPaw Univd HitPaw VoicePea
HitPaw VoicePea 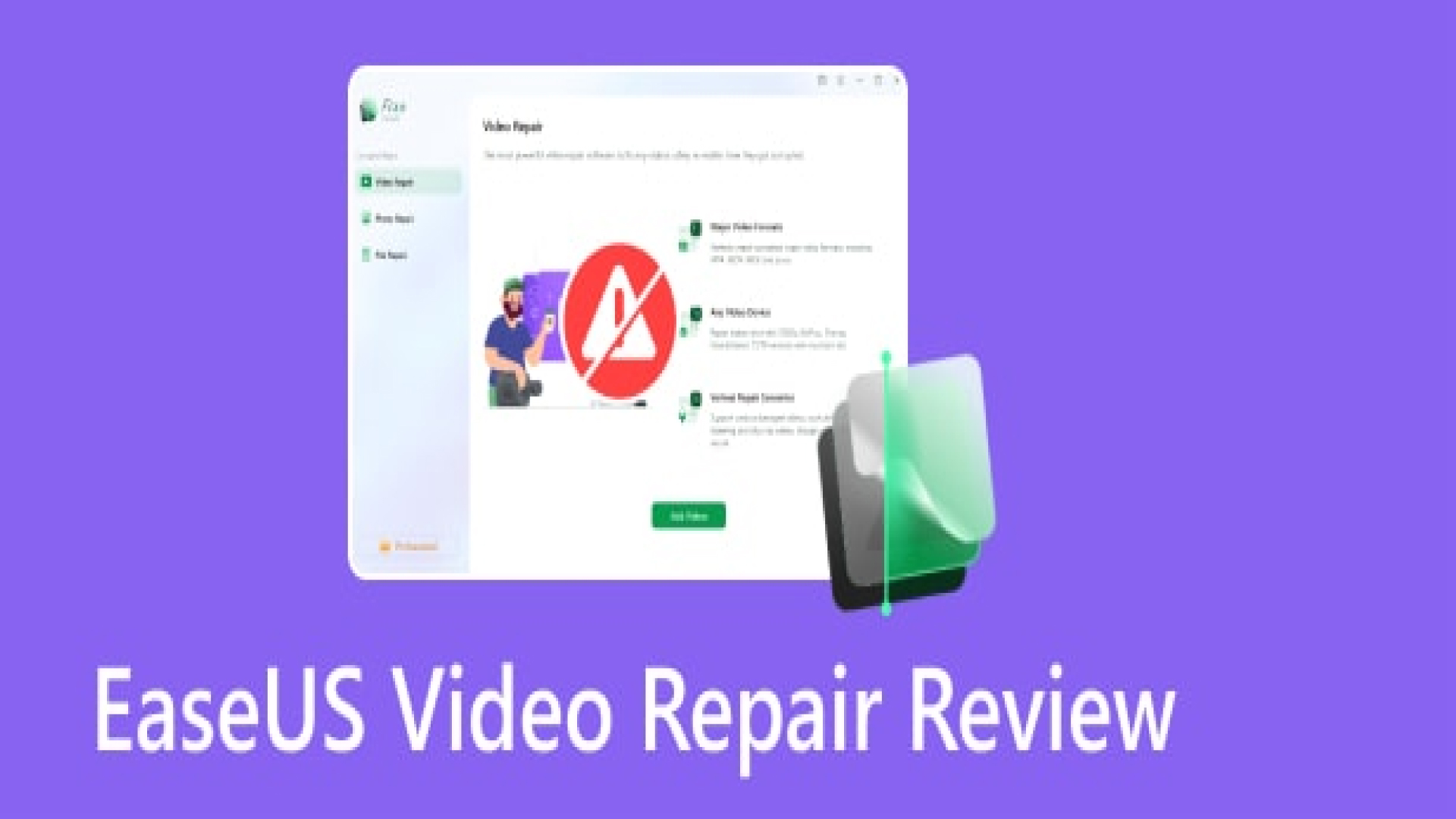
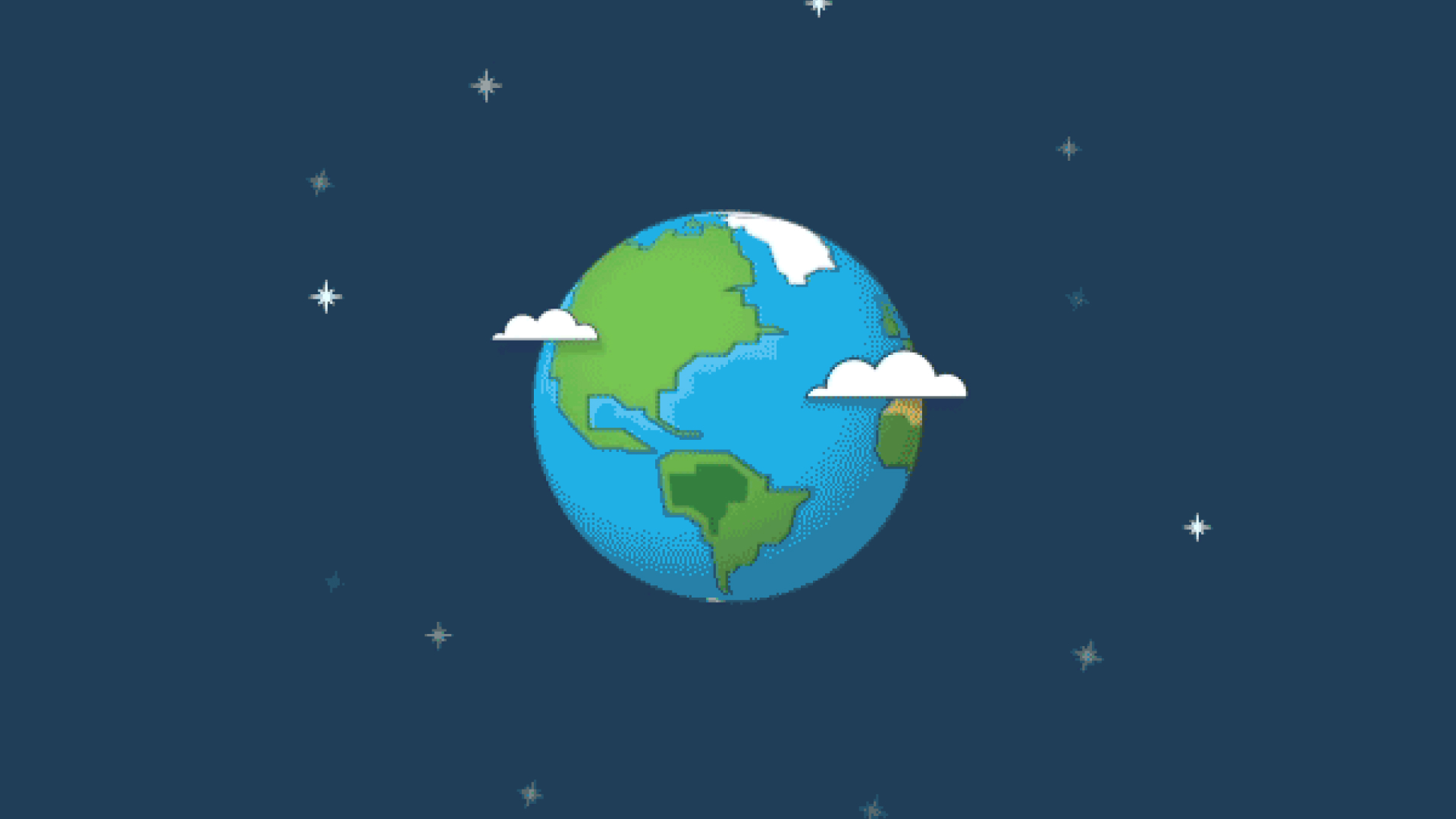
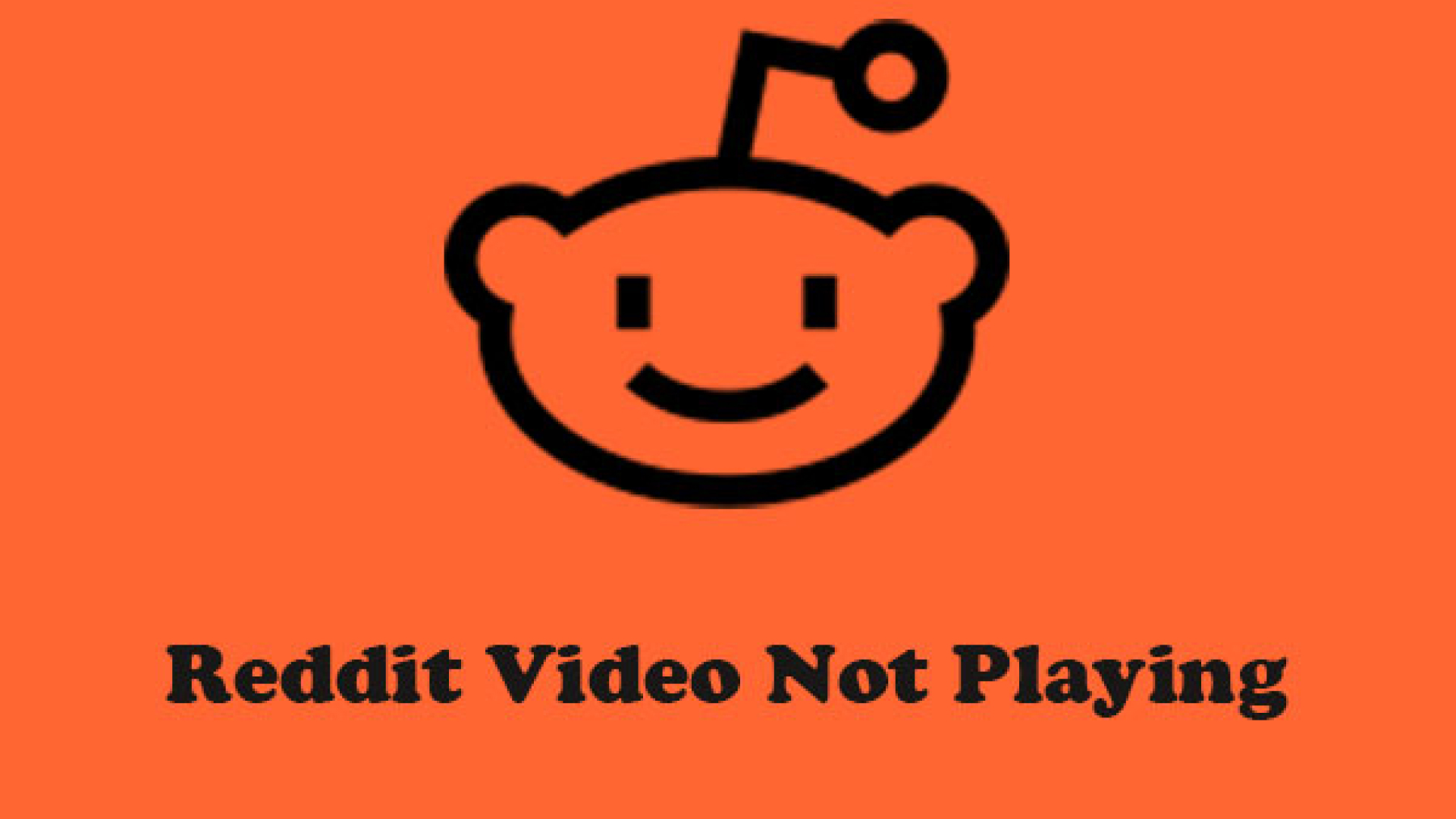

Teilen zu:
Wählen Sie die Produktbewertung:
Joshua Hill
Chefredakteur
Ich bin seit über fünf Jahren als Freiberufler tätig. Es ist immer beeindruckend Wenn ich Neues entdecke Dinge und die neuesten Erkenntnisse, das beeindruckt mich immer wieder. Ich denke, das Leben ist grenzenlos.
Alle Artikel anzeigenEinen Kommentar hinterlassen
Eine Bewertung für HitPaw Artikel abgeben