Wie kann ich endgültig gelöschte Dateien auf Mac wiederherstellen
Das Schlimmste, was jemandem, der einen Mac benutzt, passieren kann, ist, dass er seine Dateien verliert und lernen muss, wie man sie wiederherstellt. Angenommen, du hast Dateien verloren, sei es aus Versehen oder weil das System nicht richtig reagiert hat. In diesem Fall hilft dir dieser Leitfaden, wie du gelöschte Dateien auf dem Mac wiederherstellst, am effizientesten und effektivsten. Du solltest diese Anweisungen befolgen, um deine wertvollen Daten wiederherzustellen und deine Arbeit bequem fortzusetzen.
Teil 1. Wie kann ich gelöschte Dateien auf dem Mac wiederherstellen?
Im Folgenden werden einige Lösungen zur Wiederherstellung gelöschter Dateien auf dem Mac beschrieben.
A. Time Machine für die Dateiwiederherstellung nutzen
Wenn du versehentlich Dateien auf deinem Mac gelöscht hast, kannst du das Time Machine-Backup verwenden, ein natives Mac-Wiederherstellungsprogramm, das jeder Benutzer aktivieren kann.
Schritt 1:Navigiere zu den Einstellungen deines Macs und suche nach Time Machine eingeben.

Schritt 2:Benutze dein Trackpad, um zu einem Zeitpunkt zu navigieren, an dem du die Datei noch nicht gelöscht hast.
Schritt 3:Dort musst du den Finder öffnen und nach der gewünschten Datei suchen.

Schritt 4:Auf dem Mac drückst du die Leertaste, um eine Vorschau zu sehen. Wenn du damit einverstanden bist, klicke auf „Wiederherstellen“.

HINWEIS: Das Aktivieren der Funktion vor dem Löschen der Datei ist der effektivste Weg, um eine verlorene Datei wiederherzustellen; andernfalls ist der gesamte Vorgang sinnlos.
B. Dateien aus Backups wiederherstellen
Der Prozess der Datenwiederherstellung ist einfach: Kopiere die Dateien aus den Backups an ihren ursprünglichen Speicherort. Schließe das externe Laufwerk an deinen Mac an oder melde dich bei deinem Cloud-Service-Konto an, um auf die Backup-Quelle zuzugreifen. Durchsuche die Ordner im Papierkorb, um die gelöschte Datei zu finden, und lade sie dann entweder herunter oder kopiere sie in das gewünschte Mac-Verzeichnis. Regelmäßige Wartung ist eine Möglichkeit, um versehentlichen Datenverlust zu verhindern.
C. Software von Drittanbietern zur Wiederherstellung verwenden
Wiederherstellungssoftware von Drittanbietern ist die effektivste Lösung, wenn keine Backups vorhanden sind oder die Time Machine die benötigten Dateien nicht enthält.
1. 4DDIG Datenrettung

4DDIG Data Recovery ist ein All-in-One-Tool zur Wiederherstellung der meisten Dateitypen von verschiedenen Speichermedien.
Funktionen
- Stellt Dateien, Bilder, Videos und andere Arten von Dateien wieder her.
- Die meisten von ihnen bieten eine umfassende Suche nach fehlenden oder sogar gelöschten Dateien.
- Es hilft, den Wiederherstellungsprozess zugänglicher und unkomplizierter zu machen als andere ähnliche Programme.
2. Disk Drill
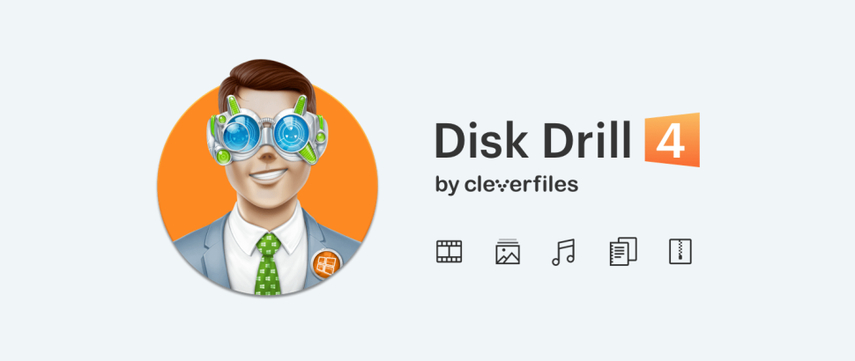
Disk Drill zeichnet sich vor allem durch leistungsstarke Wiederherstellungsfunktionen und eine einfache Benutzeroberfläche aus, die Mac-Nutzer/innen schätzen.
Funktionen
- Ermöglicht sowohl eine schnelle als auch eine gründliche Suche nach verschiedenen Dateiformaten.
- Stellt Daten von internen und externen Festplatten auf den Computern wieder her.
- Es bietet außerdem den zusätzlichen Vorteil, dass es ein Backup von Dateien erstellt, die möglicherweise dauerhaft gelöscht wurden.
3. Stellar Datenrettung

Stellar Datenrettung ist eines der herausragendsten und effektivsten Programme zur Wiederherstellung verlorener oder gelöschter Dateien.
Funktionen
- Ermöglicht die Wiederherstellung praktisch aller Dokumente, Bilder und Videos.
- Ermöglicht es dem Nutzer, sehr granular nach Dateien zu suchen, selbst wenn diese tief vergraben sind.
- Ermöglicht die Wiederherstellung von Dateien von verschiedenen Speichermedien und Dateisystemen.
Teil 2. Wie kann ich den Papierkorb auf dem Mac wiederherstellen?
Mac-Dateien werden gelöscht und im Papierkorb-Ordner gespeichert, um im Falle einer Löschung oder wenn du deine Meinung änderst, wiederhergestellt zu werden. Der Papierkorb ist ein Internet-Ordner für gelöschte Objekte, aber sie werden erst dann endgültig gelöscht, wenn der Papierkorb leer ist. Es ist auch möglich, jede gelöschte Datei aus dem Papierkorb mit wenig Aufwand wiederherzustellen, um den Frust über den Datenverlust zu vermeiden. Hier ist die Methode, mit der du den Papierkorb auf dem Mac wiederherstellen kannst:
- 1. Zugriff auf den Ordner Papierkorb:Um alle übertragenen Dateien und Ordner zu sehen, muss man zuerst auf den Papierkorb zugreifen, indem man auf das Papierkorbsymbol am unteren Rand des Bildschirms klickt, das einem Mülleimer ähnelt.
- 2. Auswählen und Wiederherstellen von Dateien:Um verlorene Dateien im Papierkorb wiederherzustellen, musst du sie über die Suchleiste suchen oder den Inhalt des Papierkorbs anzeigen. Wähle die Dateien nur mit der Maus oder der Befehlstaste auf deiner Tastatur aus. Wenn es sich um eine einzelne Datei handelt, klicke mit der rechten Maustaste auf die gelöschten Dateien und wähle „Wiederherstellen“. Wenn es viele Dateien sind, klickst du auf die Leerstelle und ziehst die Dateien mit den Pfeiltasten zurück in ihre ursprünglichen Ordner.
Teil 3. Wie kannst du den Papierkorb auf einem Mac wiederherstellen?
Entdecke andere Wege und Ansätze, die dir helfen, deine Daten zu schützen und die Möglichkeit zu verbessern, gelöschte Objekte aus dem Papierkorb wiederherzustellen.
Alternative Methoden zur Wiederherstellung von Dateien
1. Gelöschte Dateien mit dem Finder finden
Um gelöschte Dateien im Finder zu finden, gehst du zur Suchleiste oben rechts in der Benutzeroberfläche, gibst den Dateinamen oder Schlüsselwörter ein, die sich auf die Datei beziehen, und stellst die Suche auf „diesen Mac“ ein, damit der gesamte Computer durchsucht wird. Suche nach der Datei in verschiedenen Benutzerkonten oder Partitionen, um zu sehen, wo sie gespeichert wird.
2. Erkundung von Cloud-Backups und anderen Speicheroptionen
Einige Backup-Lösungen sind die Dienste iCloud, Google Drive und Dropbox. Gelöschte Dateien werden in den Ordnern „Papierkorb“ oder „Gelöschte Objekte“ gespeichert, d. h. sie können wiederhergestellt werden, auch wenn sie aus dem lokalen Papierkorb entfernt wurden. Um auf Cloud-Backups zuzugreifen, melde dich bei dem Dienst an und navigiere zu Dateien und Wiederherstellungsoptionen.
Vorbeugende Maßnahmen, um zukünftigen Datenverlust zu vermeiden
1. Regelmäßige Backups mit Time Machine
Um solche Probleme in Zukunft zu vermeiden, solltest du dir ein solides Backup-System wie Time Machine zulegen. Time Machine ist ein integriertes Programm in macOS, das automatische und inkrementelle Backups deines gesamten Systems durchführt. Schließe eine externe Festplatte oder einen Netzwerkspeicher an, gehe auf Automatisch sichern und stelle sicher, dass das Sicherungslaufwerk immer angeschlossen ist.
2. Best Practices für die Dateiverwaltung
Eine ordnungsgemäße Dateiverwaltung verringert das Risiko eines Datenverlusts und vereinfacht die Datenwiederherstellung.
- Dateien sollten übersichtlich in leicht zugänglichen Ordnern abgelegt werden.
- Sichern Sie Ihre Daten häufig sowohl lokal als auch in der Cloud.
- Wichtige Dateien sollten in der Versionskontrolle oder in Cloud-Diensten gespeichert werden; vermeide das Löschen von Dateien.
- Lösche Dateien auf dem Computer und leere den Mülleimer vorsichtig, nachdem du sichergestellt hast, dass keine wichtigen Dateien gelöscht wurden.
Teil 4. Profi-Tipps: Die besten Tools zum Anschauen von Highlights
Nachdem du deine verlorenen Videodateien wiederhergestellt hast, musst du nur noch prüfen, ob sie beschädigt oder von schlechter Qualität sind. In diesem Fall brauchst du ein robustes und hervorragendes Werkzeug, um deine Videos zu reparieren. Eines der außergewöhnlichsten Softwareprogramme zur Verbesserung der Videoqualität ist daher HitPaw VikPea (Ursprünglich HitPaw Video Enhancer genannt).
Moderne KI-Algorithmen werden verwendet, um die Qualität von Videos zu verbessern. In der neuesten Version wurden neue Modelle hinzugefügt, darunter das Frame Interpolation und Stabilize Model, um die Videoqualität und -stabilität zu verbessern.
Hauptmerkmale
- Das Verbessern deiner Videos auf bis zu 8K verleiht ihnen mehr Schärfe und verbessert die Bildqualität.
- Du kannst beschädigte oder beschädigte Videos reparieren oder ausbessern, um sie mühelos nutzbar zu machen.
- Nutzt fortschrittliche KI-Algorithmen, um die Qualität deiner Videos zu verbessern und zu reparieren und sie professionell aussehen zu lassen.
- Die Anwendung hat eine effiziente Benutzeroberfläche und ist einfach zu bedienen.
- Du kannst deine verbesserten Videos ohne Wasserzeichen ansehen.
Konkrete Schritte zur Verwendung von Hitpaw Video Enhancer
Schritt 1:Lade Hitpaw Video Enhancer auf deinen Mac herunter und installiere es.
Schritt 2:Ziehe die Auswahl oder wähle die Datei, um das gewünschte Video zu importieren.

Schritt 3:Je nach deinen Anforderungen wählst du aus den sieben angebotenen AI-Modellen das richtige aus, z. B. ein Interpolations- oder Stabilisierungsmodell.

Schritt 4:Sobald das Video bearbeitet und hochskaliert wurde, klicke auf Exportieren, um die bessere Version des Videos nach der Vorschau zu speichern.

Erfahre mehr über HitPaw VikPea
Fazit
Es ist einfach, gelöschte Dateien auf deinem Mac mit den richtigen Methoden wiederherzustellen, z. B. mit der Time Machine oder Programmen von Drittanbietern. Für diejenigen, die ihre Videos verbessern wollen, ist HitPaw VikPea eine perfekte Lösung, die KI nutzt und einfach zu bedienen ist. Es ist an der Zeit, das Material deiner Videos zu verbessern - hol dir den HitPaw VikPea und vergiss die schlechte Qualität deiner Videos. Entdecke den Unterschied und bringe deine Videos jetzt auf die nächste Stufe!

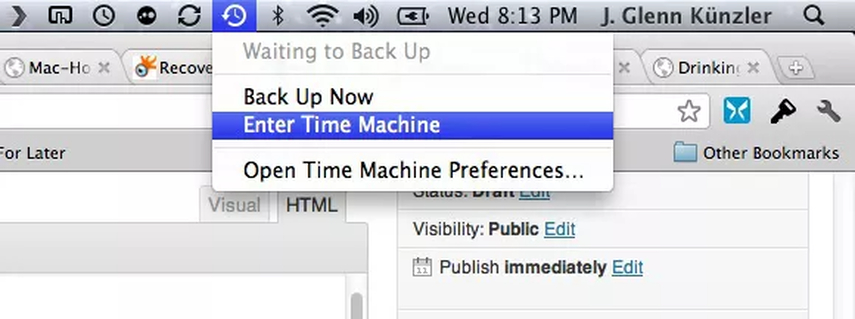
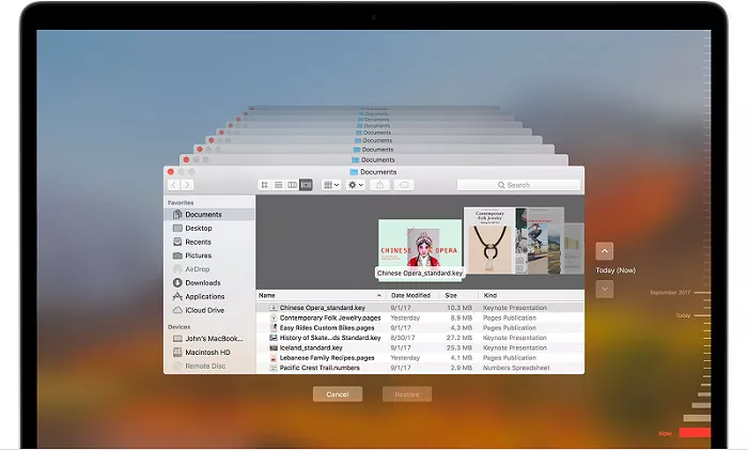
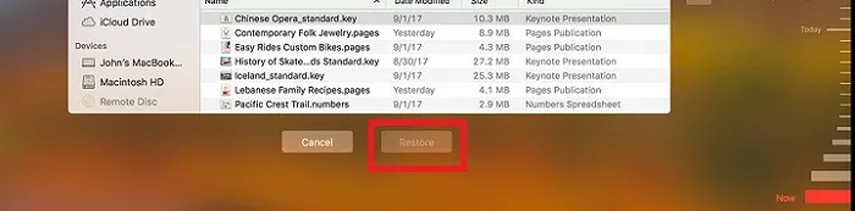





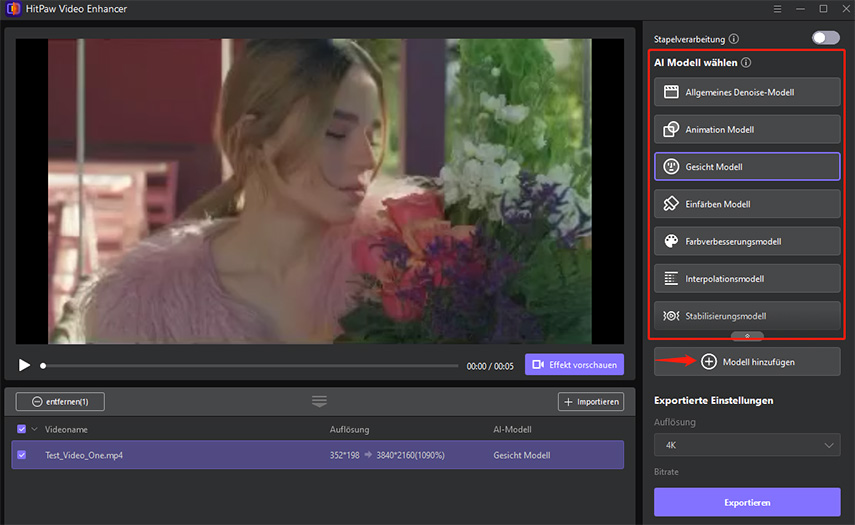
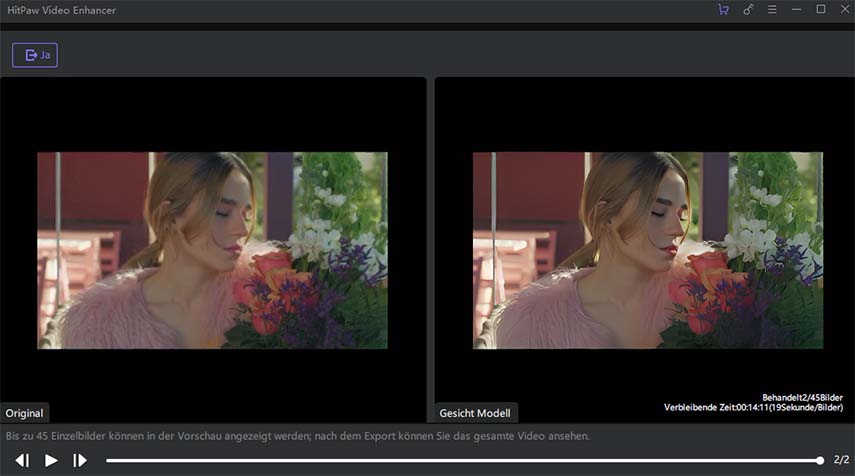

 HitPaw Edimakor
HitPaw Edimakor HitPaw VoicePea
HitPaw VoicePea  HitPaw FotorPea
HitPaw FotorPea
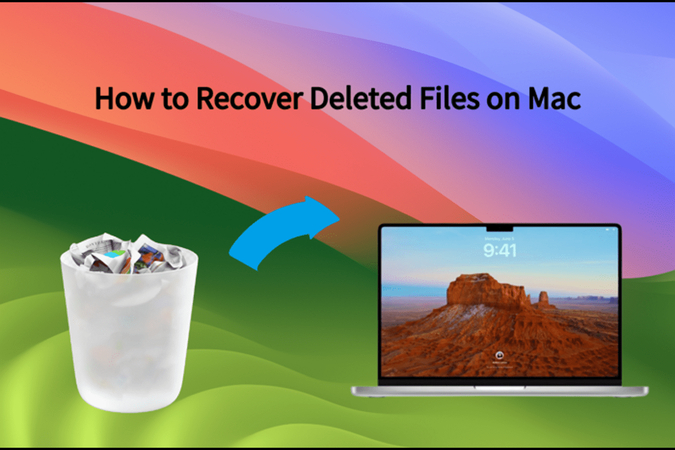

Teilen zu:
Wählen Sie die Produktbewertung:
Joshua Hill
Chefredakteur
Ich bin seit über fünf Jahren als Freiberufler tätig. Es ist immer beeindruckend Wenn ich Neues entdecke Dinge und die neuesten Erkenntnisse, das beeindruckt mich immer wieder. Ich denke, das Leben ist grenzenlos.
Alle Artikel anzeigenEinen Kommentar hinterlassen
Eine Bewertung für HitPaw Artikel abgeben