Wie rendere ich Videos als Bilder in Blender?
Das Rendern eines Videos als separate Bilder eröffnet neue Möglichkeiten bei der Bearbeitung. Dadurch können Sie jeden Frame präzise bearbeiten, ändern und neu verwenden. Wenn Sie Blender verwenden, haben Sie Glück, denn dieses flexible Programm macht den Prozess einfach und anpassbar. Aber wo sollten Sie beginnen?
Ob Sie hochwertige visuelle Effekte erstellen, Animationen produzieren oder Bildrahmen für andere kreative Aufgaben benötigen, dieser Leitfaden wird Ihnen einen schrittweisen Prozess zum Rendern von Videos in Bildfolgen in Blender bieten. Lesen Sie weiter.
Teil 1. Warum Video als Bilder Rendern?
Das Rendern eines Videos als separate Bildrahmen mag wie ein zusätzlicher Schritt erscheinen, bietet jedoch leistungsstarke Vorteile, um Ihren kreativen Prozess zu verbessern. Hier ist, warum das Aufteilen eines Videos in Rahmen für Ihre Projekte eine echte Game-Changer sein kann.
1. Frame-basierende Bearbeitung
Wenn Sie ein Video in Bilder umwandeln, wird jeder Frame eine bearbeitbare Einheit. Dies ist ideal für kleine Änderungen wie Retuschen, Farbkorrekturen oder das Hinzufügen von Spezialeffekten. Die frame-basierte Arbeit bietet eine unübertroffene Kontrolle, unabhängig davon, ob Sie eine Animation polieren oder kleine Fehler beheben.
2. Flexibilität bei der Nachbearbeitung
Bilder bieten zusätzliche Möglichkeiten bei der Nachbearbeitung. Sie können spezialisierte Software verwenden, um die Rahmen einzeln oder in Batches anzupassen, um die Einheitlichkeit zu gewährleisten. Diese Anpassbarkeit ist besonders nützlich in Bereichen wie VFX, wo einzelne Rahmen häufig gründliche Aufmerksamkeit benötigen.
3. Kompatibilität
Nicht alle Geräte oder Workflows können Videoformate gut verarbeiten, während Bilddateien wie PNG und JPEG weltweit kompatibel sind. Das Rendern von Videos in Bilder gewährleistet eine einfache Integration mit Grafikdesign-Werkzeugen, Bearbeitungssoftware und Webplattformen, die Video-Dateien nicht nativerweise unterstützen.
4. Höhere Qualität der Ausgabe
Das Rendern von Frames als Bilder ermöglicht höhere Auflösungen und Qualitäts-Einstellungen. Sie können jeden Frame im verlustfreien Format speichern, um die höchste Qualität für die nachfolgende Verarbeitung sicherzustellen. Dies ist für Anwendungen von entscheidender Bedeutung, die Präzision und Klarheit erfordern, wie professionelle Animationen oder druckfertige Bilder.
Tipps
Denken Sie daran, das Video auf 4K aufzuschalten, bevor Sie es in Bilder rendern.
Teil 2. Schritte zum Rendern von Videos als Bilder in Blender
Das Rendern von Videos als Bilder in Blender kann Ihre kreativen Möglichkeiten erheblich erweitern. Es unterstützt die frame-basierte Bearbeitung, um hochwertige Ausgaben zu produzieren und integriert nahtlos mit anderen Nachproduktionswerkzeugen. Hier ist ein schrittweiser Leitfaden, um dies zu erreichen.
Schritt 1: Einrichten Ihres Blender-Projekts
Starten Sie Blender und richten Sie Ihren Projekt-Workspace ein:
Gehen Sie in den Video Sequencer-Workspace.
Importieren Sie Ihren Videoclip, indem Sie ihn in die Zeitleiste ziehen oder indem Sie "Hinzufügen > Film" auswählen.
Um Verzerrungen oder Zeitfehler zu vermeiden, stellen Sie sicher, dass die Auflösung und die Frame Rate des Projekts denen Ihres Videos entsprechen.
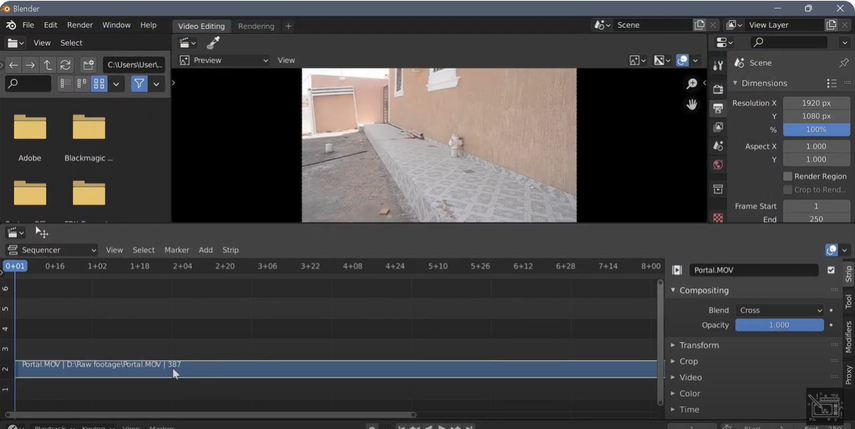
Schritt 2: Einstellungen für die Ausgabe festlegen, um Ihr Video in einzelne Frames zu verwandeln:
Gehen Sie zum Tab "Ausgabeeigenschaften" in der rechten Eigenschaftsleiste.
Im Abschnitt "Ausgabe" geben Sie den Ordner an, in dem die gerenderten Bilddateien gespeichert werden sollen.
Wählen Sie Ihr Dateiformat aus der Dropdown-Menüleiste aus. PNG für verlustfreie Qualität und JPEG für reduzierte Dateigrößen sind beide empfohlene Formate.
Legen Sie die Farbtiefe fest, um genaue Bilddetails zu erhalten (z. B. 8-Bit für die meisten Anwendungen, höher für professionelle Anforderungen).
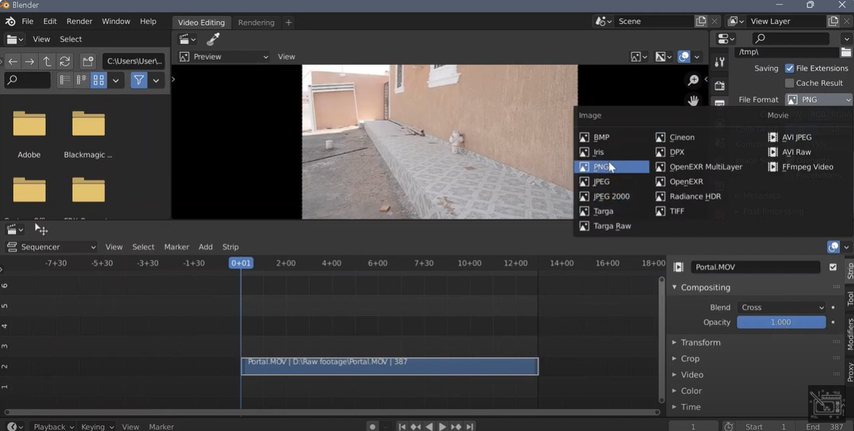
Schritt 3: Bereich der Frames definieren
Richten Sie sich auf einen bestimmten Abschnitt Ihres Videos ein:
In der Zeitleiste legen Sie die Start- und Endframes fest, um den Videosegment zu entsprechen, das Sie exportieren möchten.
Um sich auf eine bestimmte Sequenz zu konzentrieren oder die Verarbeitungszeit zu reduzieren, passen Sie die Frame-Einstellungen entsprechend an.
Schritt 4: Render-Einstellungen auswählen
Blender hat zwei Render-Engines: Cycles und Eevee.
- Cycles: Cycles ist ideal für fotorealistische Renderings mit präziser Beleuchtung und Schattierung.
- Eevee: Eine schnellere Lösung, ideal für Projekte, die Echtzeit-Rendering erfordern.
Passen Sie die Beleuchtung, die Anti-Aliasing und andere Einstellungen im Tab "Render-Eigenschaften" an, um sicherzustellen, dass die Frames Ihren Qualitätsanforderungen entsprechen.
Schritt 5: Die Frames rendern
Schließlich wandeln Sie Ihr Video in eine Bildfolge um:
Greifen Sie auf "Render > Render Animation" über das obere Menü oder über die Tastenkombination F12 zu.
Blender wird jeden Frame verarbeiten, ihn in eine separate Bilddatei umwandeln und in den ausgewählten Ordner speichern.
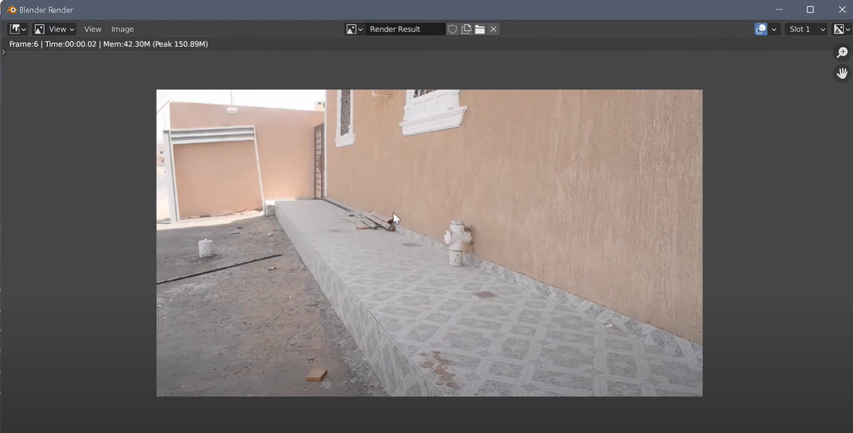
Verfolgen Sie den Render- Fortschritt im Infofenster, um die Abwicklung sicherzustellen.
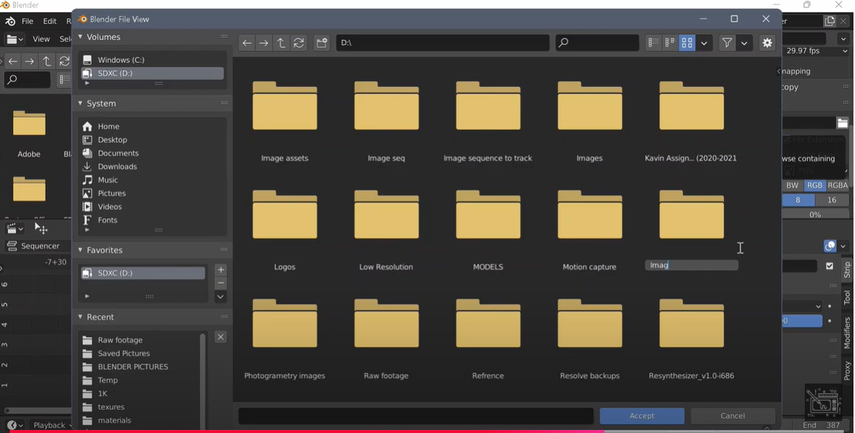
Teil 3. Pro-Tipps. Kostenlose Testversion des besten HDR-Video-Enhancers
Wenn Sie die Qualität Ihres Videos nach dem Rendern verbessern möchten, ist die Verwendung eines HDR-Video-Enhancers ein Meilenstein. HitPaw VikPea (früher HitPaw Video Enhancer) ist ein zuverlässiges Tool, um visuell ansprechende, hochwertige Videos mit wenig Aufwand zu produzieren. Es vereinfacht schwierige Aufgaben und ist daher sowohl bei Einsteigern als auch bei Profis beliebt. Hier ist, was HitPaw VikPea von anderen unterscheidet und wie Sie es effizient verwenden können.
Funktionen von HitPaw VikPea
- Aufösung und Schärfe: Stellt automatisch eine bessere Auflösung und Schärfe für schärfere, klarere Bilder sicher.
- Farbgenauigkeit: Bietet lebendige und natürliche Töne durch verbesserte Farbtöne und Sättigung.
- Rauschreduzierung: Entfernt Rauschen und Pixelierung, insbesondere bei schlechten Lichtverhältnissen.
- Dynamisches Bereichsausgleich: Ausgleicht Helligkeit und Kontrast, wodurch feine Details in Schatten und Helligkeitsbereichen sichtbar werden.
- HDR-Konvertierung: Wandelt SDR-Videos in HDR-ähnliche Qualität um und bietet ein professionelles Finish.
Schritte zum Verbessern von Videos
1. Herunterladen und Installieren
Besuchen Sie die offizielle Website von HitPaw und laden Sie die Software auf Ihrem Computer herunter.
2. SDR-zu-HDR-Modell auswählen
Wählen Sie das Video aus, das Sie verbessern möchten, und klicken Sie auf "Hochladen". Je nach Ihren Anforderungen können Sie zwischen AI-Upscaling und HDR-Enhancement auswählen.
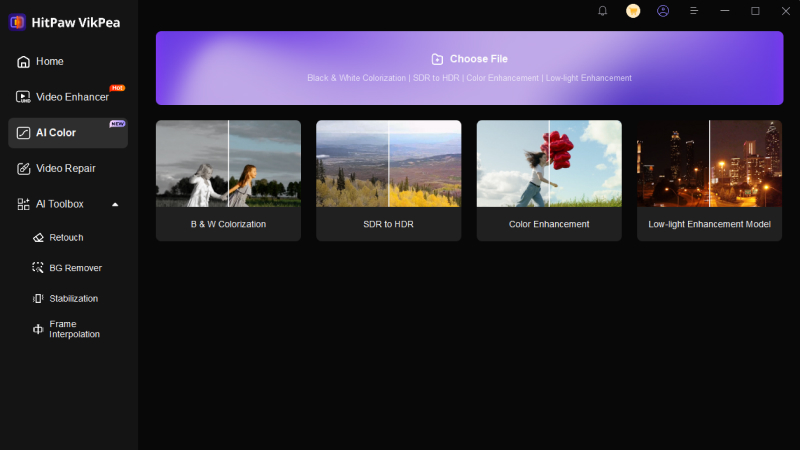
3. Vorschau und Export
Wenn Sie zufrieden sind, speichern Sie das verbesserte Video im gewünschten Format an der gewünschten Stelle.
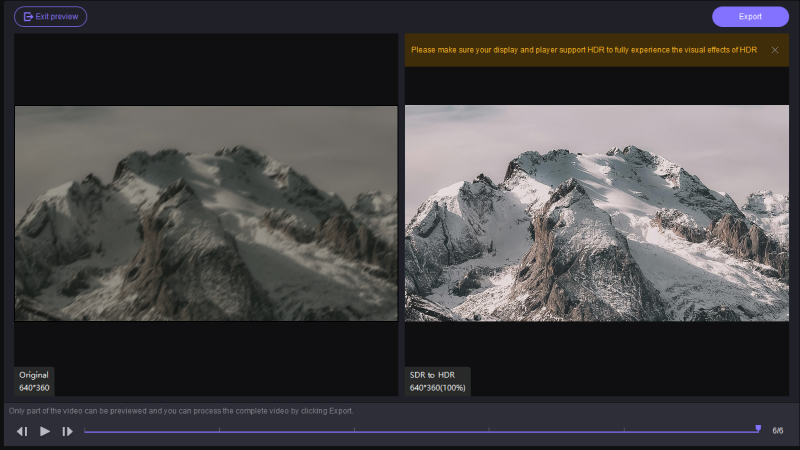
Mehr über HitPaw VikPea erfahren
Zusammenfassung
Der Artikel erklärt, wie man in Blender ein Video in einzelne Bilder rendert. Es werden die Schritte zur Einrichtung der Szene, zur Auswahl des Dateiformats und zur Anpassung der Render-Einstellungen beschrieben. Es wird auch diskutiert, wie man die Ausgabe verwaltet und eine hochwertige Bildsequenz für die Videobehandlung oder -bearbeitung gewährleistet.
Für einen effizienteren und einfacher zu bedienenden Ansatz empfehle ich HitPaw Vikpea. Mit seiner benutzerfreundlichen Schnittstelle und seinen vielseitigen Bearbeitungswerkzeugen ist es eine ausgezeichnete Wahl für Benutzer, die eine schnellere und intuitivere Videobehandlungslösung suchen.






 HitPaw Univd
HitPaw Univd HitPaw FotorPea
HitPaw FotorPea HitPaw VoicePea
HitPaw VoicePea 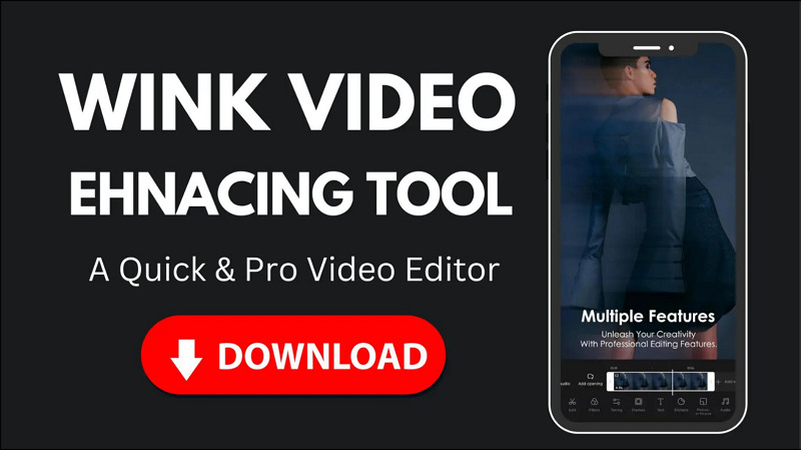


Teilen zu:
Wählen Sie die Produktbewertung:
Joshua Hill
Chefredakteur
Ich bin seit über fünf Jahren als Freiberufler tätig. Es ist immer beeindruckend Wenn ich Neues entdecke Dinge und die neuesten Erkenntnisse, das beeindruckt mich immer wieder. Ich denke, das Leben ist grenzenlos.
Alle Artikel anzeigenEinen Kommentar hinterlassen
Eine Bewertung für HitPaw Artikel abgeben