Video-Deinterlacing mit Topaz Deinterlace meistern
Video-Deinterlacing ist besonders bei alten Aufnahmen oder alten Formaten ein Muss. Diese Herausforderung hat eine robuste Lösung: Topaz Deinterlace, das interlaced Videos in flüssige, hochwertige, progressive Aufnahmen umwandelt. Dieser Leitfaden führt Sie durch den Prozess, wie Topaz Video Enhance AI das Deinterlacing durchführt, und zeigt Ihnen eine leistungsstarke Alternative, die Ihnen beibringen wird, wie Sie das Video-Deinterlacing meistern, um sicherzustellen, dass Ihre Videos scharf, sauber und professionell aussehen, unabhängig von der Quelle oder dem Format.
Teil 1. Verstehen von Topaz Deinterlace: Hauptmerkmale und Vorteile
Topaz Video Enhance AI Deinterlace ist ein leistungsstarkes KI-Tool zur Verbesserung der Videoqualität, das modernste KI-Technologie auf interlaced Videos anwendet. Während interlaced Videoformate traditionell unter Flimmern und Artefakten auf hochauflösenden Displays leiden, gab es bisher keine effektiven Möglichkeiten, diese Effekte zu mindern.
Topaz Deinterlace erweist sich als Lösung für dieses Problem, indem es die 'Kurse' jedes einzelnen Frames intelligent analysiert und die interlaced Felder 'trennen' kann. Anschließend wird die Software verwendet, um diese Frames zu rekonstruieren, wodurch flüssigere und detailliertere Ergebnisse erzielt werden.
Topaz Deinterlace gehört zu den besten Funktionen, da die KI-Verarbeitung tiefes Lernen nutzt, um die Qualität von Videos zu verbessern und gleichzeitig feine Details zu erhalten. Es ist ein praktisches Tool zum Wiederherstellen älterer Videos, Konvertieren von DVDs oder VHS-Bändern und zur allgemeinen Verbesserung von Videos, die ursprünglich im interlaced Format aufgenommen wurden.
Im Gegensatz zu herkömmlichen Deinterlacing-Techniken liefert Topaz Deinterlace nur einen geringen Verlust an Bewegungsflüssigkeit und Bildklarheit für scharfe, hochwertige Videos.
Es verfügt auch über eine benutzerfreundliche Oberfläche, die sowohl von Anfängern als auch von Profis mühelos genutzt werden kann. Die einfach zu bedienenden Einstellungen ermöglichen es Ihnen, mit nur wenigen Klicks professionelle Effekte zu erzielen. Ob Sie an einem persönlichen Projekt arbeiten oder Aufnahmen für kommerzielle Zwecke verbessern möchten, Topaz Deinterlace macht den Prozess des Video-Deinterlacings einfacher.
Teil 2. Schritt-für-Schritt-Anleitung zur Verwendung von Topaz Deinterlace
Schritt 1. Laden Sie je nach Betriebssystem auf Ihrem Computer das Installationspaket herunter. Nachdem Topaz über den Setup-Assistenten installiert wurde, öffnen Sie die Software zum Willkommensbildschirm, auf dem Sie entweder die kostenlose Testversion ausprobieren oder die Software für den vollständigen Zugriff aktivieren können.
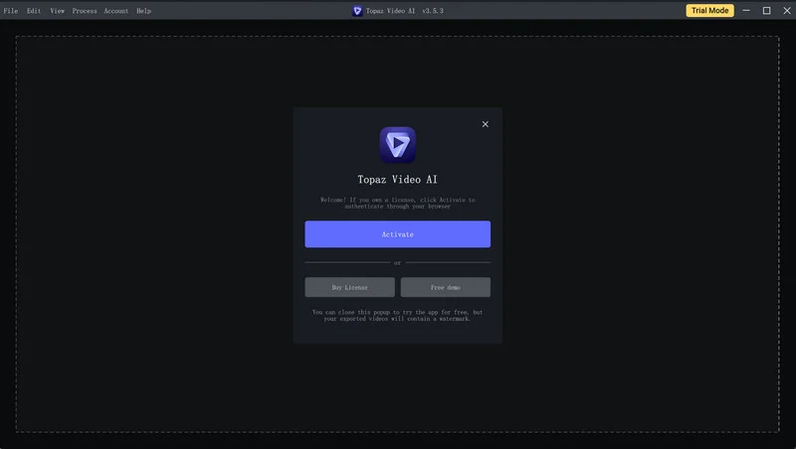
Schritt 2. Topaz kann Videos auf zwei verschiedene Weisen importieren: Wählen Sie "Durchsuchen" oder ziehen Sie die Dateien per Drag & Drop in die Anwendung.
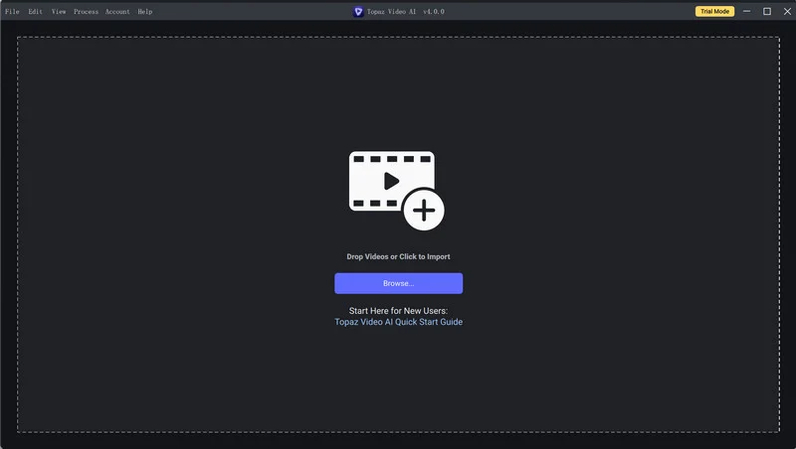
Schritt 3. Bevor die Verarbeitung beginnt, können die KI-Filter auf zwei verschiedene Arten ausgewählt werden:
1. Wählen Sie ein Preset: Die Programmkonfiguration wird durch die Voreinstellung (PRESET) vereinfacht, wodurch das Testen unkomplizierter wird. Wählen Sie im Preset-Panel eine Voreinstellung (wie z.B. „Upscale to 4K“), die automatisch die Ausgaberauflösung, das Ausgabeformat und die Enhancements-Filter aktiviert. Klicken Sie auf die Schaltfläche „Vorschau“ oder „Exportieren“, um den Videoexport zu starten oder die Unterschiede zwischen der Vorher- und Nachher-Version zu beobachten.
Tipps: Zusätzlich können Sie auch ein eigenes Preset erstellen, um die Erfahrung nach Ihren Wünschen zu personalisieren.
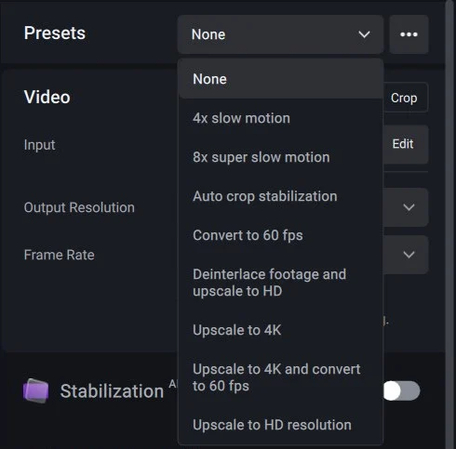
2. Manuelle Konfiguration: Durch manuelles Auswählen von KI-Filtern, KI-Modellen und Videotypen sowie das Anpassen von Ausgabeparametern wie Auflösung, Bitrate, Qualitätsstufe und Format können Benutzer die Ausgabe des Programms transformieren. Mehrere Filter, einschließlich Frame-Interpolation und Verbesserung, können gleichzeitig ausgewählt werden, da sie anpassbar und feinabstimmbar sind.
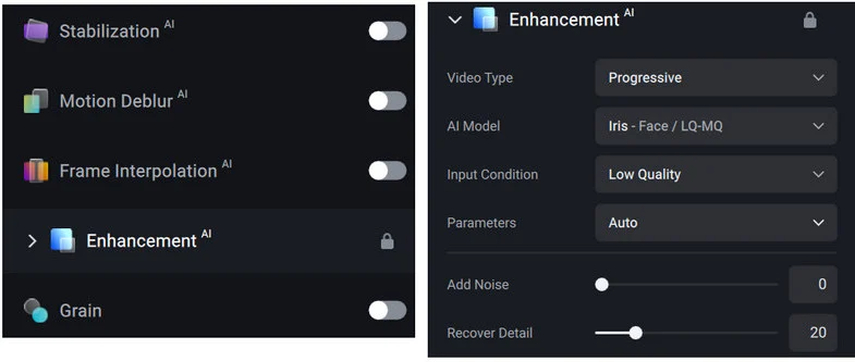
Schritt 4. KI-Filter und KI-Modelle können entweder manuell konfiguriert oder über eine Voreinstellung ausgewählt werden. Passen Sie Elemente wie Encoder, Profil, GPU, Bitrate, Qualitätsstufe, Audio-Modus und Container an, indem Sie das Ausgabefenster öffnen.
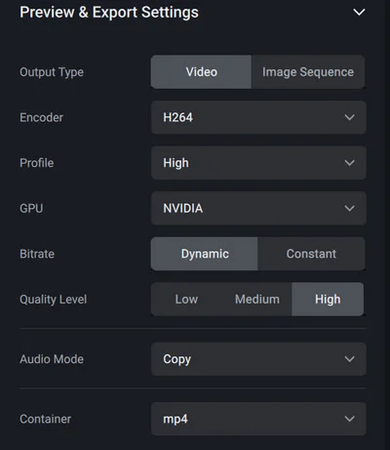
Um die gewünschten Projektergebnisse zu garantieren, wählen Sie beim manuellen Auswählen von KI-Filtern und KI-Modellen die gewünschte Ausgaberauflösung und Bildrate aus.
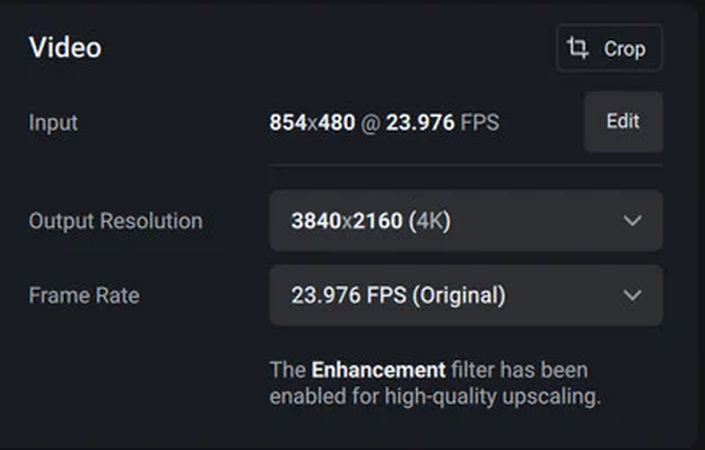
Tip: Mac-Nutzer sollten MOV als Container und H.264 oder ProRes als Encoder verwenden, um die optimale Kompatibilität mit Medienplayern zu gewährleisten, während Windows-Nutzer MP4 als Container und H.264 als Encoder verwenden sollten.
Schritt 5. Starten Sie die Vorschau des Verbesserungseffekts, wenn die Konfiguration abgeschlossen ist, um das gewünschte Ergebnis zu gewährleisten, in der Regel 30 Bilder. Wählen Sie standardmäßig „Preview 2s“, um die Vorschau zu starten.
Hinweis: Die Ladezeit für die Fertigstellung der Anfrage wird steigen, wenn Sie eine längere Vorschau-Dauer wählen. Dies sollten Sie vor der Auswahl berücksichtigen.
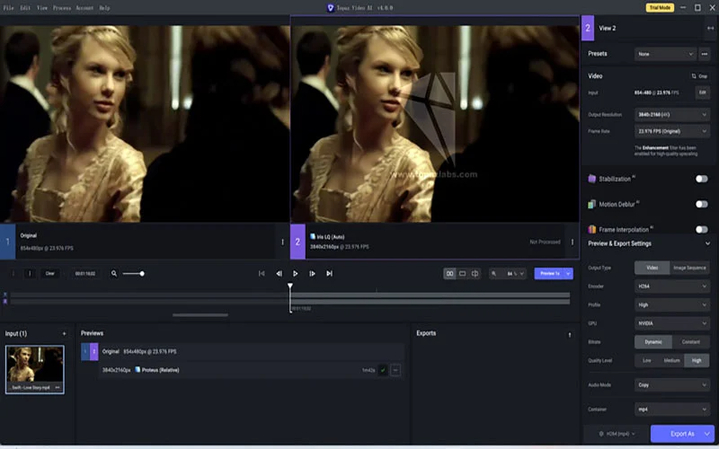
Schritt 6. Klicken Sie auf die Schaltfläche "Exportieren als", um die Verarbeitung des Videos zu starten, wenn das Ergebnis Ihren Erwartungen entspricht.
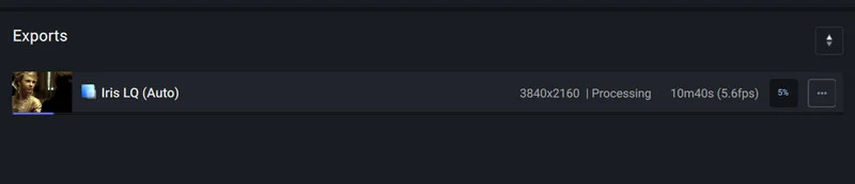
Teil 3. Einschränkungen von Topaz Deinterlace
Topaz Deinterlace ist ein hervorragendes Tool zur Verbesserung von Videos. Es gibt jedoch einige Dinge, die man beachten sollte. Wenn die Testphase abläuft, muss eine Lizenz gekauft werden, was der Hauptnachteil der Software ist. Es gibt auch das Problem langer Verarbeitungszeiten, insbesondere bei großen oder hochauflösenden Dateien, was nicht sehr nützlich ist, wenn man schnelle Ergebnisse benötigt.
Topaz erfordert außerdem leistungsstarke Hardware, und Benutzer mit älteren oder weniger leistungsfähigen Computern stellen möglicherweise fest, dass Topaz langsam arbeitet. Die Software kann auch nicht für die Echtzeitverarbeitung verwendet werden, was sie für die Live-Video-Bearbeitung ungeeignet macht.
Obwohl es beim Deinterlacing hervorragend ist, fehlen einige fortgeschrittene Bearbeitungsfunktionen, wie das Schneiden und Korrigieren von Farben, sodass Benutzer auf andere Software angewiesen sind. In einigen komplexen Videoszenen können kleinere Artefakte auftreten, die die Gesamtqualität des Videos beeinträchtigen können.
Teil 4. Die beste Alternative zu Topaz Deinterlace
HitPaw VikPea (ursprünglich bekannt als HitPaw Video Enhancer) ist eine ideale Alternative zu Topaz Deinterlace, wenn Sie nach einer All-in-One-Lösung suchen. Mit fortschrittlicher, KI-basierter Video-Reparatur- und Verbesserungsoftware ist dies eine der besten Softwarelösungen zur Video-Reparatur und -Verbesserung. Sie nutzt hochmoderne Algorithmen, um die Videoqualität zu verbessern und ist besonders nützlich für Benutzer, die mehr als nur Deinterlacing in sehr kurzer Zeit benötigen.
Mit der neuesten Version von HitPaw VikPea können Benutzer verschiedene Modelle ausprobieren, einschließlich des Frame Interpolation Models und des Stabilize Models, um die Videoqualität zu verbessern und wackelige Aufnahmen zu stabilisieren. Wenn Sie mit Videos niedriger Auflösung arbeiten oder beschädigte Dateien rekonstruieren müssen, ist HitPaw VikPea ein äußerst professionelles Tool, das die Aufgabe schnell und effizient erledigt.
Wichtige Funktionen von HitPaw VikPea
- Eine KI-unterstützte Verbesserung, die die Videoqualität und Detailgenauigkeit erhöht.
- Hochwertiges Hochskalieren von Videos bis zu 8K-Auflösung für atemberaubende visuelle Darstellungen.
- Fortschrittliche KI-Technologie repariert Ihre beschädigten Videodateien.
- Ausgereifte KI-Technologie garantiert präzise und hochwertige Ergebnisse.
- Einfach zu bedienen mit einer klaren Benutzeroberfläche, die für alle geeignet ist.
- Ansicht ohne Wasserzeichen, damit Sie Ihre Bearbeitungen vor dem Export sehen können.
Ausführliche Schritte zur Verwendung von HitPaw VikPea
Schritt 1. Laden Sie zunächst HitPaw VikPea von der offiziellen Website herunter und installieren Sie es.
Schritt 2. Nachdem die Installation dieses leistungsstarken Tools abgeschlossen ist, fügen Sie das gewünschte Video ein, um den KI-Upgrade-Prozess zu starten. Wählen Sie die Option "Datei". HitPaw VikPea bietet mehr als 30 Eingabemodalitäten, mit denen Sie arbeiten können.

Schritt 3. Eine Vielzahl von KI-Modellen, wie z. B. General Denoise, Animation, Face, Colorize, Color Enhancement, Frame Interpolation und Stabilize Models, sind in HitPaw VikPea verfügbar, um maßgeschneiderte Ergebnisse zu liefern.
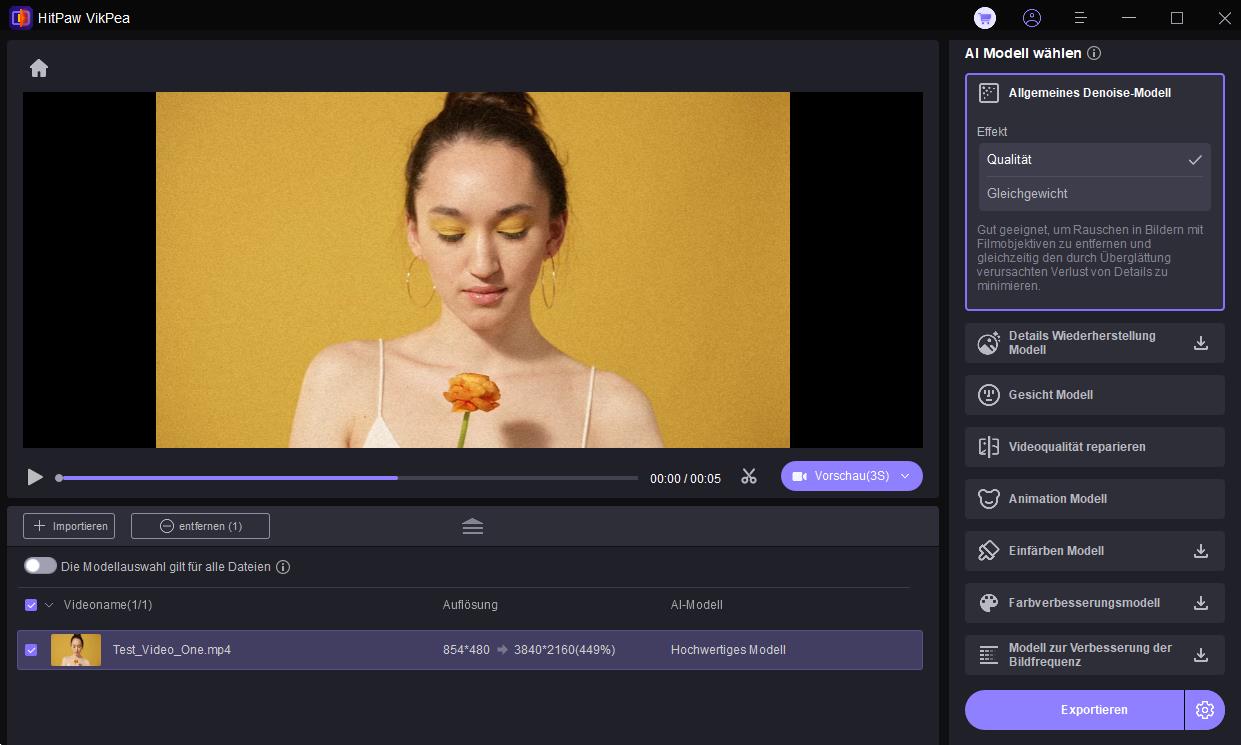
Schritt 4. Nachdem Sie mit der Videoqualität zufrieden sind, laden Sie die bearbeitete Version hoch, wählen Sie "Vorschau", warten Sie einen Moment und klicken Sie dann auf die Schaltfläche "Exportieren".
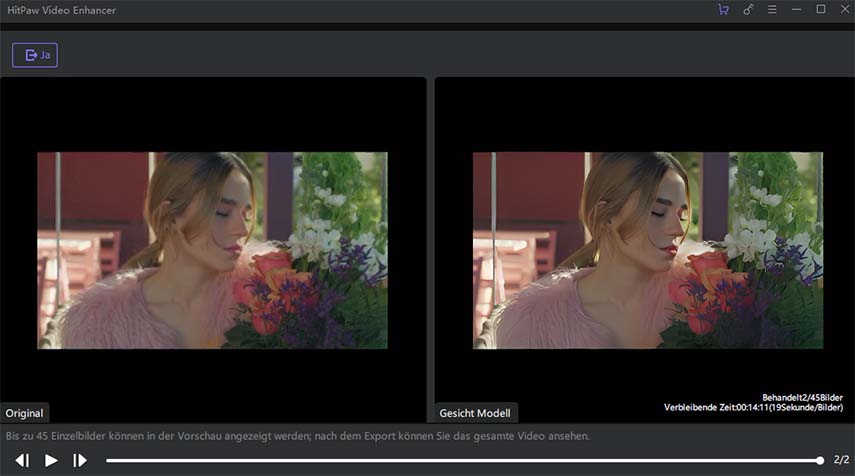
Mehr über HitPaw VikPea erfahren
Fazit
Topaz Deinterlace ist ein geeignetes Deinterlacing-Tool; jedoch ist HitPaw VikPea ein ergebnisorientierteres und robusteres Tool, das fortschrittliche KI-gestützte Verbesserungen, Upscaling und Reparatur von Videos bietet. Die neuesten Modelle wie Frame Interpolation und Stabilize fügen zusätzlichen Wert für diejenigen hinzu, die nach professioneller Qualität suchen. Wenn Sie das Videoerlebnis auf das nächste Level heben möchten, ist HitPaw VikPea genau das, wonach Sie suchen.






 HitPaw FotorPea
HitPaw FotorPea HitPaw Univd
HitPaw Univd HitPaw VoicePea
HitPaw VoicePea 



Teilen zu:
Wählen Sie die Produktbewertung:
Joshua Hill
Chefredakteur
Ich bin seit über fünf Jahren als Freiberufler tätig. Es ist immer beeindruckend Wenn ich Neues entdecke Dinge und die neuesten Erkenntnisse, das beeindruckt mich immer wieder. Ich denke, das Leben ist grenzenlos.
Alle Artikel anzeigenEinen Kommentar hinterlassen
Eine Bewertung für HitPaw Artikel abgeben