Wie man die Videoqualität mit Davinci Resolve verbessert?
Davinci Resolve hat sich zu einem Kraftpaket im Bereich der Videobearbeitung, Farbkorrektur und Postproduktion entwickelt. Einige Leute suchen nach einer Anleitung zum Upscale 480p auf 1080p Davinci Resolve jetzt. Lesen Sie einfach weiter. Dieser Leitfaden bietet einen detaillierten Einblick in das, was Davinci Resolve ist und wie Sie DaVinci Resolve innerhalb dieser Software hochskalieren können, sowie die wichtigsten Alternativen für Anfänger und Erfahrene gleichermaßen.
Teil 1. Was ist Davinci Resolve?
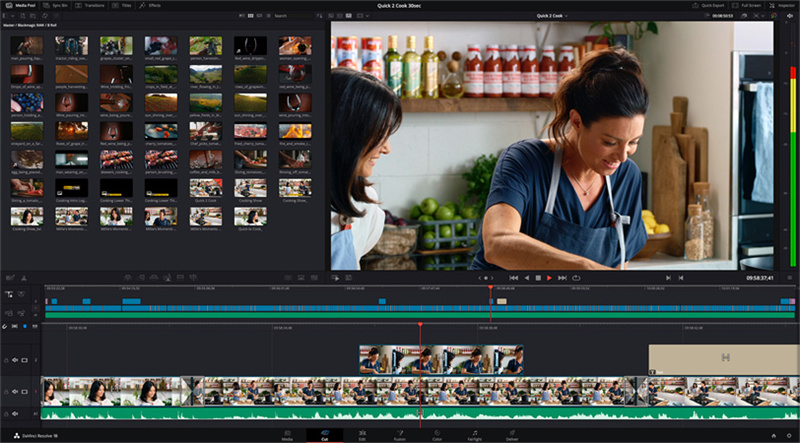
Davinci Resolve ist eine vielseitige Videobearbeitungssoftware, die Funktionen für Farbabstufung, Farbkorrektur, visuelle Effekte und Audio-Postproduktion bietet. Ursprünglich von da Vinci Systems entwickelt, wurde sie 2009 von Blackmagic Design übernommen.
Die Kompatibilität ist erstaunlich. Von macOS über Linux bis hin zu Windows können Sie dieses Davinci Resolve AI Upscale-Tool auf allen Systemen verwenden. Die kostenlose Version ist praktisch und für alle zugänglich. Für die Arbeit auf professionellem Niveau müssen Sie jedoch die Premium-Dienste des kommerziellen DaVinci Resolve Studio kaufen.
Funktionen & Eigenschaften von Davinci Resolve AI Upscale- Video-Bearbeitung: Ermöglicht das Schneiden, Trimmen und Anordnen von Videoclips.
- Farbkorrektur: Bietet fortschrittliche Grading-Tools zur Verbesserung der visuellen Attraktivität.
- Audio-Nachbearbeitung: Integriert mit Fairlight-Audiowerkzeugen zur Klangverbesserung.
- Visuelle Effekte: Integriert mit Fusion für erweiterte VFX.
Preis
Davinci Resolve bietet eine kostenlose Version mit eingeschränkten Funktionen. Die kommerzielle Version, DaVinci Resolve Studio, kostet $295.
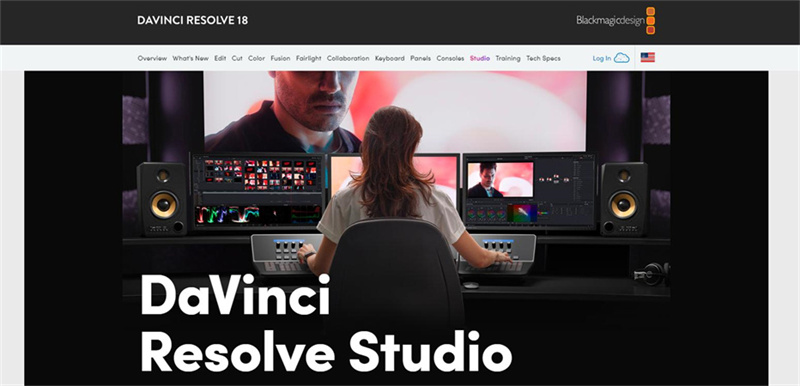
Vorteile
- Umfassende Werkzeuge für die Videobearbeitung
- Erweiterte Funktionen für die Farbkorrektur
- DaVinci resolves fortschrittliche Ai Upscaling-Technologie
- Regelmäßige Updates und Funktionserweiterungen
- Integration mit anderen Blackmagic Design-Tools
Nachteile
- Steile Lernkurve für Anfänger
- Erfordert ein leistungsstarkes System für einen reibungslosen Betrieb
- Kann kostspielig sein
- Eingeschränkte Funktionen in der kostenlosen Version
Teil 2. Wie kann man Videos in Davinci Resolve hochskalieren?
Das Hochskalieren von Videos in Davinci Resolve verbessert die Auflösung und macht Ihre Inhalte schärfer und detaillierter. Hier erfahren Sie, wie Sie Videos in Davinci Resolve hochskalieren können:
- 1. Ihr Video importieren:
Importieren Sie zunächst das Video, das Sie hochskalieren möchten, in den Medienpool. - 2. die Projekteinstellungen öffnen:
Gehen Sie in die untere rechte Ecke und klicken Sie darauf. 3. Zeitleiste Auflösung ändern:
Passen Sie auf der Registerkarte „Master-Einstellungen" die Auflösung der Timeline an die gewünschte Hochskalierungsauflösung an, z. B. 1080P oder 4K.
- 4. Video zur Zeitleiste hinzufügen:
Ziehen Sie Ihr Video per Drag & Drop auf die Timeline. - 5. den Inspektor öffnen:
Wählen Sie nun den Inspektor. Er sollte sich oben rechts befinden. - 6. den Zoom anpassen:
Passen Sie im Abschnitt "Transformieren" den Zoom an die neue Auflösung an. 7. Das Video rendern:
Gehen Sie auf die Registerkarte „Bereitstellen", wählen Sie das gewünschte Format und die Auflösung und starten Sie den Rendervorgang.
8. Das erweiterte Video exportieren:
Nachdem Sie die Bearbeitung abgeschlossen haben, können Sie das Video aus DaVinci Resolve exportieren.
Wenn Sie diese Schritte befolgen, können Sie Ihre Videos in Davinci Resolve problemlos hochskalieren und eine höhere Auflösung erzielen.
Teil 3. Beste Alternative für Davinci Resolve AI Upscaling
Wenn es um die Verbesserung der Videoqualität geht, zeichnet sich HitPaw VikPea (Ursprünglich HitPaw Video Enhancer genannt) als eine erstklassige Alternative zu DaVinci Resolve Upscaling Video aus. Diese Software wurde speziell für das Hochskalieren und Verbessern von Videos mit fortschrittlichen KI-Algorithmen entwickelt, um sicherzustellen, dass die Benutzer die bestmögliche Qualität aus ihrem Filmmaterial erhalten.
Eigenschaften von HitPaw VikPea- KI-gestützte Hochskalierung: Mit der Fähigkeit, Videos auf 4K- und sogar 8K-Auflösung hochzuskalieren, gewährleistet HitPaw VikPea, dass Ihre Videos von höchster Qualität sind.
- Ausgereifte KI-Technologie: Die Software nutzt modernste KI-Algorithmen, um Videos zu verbessern und den Benutzern klare, scharfe und lebendige Aufnahmen zu liefern.
- Rauschunterdrückung: HitPaw VikPea kann Hintergrundgeräusche in Videos effektiv reduzieren und so sicherstellen, dass Ihre Aufnahmen klar und frei von unerwünschten Ablenkungen sind.
- Mehrere AI-Modelle: Mit Modellen, die für allgemeine Entrauschung, Animation, Gesichtsdetails und Farbgebung entwickelt wurden, kann die Software eine breite Palette von Videoverbesserungsanforderungen erfüllen.
- Einfache und saubere Schnittstelle: Die benutzerfreundliche Oberfläche sorgt dafür, dass auch Anfänger die Software leicht bedienen können.
- Vorschau ohne Wasserzeichen: Benutzer können eine Vorschau des verbesserten Videos ohne Wasserzeichen anzeigen, um sicherzustellen, dass sie mit den Ergebnissen zufrieden sind, bevor sie sie exportieren.
HitPaw VikPea hat neue KI-Modelle für die Windows-Version eingeführt, die die Fähigkeiten der Software weiter ausbauen und sicherstellen, dass den Benutzern eine breite Palette von Tools zur Verfügung steht.
Schritte zur Verwendung von HitPaw VikPeaSchritt 1. Herunterladen und Installieren:
Sie können damit beginnen, indem Sie zunächst die Website besuchen und die Software installieren.Schritt 2. Laden Sie das Originalvideo hoch:
Als nächstes müssen Sie das Video, das Sie bearbeiten möchten, hinzufügen. Sie können es in einem beliebigen Format von MKV bis MP4 hochladen oder einfach per Drag & Drop hinzufügen.
Schritt 3. Wählen Sie ein AI-Modell:
Wählen Sie aus den verfügbaren AI-Modellen je nach Art des Videos, das Sie haben. Verwenden Sie zum Beispiel das Animationsmodell für Animationsvideos oder das Gesichtsmodell für Videos, die sich auf menschliche Gesichter konzentrieren.
Schritt 4. Vorschau des Effekts:
Nachdem die Verbesserung abgeschlossen ist, überprüfen Sie Ihre Arbeit und speichern Sie sie, wenn Sie zufrieden sind.
Teil 4. FAQ: Davinci Resolve AI Upscaling
Q1. Kann man 4K in DaVinci Resolve kostenlos bearbeiten?
A1. Ja, Sie können 4K-Videos in der kostenlosen Version von DaVinci Resolve bearbeiten. Bestimmte erweiterte Funktionen und Tools sind jedoch der (kostenpflichtigen) Studio-Version vorbehalten.
Q2. Was ist die maximale Auflösung von DaVinci Resolve kostenlos?
A2. Die kostenlose Version von DaVinci Resolve 17 Upscale hat eine maximale Timeline-Auflösung, die auf Ultra HD 3.840 x 2.160 begrenzt ist. Das bedeutet, dass Sie zwar Filmmaterial mit höherer Auflösung importieren und bearbeiten können, die Timeline, auf der Sie Ihr Projekt zusammenstellen und bearbeiten, jedoch auf diese Ultra HD-Auflösung beschränkt ist. Dennoch ist dies für viele Projekte mehr als ausreichend, insbesondere wenn man bedenkt, dass Ultra HD die vierfache Auflösung von Full HD ist. Darüber hinaus bietet die Software auch innerhalb dieser Beschränkung Flexibilität, da die Benutzer Zeitleisten in verschiedenen Seitenverhältnissen erstellen können, um den unterschiedlichen Projektanforderungen gerecht zu werden.
Q3. Ist DaVinci Resolve für Low-End-PCs geeignet?
A3.
Normalerweise wird angenommen, dass DaVinci Resolve nur auf High-End-Computern richtig funktioniert, und das ist nicht ganz falsch. Aber hier sind einige Tipps, mit denen dieser Editor auch auf Low-End-PCs funktionieren kann.
●Schließen Sie andere Programme, um RAM und CPU freizugeben.
Verwenden Sie die Funktion „Optimierte Medien", um Mediendateien für ein schnelleres Rendering zu verbessern.
Verringern Sie die Renderqualität während der Bearbeitung.
●Wechseln Sie in den Leistungsmodus, um die Softwareeinstellungen zu optimieren.
●Verwenden Sie zwischengespeicherte Renderbilder, um die Produktion zu beschleunigen.
●Schalten Sie DaVinci Resolve in den Proxy-Modus, um das Rendering zu beschleunigen, ohne die endgültige Qualität zu beeinträchtigen.
●Verwenden Sie die richtige Scratch-Disk, vorzugsweise eine SSD.
Fazit
Diese Anleitung hat einfach beschrieben, wie man Davinci Resolve AI Upscaling mit detaillierten Anweisungen verwendet. Egal, ob Sie ein erfahrener Cutter sind oder nicht, Sie werden Ihre Lösung auf dieser Seite finden.
Alternativen wie HitPaw VikPea (Ursprünglich HitPaw Video Enhancer genannt). Mit KI-gesteuerter Hochskalierung und einer leicht zu bedienenden Benutzeroberfläche ist es ein würdiger Konkurrent. Bevor Sie also für Ihre Videoqualität bezahlen, probieren Sie einfach diesen nützlichen KI Video Upscaler aus.

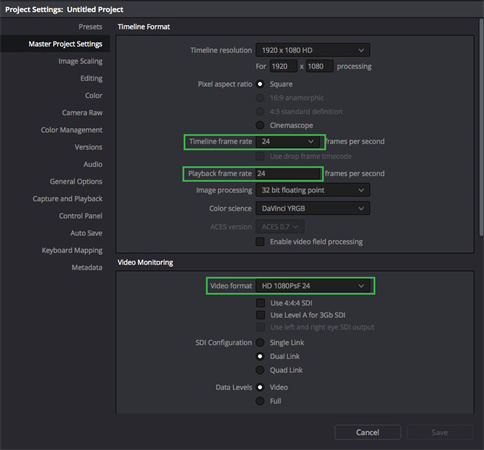
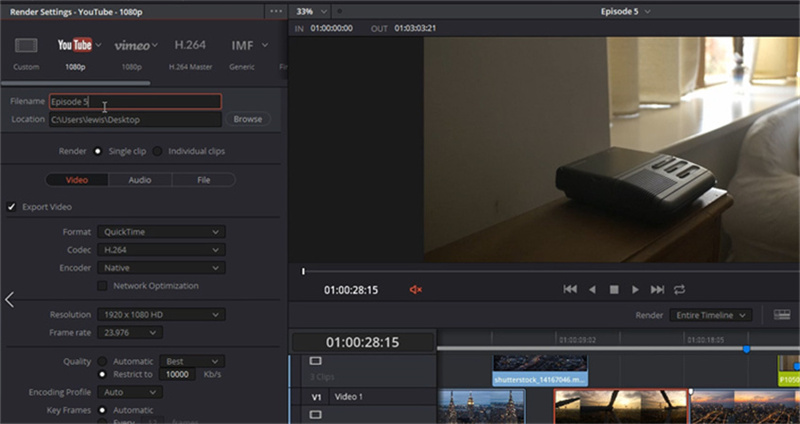




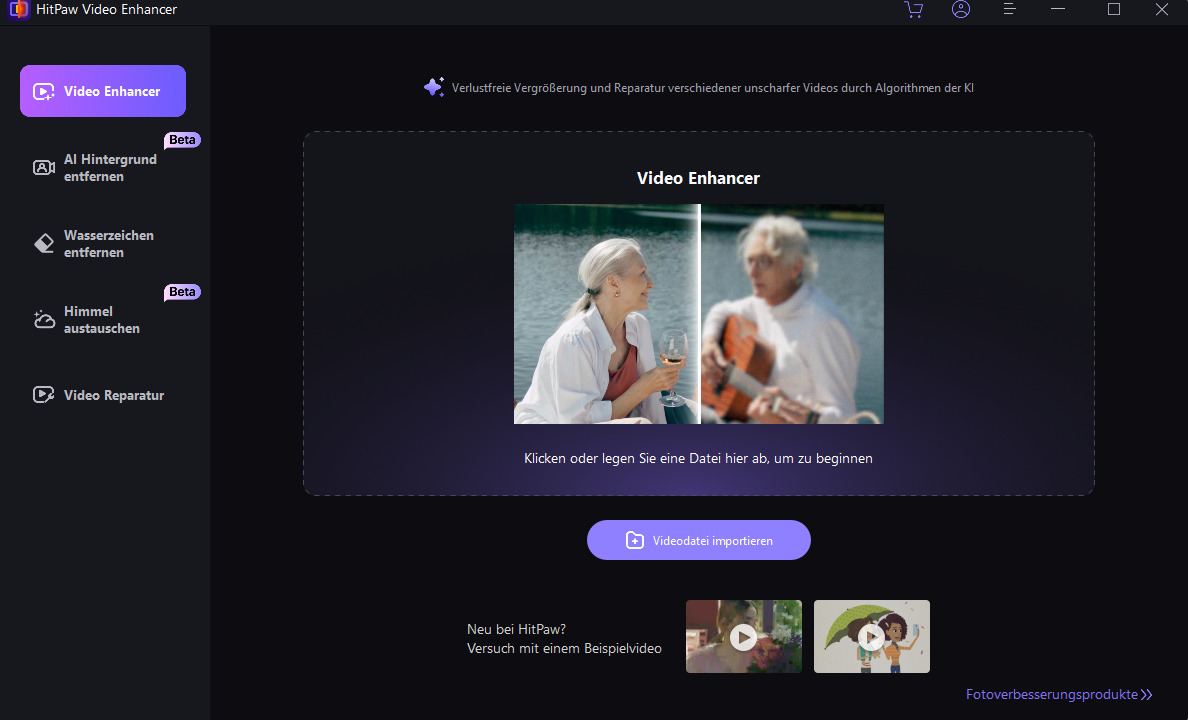
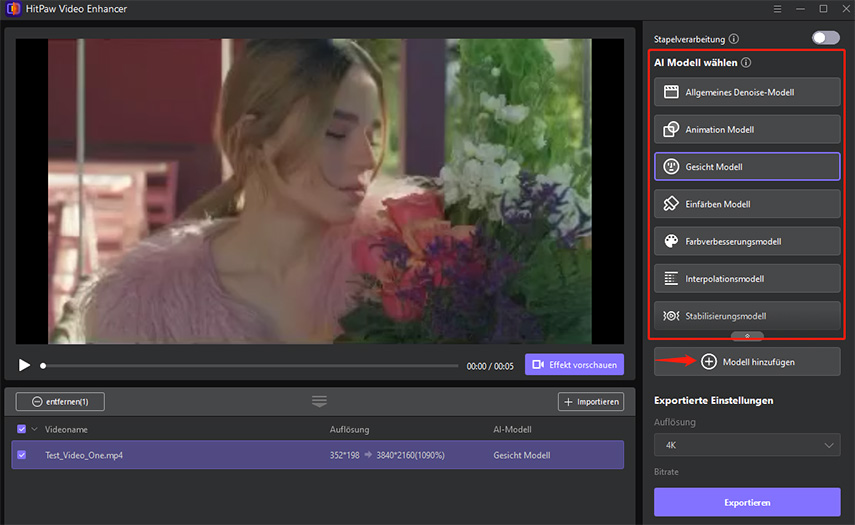
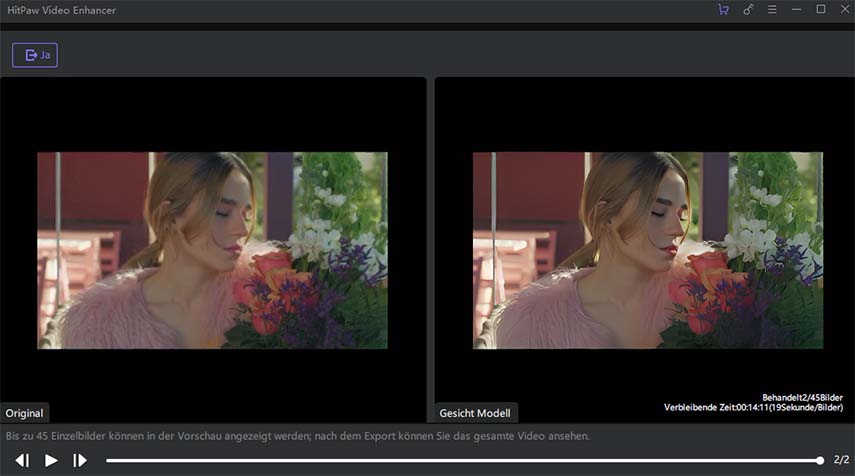

 HitPaw FotorPea
HitPaw FotorPea HitPaw Univd
HitPaw Univd 


Teile diesen Artikel:
Wählen Sie die Produktbewertung:
Joshua Hill
Chefredakteur
Ich bin seit über fünf Jahren als Freiberufler tätig. Es ist immer beeindruckend Wenn ich Neues entdecke Dinge und die neuesten Erkenntnisse, das beeindruckt mich immer wieder. Ich denke, das Leben ist grenzenlos.
Alle Artikel anzeigenKommentar hinterlassen
Erstellen Sie Ihre Rezension für HitPaw-Artikel