Clips in Premiere Pro ohne Ton reparieren
Wenn Sie an einem wichtigen Projekt in Adobe Premiere Pro arbeiten und feststellen, dass die Clips in Premiere Pro kein Sound haben, kann das sehr frustrierend sein. Dieses Problem ist ein ernstes Hindernis sowohl für Editoren als auch für kreative Menschen.
In diesem Leitfaden werden praktische Lösungen für den Fall besprochen, dass im Premiere Pro kein Audio abgespielt wird, sowie die häufigsten Ursachen und Lösungen, die jeder befolgen kann.
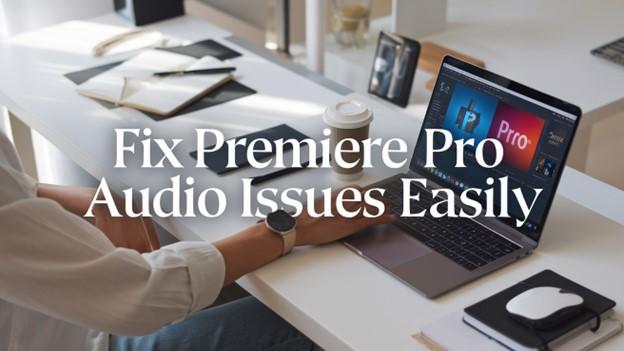
Teil 1. Warum hat Premiere Pro kein Sound?
Bevor Sie Lösungen anwenden, ist es wichtig, zu verstehen, warum das Problem auftritt. Wenn Sie die Ursprungsursache identifizieren, können Sie das Problem oft schneller und effektiver beheben. Hier sind einige häufige Gründe:
- Gedämpfte Audiospuren: Audiospuren können versehentlich im Zeitstrahl gedämpft werden. Dies passiert oft, wenn Sie multitasten oder mit mehreren Ebenen von Audio arbeiten.
- Fehlerhafte Medienzwischenablage: Fehlerhafte Zwischenablage-Dateien können das Audiowiedergabe stören. Überlastete Zwischenablageordner können auch Ihren gesamten Editierprozess verlangsamen.
- Ununterstützte Dateiformate: Einige Audio-Dateiformate können nicht kompatibel sein. Beispielsweise können ungewöhnliche Codecs zu Wiedergabeproblemen in Premiere Pro führen.
- Softwarefehler: Fehler in der Software können gelegentlich zu Audio-Problemen führen. Regelmäßige Updates sind entscheidend, um solche Probleme zu minimieren.
- Hardwarekonfiguration: Falsche Einstellungen des Audiogeräts in Premiere Pro. Dies kann mit den Einstellungen Ihres Eingabe-/Ausgabegeräts oder externen Hardware wie Kopfhörern zusammenhängen.
Wenn Sie diese Ursachen verstehen, ist es einfacher, das Problem effektiver anzugehen. Die Behebung dieser Probleme behebt nicht nur den Sound, sondern verbessert auch die Leistung von Premiere Pro insgesamt.
Teil 2. Wie bekomme ich das Audio in Premiere Pro wieder?
Jede der folgenden Methoden ist darauf ausgelegt, bestimmte Ursachen anzugehen und Sie Schritt für Schritt bei der Wiederherstellung Ihres Audios zu unterstützen. Diese Lösungen sind leicht zu befolgen.
1. Löschen der Medien-Dateizwischenablage
Im Laufe der Zeit kann die Medienzwischenablage von Premiere Pro überlastet werden und Probleme wie das Fehlen von Audio in Premiere Pro verursachen. Das Löschen der Zwischenablage löst dieses Problem oft. Darüber hinaus kann dieser Prozess die Geschwindigkeit und Effizienz Ihres Projekts verbessern.
- Öffnen Sie "Bearbeiten" > "Einstellungen" > "Medien & Datenträgerzwischenablage".
- Klicken Sie unter dem Abschnitt "Verwaltung der Medienzwischenablage" auf "Löschen".
- Starten Sie Premiere Pro neu und überprüfen Sie, ob das Audio funktioniert.
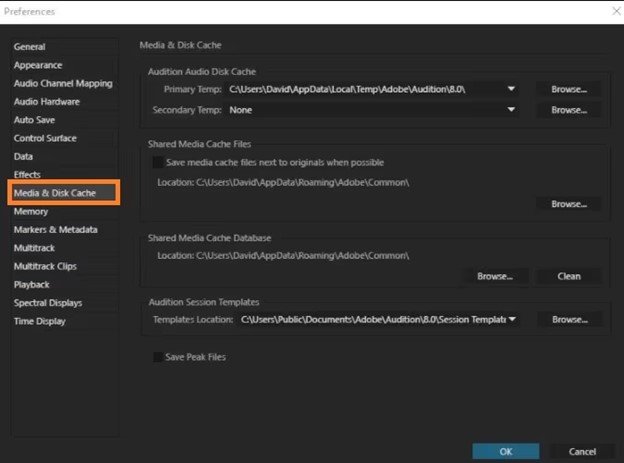
Das Löschen der Zwischenablage löscht Ihre eigentlichen Medien-Dateien nicht, sodass es eine sichere und effektive Möglichkeit zum Problembehandlung ist.
2. Umbenennen des Medienzwischenablageordners
Eine weitere schnelle Lösung besteht darin, den Ordner, in dem Premiere Pro seine Medienzwischenablage-Dateien speichert, umzubenennen. Dadurch wird die Software gezwungen, die Zwischenablage neu zu erstellen, was oft die Probleme mit dem Sound, die durch Fehler verursacht werden, beseitigt.
- Schließen Sie Premiere Pro.
- Navigieren Sie zu dem Medienzwischenablageordner auf Ihrem Computer.
- Benennen Sie den Ordner um, z. B. in "Media Cache Backup".
- Öffnen Sie Premiere Pro erneut und testen Sie das Audio.
Diese Methode ist einfach, aber effektiv und kann mehrere Probleme auf einmal lösen. Es ist ein nützliches Trick, das Sie in Ihrem Troubleshooting-Toolkit behalten sollten.
3. Verschieben des Videos in einen neuen Ordner
Das Verschieben Ihrer Medien-Dateien an einen neuen Ort kann Premiere Pro helfen, sie neu zu indizieren und kann eventuell alle Probleme mit dem Sound beheben. Dies ist besonders hilfreich, wenn der ursprüngliche Ordner fehlerhaft oder nicht zugänglich ist.
- Erstellen Sie auf Ihrem Computer einen neuen Ordner.
- Verschieben Sie die Videodateien in diesen Ordner.
- Importieren Sie die Dateien erneut in Premiere Pro.
Diese Lösung eignet sich am besten für Projekte mit weniger Dateien. Sie sorgt für einen sauberen Start und ermöglicht es Premiere Pro, ordnungsgemäß mit den Dateien neu zu verbinden.
Teil 3. Wie behebe ich das Problem, dass Premiere kein Audio abspielt?
Es gibt mehrere Faktoren, die dazu führen können, dass im Premiere Pro kein Audio abgespielt wird, sowohl im Zeitstrahl als auch über Kopfhörer. Wenn die zuvor genannten Lösungen das Problem nicht beheben, versuchen Sie diese zusätzlichen Umgehungswege. Befolgen Sie diese Schritte, um das Problem mit der Audiowiedergabe in Premiere Pro zu beheben.
1. Überprüfen der Datei in einem Medienspieler
Zuerst stellen Sie sicher, dass das Problem nicht an der importierten Datei selbst liegt. Sie können jeden Medienspieler, wie z. B. VLC, verwenden, um zu überprüfen, ob das Audio richtig abgespielt wird und nicht gedämpft oder auf niedriger Lautstärke eingestellt ist.
Für Mac-Nutzer kann das Installieren von QuickTime Player möglicherweise helfen, das Problem mit "keinem Audio" bei MP4-Dateien in Adobe Premiere zu beheben. Installieren Sie einfach QuickTime Player, schließen Sie es und importieren Sie dann das Video erneut in Premiere, um möglicherweise das Problem zu beheben.
2. Umschalten der Einzelschaltfläche und der Dämpfungs-Schaltfläche
Audio-Probleme in Premiere Pro können manchmal durch die Dämpfungs- oder Einzelschaltfläche verursacht werden. Mit diesen Schaltflächen können Sie Spuren temporär isolieren oder stummschalten.
Stellen Sie sicher, dass Sie die Einzelschaltfläche und die Dämpfungs-Schaltfläche für jede Spur ein- und ausschalten, um sicherzustellen, dass keine versehentlich ausgewählt wurde. Überprüfen Sie auch das Masterlautstärkepanel und deaktivieren Sie die Einzelschaltfläche (S), wenn sie versehentlich aktiviert wurde. Dies kann helfen, das Problem zu beheben, dass Videos ohne Audio abgespielt werden.
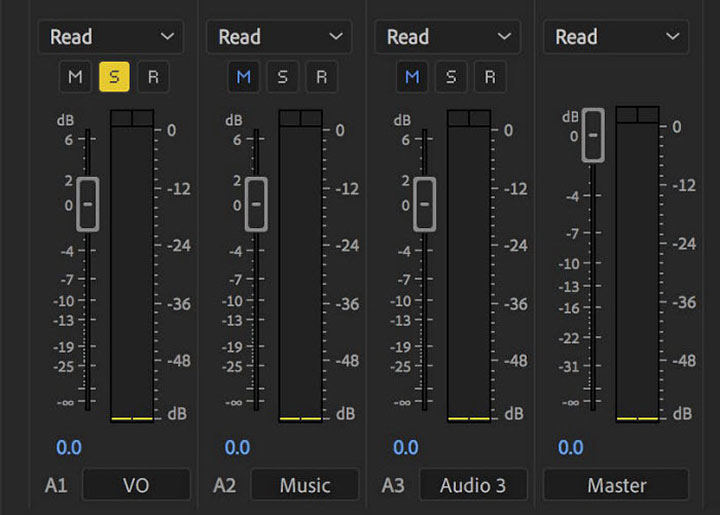
3. Importieren von Medien über den Medienbrowser
Bestimmte Dateiformate wie MTS, MOV und MP4 können Videospuren und Audiospuren in separaten Verzeichnissen speichern. Wenn Sie den Standard-Importdialog verwenden, kann Premiere möglicherweise das Video aus einem Verzeichnis laden und das entsprechende Audio aus einem anderen übersehen, was dazu führt, dass das Audio nicht funktioniert.
Um dies zu beheben, löschen Sie den Clip und importieren Sie ihn erneut über den Medienbrowser anstelle des Importdialogs. Diese Methode bringt oft das fehlende Audio wieder.
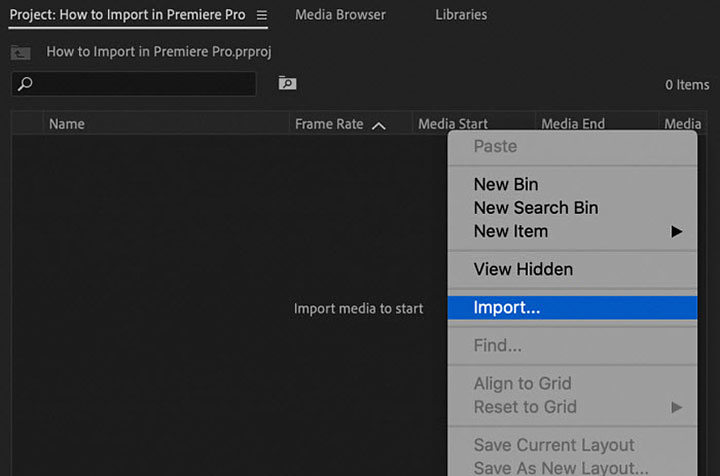
Pro-Tipps: Hinzufügen von Audio zu Videos ohne Sound
Wenn die obigen Methoden nicht funktionieren, überlegen Sie, ein zuverlässiges Tool wie HitPaw Univd (HitPaw Video Converter) zu verwenden, um Audio zu Videos hinzuzufügen. Mit seiner künstlichen Intelligenz-Technologie und seiner benutzerfreundlichen Schnittstelle ist es eine hervorragende Alternative, um Probleme mit fehlendem Audio in Premiere Pro zu beheben. Es ist auch ein vielseitiges Tool für andere Editierbedürfnisse.
Funktionen von HitPaw Univd

HitPaw Univd - All-in-One Video-Lösungen für Win & Mac
Sicher verifiziert. 254.145 Personen haben es heruntergeladen.
- Unterstützt über 1000 Audio- und Videodateiformate.
- 120-mal schnellere Videokonversionsgeschwindigkeiten.
- Kompremiert Videos auf die gewünschte Größe, ohne die Qualität zu beeinträchtigen.
- Mit einem fortgeschrittenen Smartvideo-Editor zum Schneiden, Zuschneiden, Verbinden, Hinzufügen von Wasserzeichen usw.
- Mit einem künstlichen Intelligenz-basierten Untertitel-Editor zum mühelosen Hinzufügen von Untertiteln zu Tutorial-Videos.
- Unterstützt das Hinzufügen von Audiospuren zu Videos.
- Batch-Verarbeitung für mehrere Dateien.
Sicher verifiziert. 254.145 Personen haben es heruntergeladen.
Schritt-für-Schritt-Anleitung zum Hinzufügen von Audio zu Videos
Das Hinzufügen von Audio zu einem Video muss nicht schwierig sein. Wenn Sie diese Schritte befolgen, können Sie das Problem leicht beheben und ein hochwertiges Endprodukt erstellen:
Schritt 1: Öffnen von HitPaw Univd und Hinzufügen von Dateien
Starten Sie zunächst HitPaw Univd auf Ihrem Windows- oder Mac-Gerät. Klicken Sie auf "Video hinzufügen", um Ihre Dateien zu importieren, oder ziehen Sie und fallen Sie das Video direkt in das Programm.

Schritt 2: Hinzufügen einer Audiospur
Im Audiobereich der Videoinformationen klicken Sie auf "Audiospur hinzufügen", um eine neue Audio-Datei zu importieren. Wählen Sie die gewünschte Spur aus und passen Sie ihre Einstellungen wie Lautstärke und Synchronisation an, um sie perfekt zum Video zu passen.
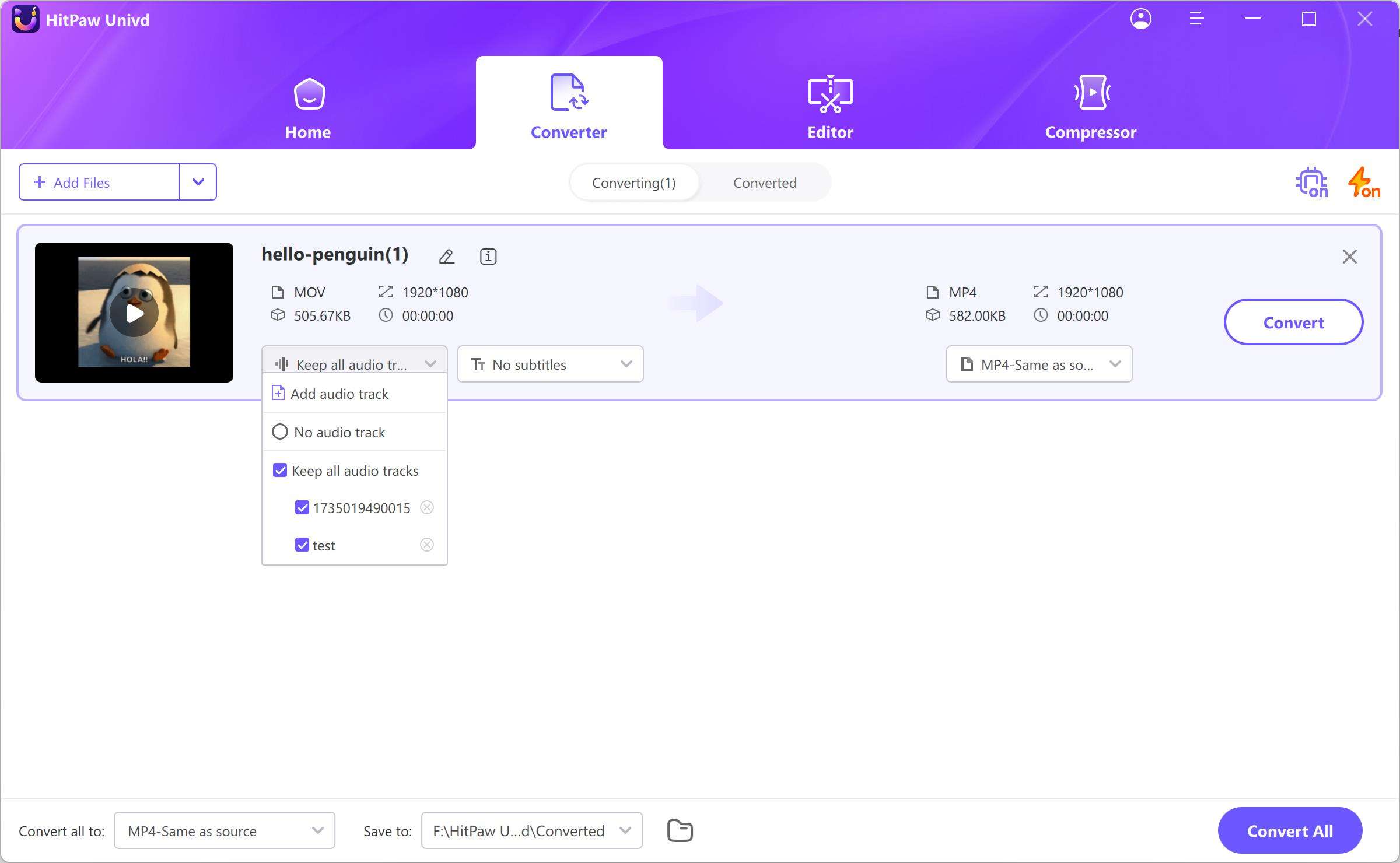
Schritt 3: Wählen Sie ein Ausgabeformat aus
Wählen Sie das gewünschte Ausgabeformat für Ihr Video, indem Sie auf das Symbol mit der umgedrehten Triangel klicken. Bei der Batchverarbeitung wählen Sie "Alle umwandeln in" für ein einheitliches Format.

Schritt 4: Konvertieren Sie das Video
Klicken Sie auf "Konvertieren" (oder "Alle konvertieren" bei mehreren Dateien), um den Konversionsprozess zu starten.

Schritt 5: Greifen Sie auf die konvertierten Dateien zu
Nach Abschluss der Konvertierung wechseln Sie zum Tab "Konvertiert", um auf Ihre Dateien zuzugreifen. Klicken Sie auf "Ordner öffnen", um die fertigen Dateien anzuzeigen. Sie sind dann bereit für weitere Bearbeitungen oder zum Teilen.

Dieser einfache, aber leistungsstarke Prozess gewährleistet, dass Ihr Video und Audio perfekt synchronisiert sind und macht den HitPaw Univd zu einem unverzichtbaren Tool für Videoersteller.
Zusammenfassung
Audio-Probleme in Adobe Premiere Pro können ärgerlich sein, sind jedoch nicht unüberwindbar. Indem Sie die oben beschriebenen Schritte befolgen, können Sie Probleme wie "Warum gibt es kein Geräusch in Premiere Pro?" und "Wie bekomme ich das Audio in Premiere Pro wieder zurück?" lösen. Ob es nun um das Löschen des Caches, das Umbenennen von Ordnern oder die Verwendung von Tools wie HitPaw Univd geht, es gibt Lösungen für jede Situation.
Durch diese Fixes können Sie sicherstellen, dass Ihr Arbeitsablauf ununterbrochen bleibt und Ihre Projekte rechtzeitig abgeschlossen werden. Nehmen Sie heute die Kontrolle über Ihren Bearbeitungsablauf und halten Sie Ihre Projekte reibungslos am Laufen. Denken Sie daran, dass das Beheben dieser Probleme sogar Ihre Fähigkeiten als Videoeditor verbessern kann!






 HitPaw FotorPea
HitPaw FotorPea HitPaw VikPea
HitPaw VikPea HitPaw VoicePea
HitPaw VoicePea 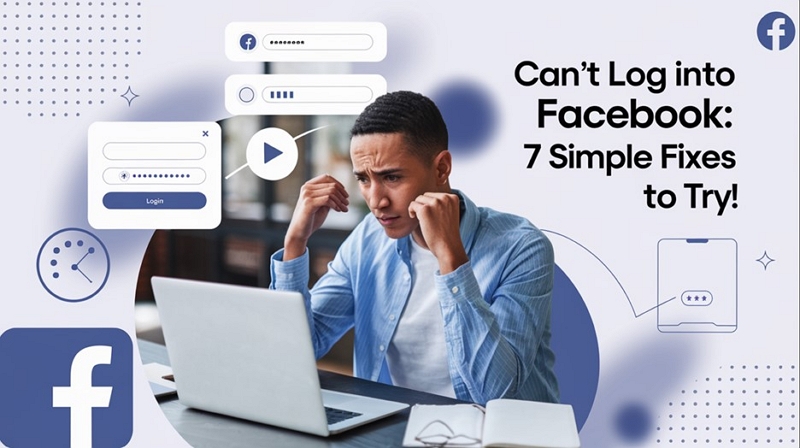



Teilen zu:
Wählen Sie die Produktbewertung:
Joshua Hill
Chefredakteur
Ich bin seit über fünf Jahren als Freiberufler tätig. Es ist immer beeindruckend Wenn ich Neues entdecke Dinge und die neuesten Erkenntnisse, das beeindruckt mich immer wieder. Ich denke, das Leben ist grenzenlos.
Alle Artikel anzeigenEinen Kommentar hinterlassen
Eine Bewertung für HitPaw Artikel abgeben