Top Tools zum Schneiden und Bearbeiten von Musik in GarageBand
GarageBand wurde 2004 eingeführt. Das macht es zu einer Software, die seit zwei Jahrzehnten existiert. In dieser Zeit hat GarageBand mehrere Updates und Upgrades durchlaufen. Viele seiner Funktionen haben sich im Laufe der Jahre erheblich verändert. Wenn Sie also versuchen, Musik in der GarageBand-Version zu schneiden, benötigen Sie möglicherweise Hilfe. Keine Sorge; wir haben diesen Leitfaden genau zu diesem Zweck erstellt - um Ihnen zu helfen, Musik in GarageBand ganz einfach zu schneiden. Wir führen Sie Schritt für Schritt durch den Prozess, damit Sie es problemlos machen können.
Teil 1: Musik in GarageBand bearbeiten und schneiden
1. So teilen Sie einen Track in GarageBand
- Schritt 1: Wählen Sie den Track
- Schritt 2: Setzen Sie den Teilungspunkt
- Schritt 3: Teilen Sie den Track
Klicken Sie auf den Track, den Sie teilen möchten.
Verwenden Sie den Abspielkopf (vertikaler Schieberegler auf dem Track), um den genauen Punkt auszuwählen, an dem Sie den Track teilen möchten.
Klicken Sie auf "Bearbeiten" im Hauptmenü >> Klicken Sie auf "Regionen am Abspielkopf teilen".
Alternativ können Sie die Tastenkombination "Command + T" verwenden, um die ausgewählte Region zu teilen.
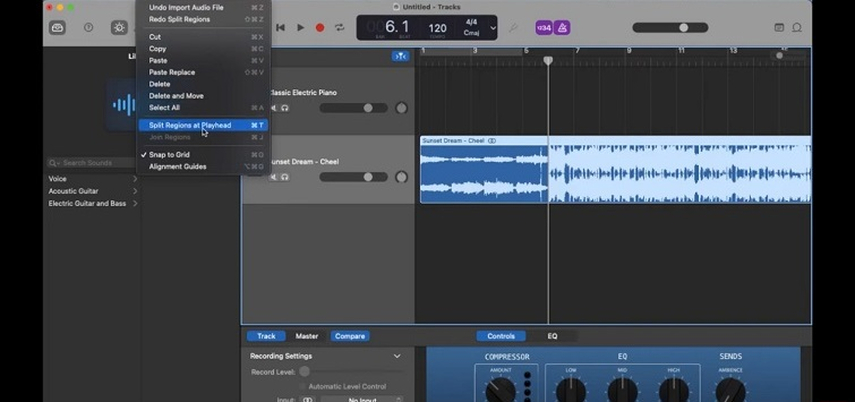
2. Audiosegmente in GarageBand zuschneiden
- Schritt 1: Wählen Sie die Region
- Schritt 2: Aktivieren Sie das Zuschneidewerkzeug
- Schritt 3: Greifen und Ziehen
Klicken Sie auf den Track oder die Region, die Sie zuschneiden möchten.
Bewegen Sie den Cursor über das linke oder rechte Ende der ausgewählten Region, je nachdem, ob Sie den Anfang oder das Ende des Audios zuschneiden möchten. Dadurch wird das Zuschneidewerkzeug aktiviert und sichtbar.
Greifen Sie das Zuschneidewerkzeug und ziehen Sie es an die Stelle, an der Sie den Track zuschneiden möchten.
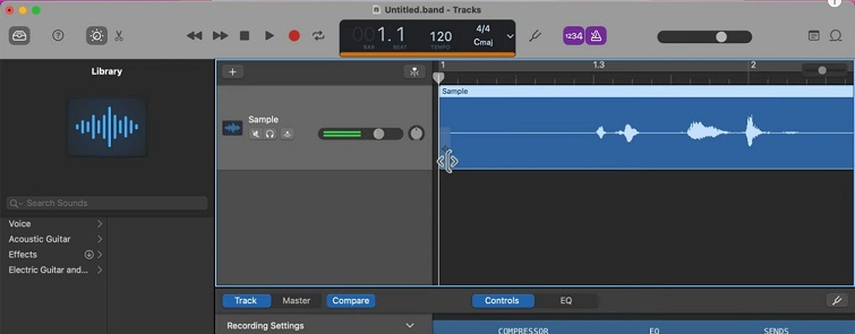
3. Unerwünschte Audioabschnitte in GarageBand löschen
Dies ist ein zweistufiger Prozess. Zuerst teilen Sie den Track. Dann löschen Sie den unerwünschten Abschnitt. So geht's:
- Schritt 1: Wählen Sie den Track
- Schritt 2: Setzen Sie den Teilungspunkt
- Schritt 3: Teilen Sie den Track
- Schritt 4: Löschen
Klicken Sie auf den Track, den Sie teilen möchten.
Verwenden Sie den Abspielkopf (vertikaler Schieberegler auf dem Track), um den genauen Punkt auszuwählen, an dem Sie den Track teilen möchten.
Klicken Sie auf "Bearbeiten" im Hauptmenü >> Klicken Sie auf "Regionen am Abspielkopf teilen".
Alternativ können Sie die Tastenkombination "Command + T" verwenden, um den Track zu teilen.
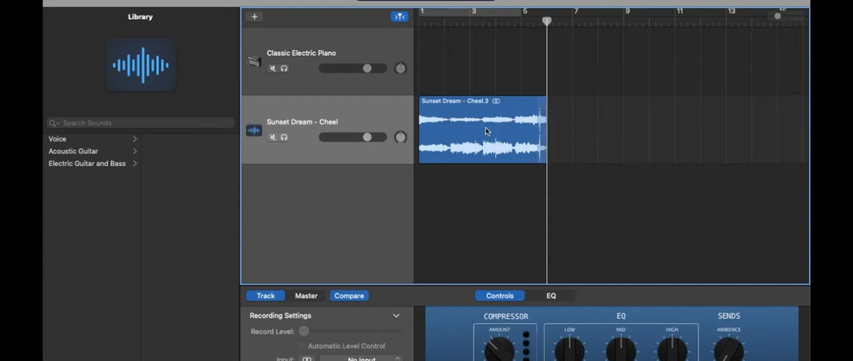
Sobald der Track geteilt ist, wählen Sie das unerwünschte Segment aus und drücken Sie "Löschen".
4. Fade-In/Fade-Out-Effekt in GarageBand verwenden
- Schritt 1: Trackparameter festlegen
- Schritt 2: Fade-In-Kurve festlegen
Navigieren Sie zu "Mix" im Hauptmenü >> Wählen Sie "Automatisierung anzeigen" (Tastenkombination: "A"-Taste) >> Wenn der Trackparameter erscheint, setzen Sie ihn auf "Lautstärke".
Stellen Sie die gelbe Lautstärkekurve so ein, dass sie bei null beginnt und nach oben zur normalen Lautstärke des restlichen Tracks ansteigt. Die aufsteigende Kurve sollte schließlich mit der normalen Höhe des restlichen Tracks für den Fade-In-Effekt übereinstimmen.
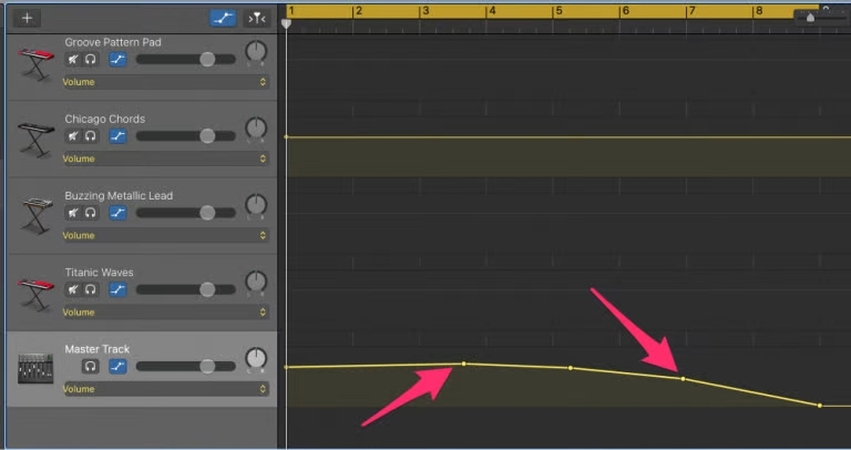
Für den Fade-Out-Effekt folgen Sie denselben Schritten, außer dass die gelbe Lautstärkelinie nach unten bis auf null abfallen sollte.
5. Automatisierung zur Verfeinerung von Schnitten in GarageBand verwenden
- Schritt 1: Automatisierung aktivieren
- Schritt 2: Effekt auswählen
- Schritt 3: Verfeinern
Drücken Sie die Tastenkombination "A", um die Automatisierung in GarageBand zu aktivieren.
Alternativ können Sie die Option "Mix" verwenden, um sie wie folgt zu aktivieren: Navigieren Sie zu "Mix" im Hauptmenü >> Wählen Sie "Automatisierung anzeigen".
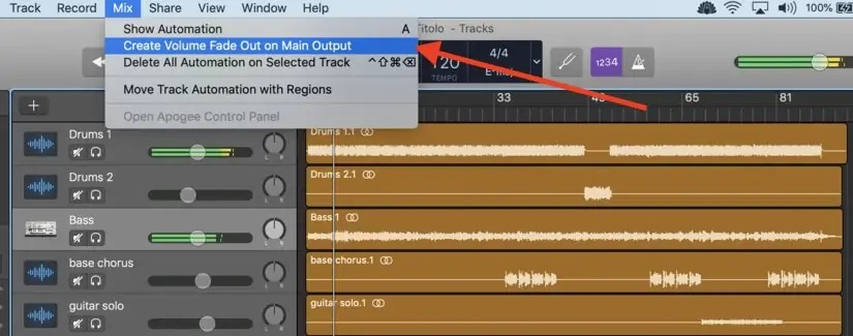
Verwenden Sie das Dropdown-Menü, um den Effekt auszuwählen, den Sie verfeinern möchten: Lautstärke, Panorama, Echo, Hall usw.
Klicken Sie auf den Track, den Sie verfeinern, und eine gelbe Linie erscheint auf dem Track. Platzieren Sie Automatisierungspunkte auf der gelben Linie, um den Anfang und das Ende des Effekts durch Doppelklick auf die Linie zu markieren.
Dies sind die allgemeinen Schritte zur Verwendung der Automatisierung. Die Schritte müssen je nach den in GarageBand installierten Plugins für verschiedene Effekte angepasst werden.
Teil 2: Beste Alternativen zum Schneiden und Bearbeiten von Musik in GarageBand
GarageBand ist leicht einer der funktionsreichsten Audio-Editoren auf dem Markt. Mit jedem Update wird es auch besser. Allerdings kommen all diese Funktionen mit einem Preis - Komplexität. Die Verwendung von GarageBand für kleinere Bearbeitungen Ihrer Musik kann schmerzhaft sein. Wenn Sie nur eine schnelle Bearbeitung vornehmen möchten, dann ist HitPaw Univd (HitPaw Video Converter) Ihre beste Wahl. Diese vielseitige Software konvertiert nicht nur Videos und Audios, sondern bietet auch robuste Bearbeitungswerkzeuge zum Trimmen, Teilen und Verfeinern Ihrer Songs.
Was macht HitPaw zur besten Alternative zu GarageBand?
HitPaw Univd - All-in-One Video-Lösungen für Win & Mac
Sicher verifiziert. 254.145 Personen haben es heruntergeladen.
- Bietet eine intuitive Benutzeroberfläche, die die Musikbearbeitung für Benutzer ohne technische Vorkenntnisse erleichtert.
- Unterstützt verschiedene Audioformate und gewährleistet die Kompatibilität mit den meisten Musikdateien für nahtloses Bearbeiten und Konvertieren.
- Benutzer können mühelos Tracks trimmen und schneiden, was eine schnelle Bearbeitung ohne komplizierte Schritte oder Werkzeuge ermöglicht.
- Bietet schnelle Verarbeitungsgeschwindigkeiten, sodass Sie Ihre Musik schnell und effizient bearbeiten und exportieren können.
- Stellt genaue Audio-Bearbeitungsfunktionen bereit, die die Klangqualität beim präzisen Bearbeiten erhalten.
- Keine zusätzlichen Plugins oder Installationen erforderlich; der integrierte Editor bietet alles, was Sie für eine schnelle Musikbearbeitung benötigen.
Sicher verifiziert. 254.145 Personen haben es heruntergeladen.
So bearbeiten und schneiden Sie Musik mit HitPaw
- Schritt 1: Audio-Dateien importieren
- Schritt 2: Audio bearbeiten
- Schritt 3: Exportieren Sie die bearbeiteten Dateien
Laden Sie HitPaw Univd herunter, installieren Sie es und starten Sie es. Navigieren Sie zum Tab "Bearbeiten" >> Klicken Sie auf "Dateien hinzufügen" >> Klicken Sie auf "Audio hinzufügen" >> Verwenden Sie das Popup-Fenster, um die Audio-Dateien auszuwählen und zu importieren, die bearbeitet werden sollen.
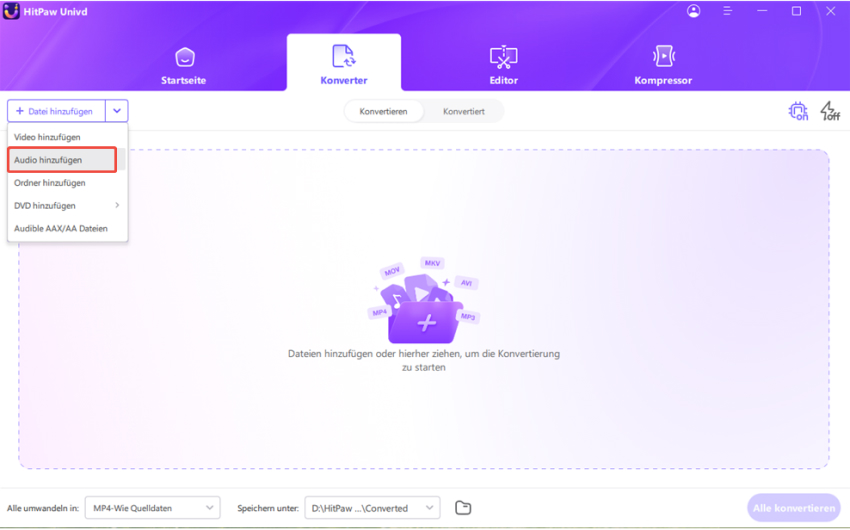
Klicken Sie auf die "Cut" (Scheren)-Taste unter jeder Datei in der importierten Liste, um mit dem Schneiden der Datei zu beginnen >> Wählen Sie den Start- und Endpunkt des Audios während des Abspielens >> Klicken Sie auf "Cut".
Sie haben auch die Optionen "Zusammenführen" und "Löschen" für jedes Segment des Audioclips.
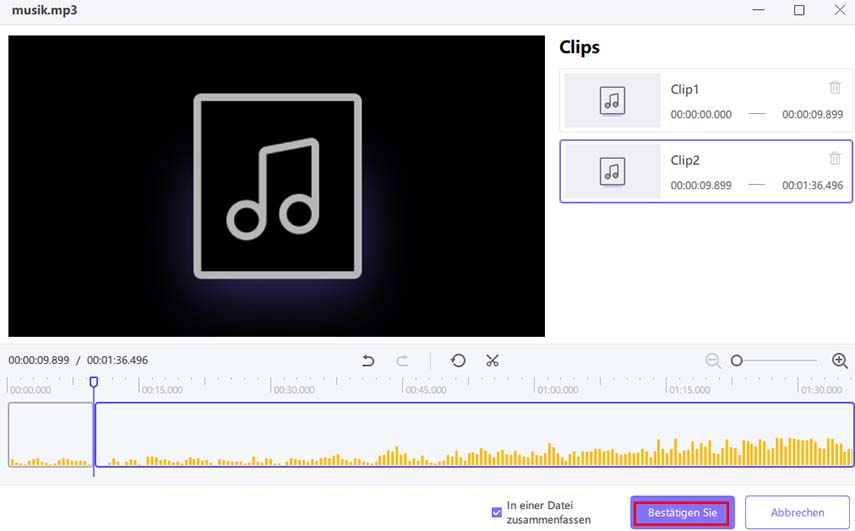
Klicken Sie auf "Exportieren" und alle Ihre geteilten Dateien werden als separate Audio-Clips exportiert.
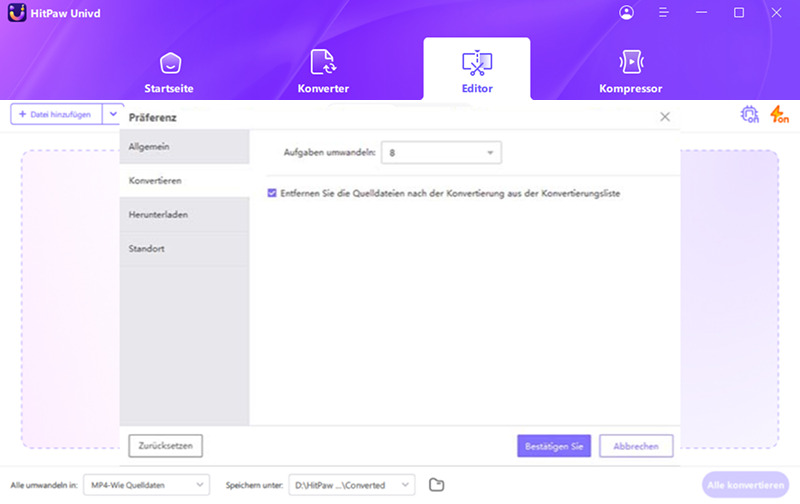
Teil 3: Online-Alternative zum Schneiden von Audio in GarageBand
Keine Zeit, neue Software zu installieren und sich einzuarbeiten? Keine Sorge. HitPaw hat die Lösung. HitPaw Online Audio Cutter wurde genau für diesen Zweck entwickelt. Damit können Sie Ihre Audiodateien unterwegs schneiden. Der HitPaw Online Audio Cutter kann von jedem browserfähigen Gerät aus aufgerufen werden. Das Beste daran? Er verfügt sogar über einige coole Bearbeitungsfunktionen wie Fade-In, Fade-Out, Wiedergabegeschwindigkeitskontrolle usw. Hier ist, wie einfach es ist, ihn zu verwenden.
- Schritt 1: Audios in HitPaw Online hochladen
- Schritt 2: Audio online bearbeiten
- Schritt 3: Exportieren und herunterladen
Ziehen Sie die Audiodatei einfach direkt in das Tool.
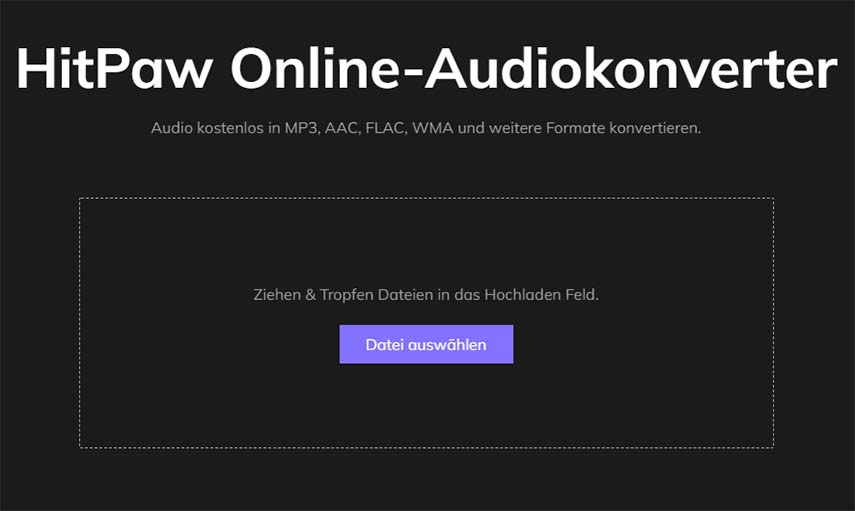
Klicken Sie auf "Cut", um mit dem Schneiden der Audiodatei zu beginnen. Sie können auch die Lautstärke und die Geschwindigkeit der Wiedergabe bearbeiten.
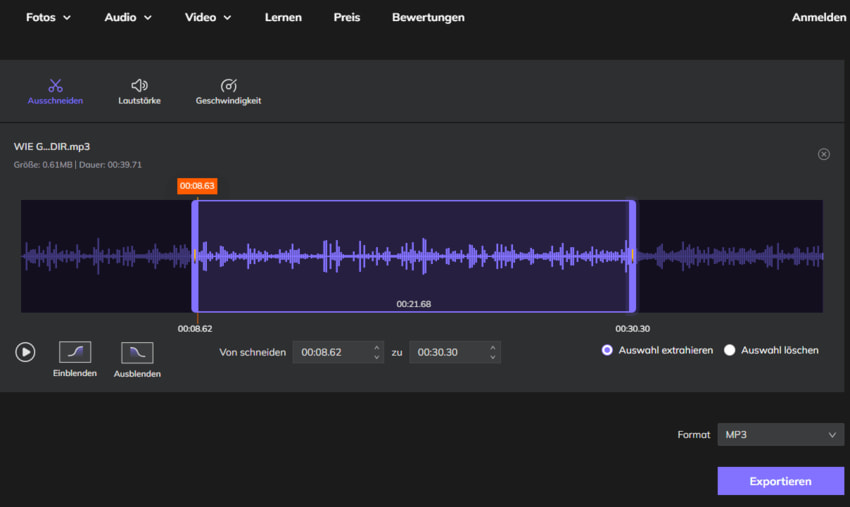
Sobald Sie mit der Bearbeitung fertig sind, klicken Sie auf "Exportieren", und wenn das Ergebnis bereit ist, klicken Sie auf "Herunterladen".
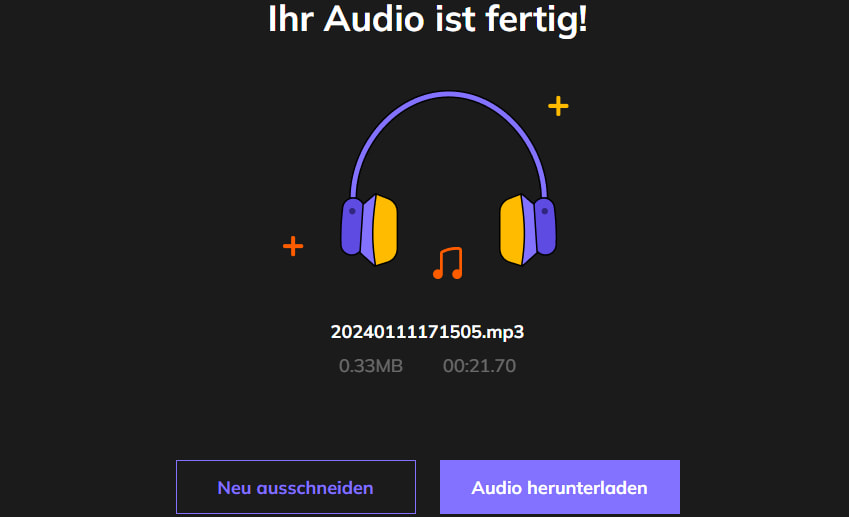
FAQs zum Schneiden und Bearbeiten von Songs in GarageBand
Q1. Wie lösche ich einen Teil eines Songs in GarageBand?
A1. Teilen Sie das Segment, das Sie löschen möchten, mit der in diesem Leitfaden beschriebenen Methode. Wählen Sie dann diesen Teil aus und drücken Sie „Löschen“.
Q2. Wo befindet sich die Steuerung für den Songabschnitt in GarageBand?
A2. Die Steuerung für den Songabschnitt befindet sich in der oberen rechten Ecke der App. Es ist der „+“-Button.
Q3. Was ist die Tastenkombination für "Cut" in GarageBand?
A3. „Strg+ X“ ist die Tastenkombination für „Cut“ in GarageBand.
Q4. Wie teile ich einen Track in GarageBand auf dem iPhone?
A4. Nachdem Sie das Projekt mit den Tracks geöffnet haben, die Sie teilen möchten, tippen Sie doppelt auf den Track, um ihn zu markieren, und tippen Sie dann erneut darauf. Ihnen wird das Bearbeitungsoptionsmenü angezeigt. Tippen Sie auf „Teilen“ und verwenden Sie das Scheren-Symbol, das auf dem Track sichtbar ist, um den Teilungspunkt auszuwählen. Sie können den Track auch an mehreren Punkten teilen.
Fazit
Jetzt wissen Sie, wie Sie GarageBand verwenden, um grundlegende Bearbeitungen wie Schneiden, Teilen, Fade-In, Fade-Out usw. vorzunehmen. GarageBand ist eine leistungsstarke Software, mit der Sie Ihre Musik und andere Audio-Projekte auf kreative Weise bearbeiten können. Wenn Sie jedoch Ihre Audiodatei schnell schneiden müssen, ist HitPaw Univd eine bequemere Option. Es ist schneller, einfacher und praktischer. Probieren Sie es noch heute aus.







 HitPaw VoicePea
HitPaw VoicePea  HitPaw VikPea
HitPaw VikPea HitPaw FotorPea
HitPaw FotorPea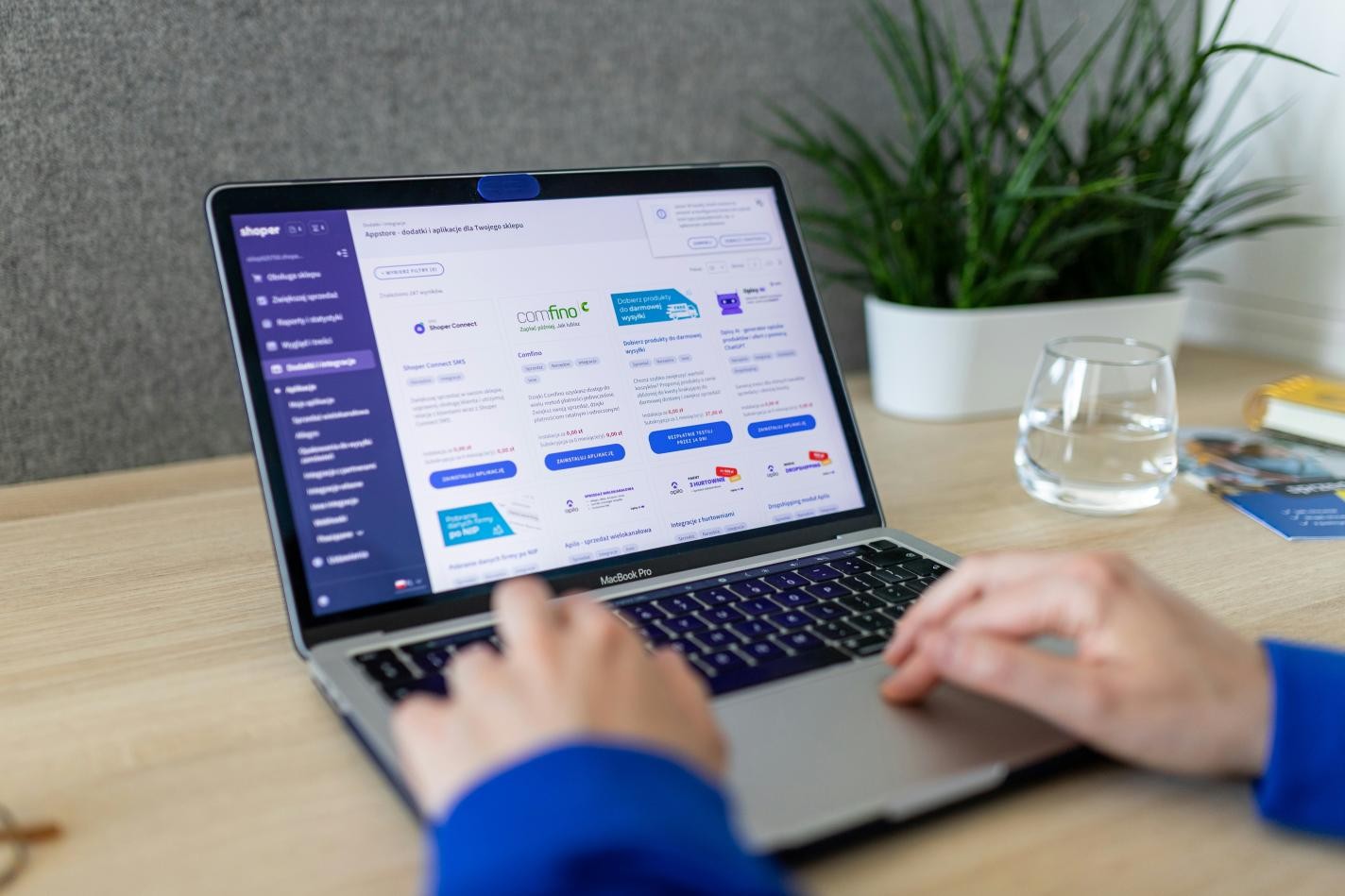



Teilen zu:
Wählen Sie die Produktbewertung:
Joshua Hill
Chefredakteur
Ich bin seit über fünf Jahren als Freiberufler tätig. Es ist immer beeindruckend Wenn ich Neues entdecke Dinge und die neuesten Erkenntnisse, das beeindruckt mich immer wieder. Ich denke, das Leben ist grenzenlos.
Alle Artikel anzeigenEinen Kommentar hinterlassen
Eine Bewertung für HitPaw Artikel abgeben