Mac Diktieren funktioniert nicht? So beheben Sie das Problem!
Die Mac-Diktierfunktion ist ein unverzichtbares Werkzeug für Benutzer, die eine freihändige Tippfunktion suchen. Sie hilft Nutzern, gesprochene Worte nahtlos in Text umzuwandeln und bietet Komfort für Schriftsteller, Profis und Gelegenheitsnutzer. Häufig berichten jedoch Benutzer, dass Mac-Diktat nicht funktioniert. Obwohl dies frustrierend sein kann und die Produktivität beeinträchtigt, müssen Sie sich keine Sorgen machen. In diesem Leitfaden erfahren Sie die Gründe für dieses Problem und Lösungen zur Behebung, sowie die beste Alternative zur Sprach-zu-Text-Konvertierung.
Teil 1: Warum funktioniert Mac-Diktat nicht?
Das Verständnis der Gründe, warum das macOS X-Diktat nicht funktioniert, kann Zeit und Mühe sparen. Hier sind einige häufige Ursachen:
- Deaktivierte Diktierfunktion: Das Diktat muss in den Einstellungen aktiviert werden, damit es ordnungsgemäß funktioniert.
- Microphone-Probleme: Defekte oder falsch konfigurierte Mikrofone können das Diktat zum Ausfall bringen.
- Hintergrundstörungen: Lärm und Hintergrundanwendungen, die das Mikrofon verwenden, können die Funktionalität beeinträchtigen.
- Siri-Konfigurationsfehler: Siri teilt sich Ressourcen mit dem Diktat; falsche Einstellungen können seine Leistung beeinträchtigen.
- Veraltete macOS-Version: Die Verwendung einer veralteten macOS-Version kann zu Kompatibilitätsproblemen führen.
- Schlechte Internetverbindung: Das Diktat erfordert eine stabile Internetverbindung, um Sprache genau zu verarbeiten.
Teil 2: Wie behebt man, dass Mac-Diktat nicht funktioniert?
Nachdem Sie nun die Gründe für das nicht funktionierende Diktat auf dem Mac kennen, finden Sie hier die Lösungen zur Behebung dieses Problems. Lassen Sie uns diese Schritt für Schritt durchgehen:
1. Starten Sie Ihren Mac neu
Ein Neustart Ihres Macs kann vorübergehende Störungen beheben, die das Diktat verhindern. Gehen Sie dabei wie folgt vor:
- Klicken Sie auf das „Apple-Logo“ in der oberen linken Ecke.
- Wählen Sie „Neustart“ und warten Sie, bis das System neu startet.
- Überprüfen Sie nach dem Neustart, ob die Diktierfunktion funktioniert.
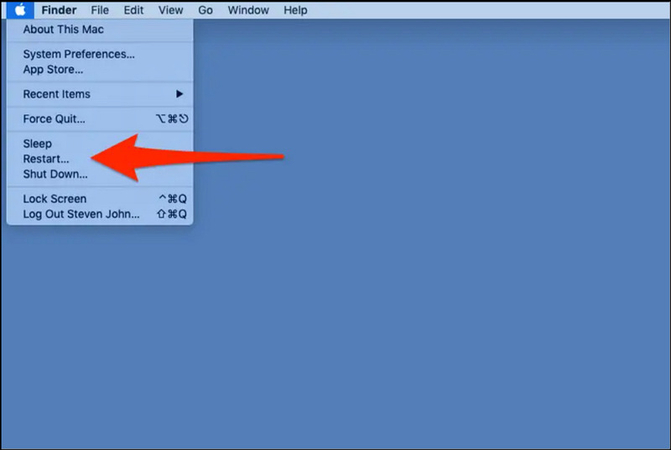
2. Aktivieren Sie Mac-Diktat
Manchmal können Systemaktualisierungen die Einstellungen der Diktierfunktion ändern. Es ist wichtig, diese korrekt auf Ihrem Gerät zu aktivieren. So geht's:
- Wählen Sie das Hauptmenü „Apple“ > „Systemeinstellungen“.
- Öffnen Sie „Tastatur“ und scrollen Sie nach unten zum Abschnitt „Diktat“.
- Stellen Sie schließlich sicher, dass der Schalter aktiviert ist.
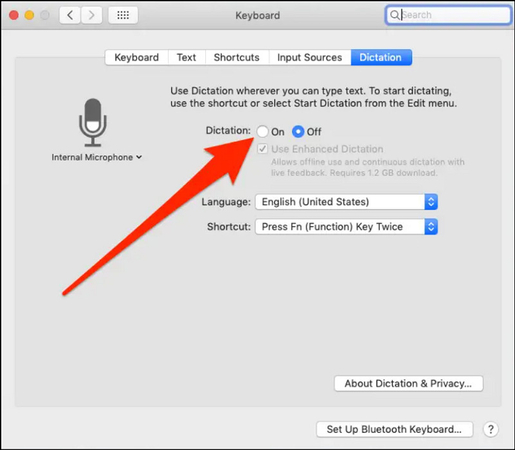
3. Überprüfen Sie Ihr Mac-Mikrofon
Die Ursache für das nicht funktionierende macOS X-Diktat könnte die falsche Mikrofonwahl sein. Hier finden Sie eine einfache Lösung für dieses Problem:
- Klicken Sie auf das „Apple-Logo“ > „Systemeinstellungen“ > „Tastatur“ > „Diktat“.
- Erweitern Sie nun das Dropdown-Menü der „Mikrofonquelle“.
- Wählen Sie schließlich das Mikrofon aus, das Sie verwenden möchten. Fertig!
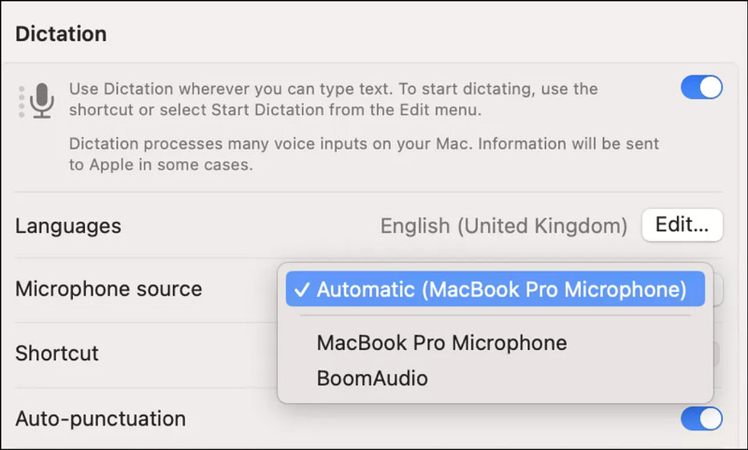
4. Überprüfen Sie die Siri-Einstellungen auf dem Mac
Auch Siri kann Probleme mit dem Diktat verursachen, wenn es nicht korrekt funktioniert. Folgen Sie diesen Schritten:
- Öffnen Sie „Systemeinstellungen“ und dann „Siri & Spotlight“.
- Schalten Sie den Schalter für „Siri fragen“ ein. Wenn er bereits aktiviert ist, schalten Sie ihn aus.
- Überprüfen Sie schließlich die anderen Einstellungen und schalten Sie den Schalter nach ein paar Sekunden wieder ein.
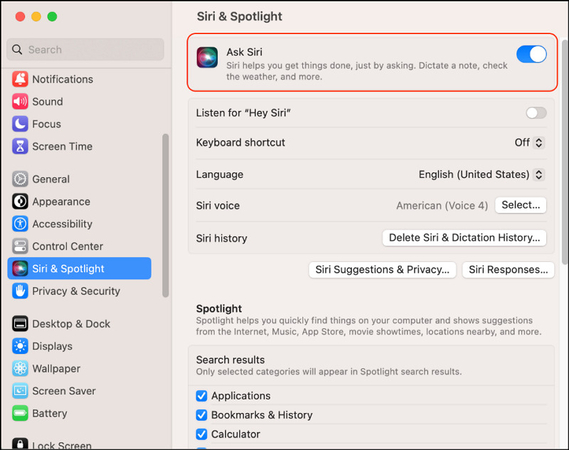
5. Überprüfen Sie Ihre Internetverbindung
Das Diktat erfordert eine stabile und starke Internetverbindung, um die Spracheingabe zu verarbeiten. Stellen Sie immer sicher, dass Sie mit WLAN verbunden sind, und verwenden Sie ein Geschwindigkeitstest-Tool, um die Zuverlässigkeit und Geschwindigkeit der Verbindung zu testen.
6. Aktualisieren Sie Ihre macOS-Version
Wenn keine der oben genannten Lösungen funktioniert, liegt das Problem möglicherweise an einer veralteten macOS-Version, die Störungen und Kompatibilitätsprobleme mit dem Diktat verursachen kann. So aktualisieren Sie es:
- Starten Sie „Systemeinstellungen“ und wählen Sie „Allgemein“.
- Klicken Sie auf „Softwareupdate“, damit Ihr Mac nach neuen Softwareaktualisierungen sucht.
- Wenn ein Update verfügbar ist, klicken Sie auf „Jetzt aktualisieren“. Stimmen Sie den Lizenzbedingungen zu und bestätigen Sie.
- Warten Sie, bis das Update abgeschlossen ist. Ihr Mac kann mehrmals neu gestartet werden.
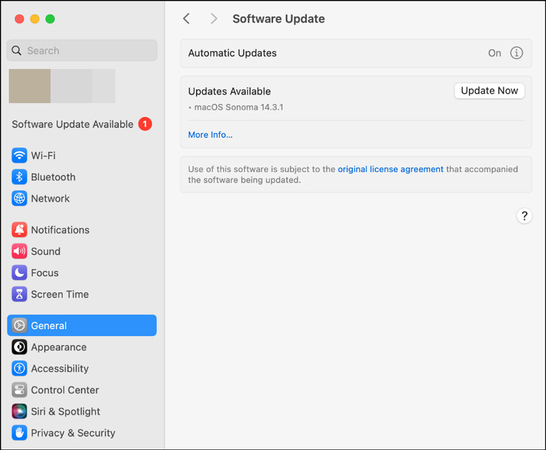
Teil 3: Beste Alternative zu Mac Diktat für die Umwandlung von Sprache in Text
Ob das Mac Diktat auf Ihrem Mac nicht funktioniert oder Sie es nicht verwenden möchten, eine robuste Alternative wie HitPaw Univd (HitPaw Video Converter) kann Ihnen helfen. Diese vielseitige Software ist nicht nur beliebt für die Videokonvertierung, sondern auch für ihre intuitive Benutzeroberfläche, leistungsstarke Funktionen und unvergleichliche Genauigkeit bei der Transkription. Ihr umfassendes Werkzeugset hilft Ihnen, mehrere Aufgaben zu erledigen, einschließlich nahtloser Umwandlung von Sprache in Text. Sie können jede beliebte Sprache und das Ausgabeformat auswählen. Ihre fortschrittlichen KI-Algorithmen sorgen für präzise und zuverlässige Transkriptionen.
Hauptmerkmale:
- Sprache in Text unter Windows und macOS umwandeln
- Audio und Video in über 16 Sprachen transkribieren
- Über 1000 Audio- und Videoformate präzise in Text umwandeln
- Genau SRT- oder TXT-Dateien automatisch mit KI generieren
- Ermöglicht die Verfeinerung des generierten Textes während der Vorschau
So wandeln Sie Sprache in Text mit HitPaw Univd um:
Schritt 1. Sprache-in-Text-Funktion auswählenStarten Sie zunächst die Software und gehen Sie zum Abschnitt „Werkzeugkasten“. Wählen Sie dann das Tool „Sprache in Text“ aus.

Schritt 2. Video oder Audio importieren
Fügen Sie als Nächstes die erforderliche Audio- oder Videodatei hinzu oder verwenden Sie die Drag-and-Drop-Funktion.

Schritt 3. Ausgabeformat und Sprache wählen
Öffnen Sie die Dropdown-Menüs „Ausgabeformat“ und „Primäre Sprache der Quelldatei“ und wählen Sie die bevorzugten Optionen aus.

Schritt 4. Transkribieren starten
Jetzt ist es an der Zeit, die Schaltfläche „Erstellen“ in der oberen rechten Ecke zu drücken. Wenn Sie das Format „(.SRT)“ gewählt haben, enthält die Transkription die Zeitstempel.

Schritt 5. Vorschau und Export
Sobald die Spracherkennung abgeschlossen ist, können Sie eine Vorschau anzeigen. Wenn alles in Ordnung ist, wählen Sie den Zielordner aus und klicken Sie auf „Exportieren“. Das war's!
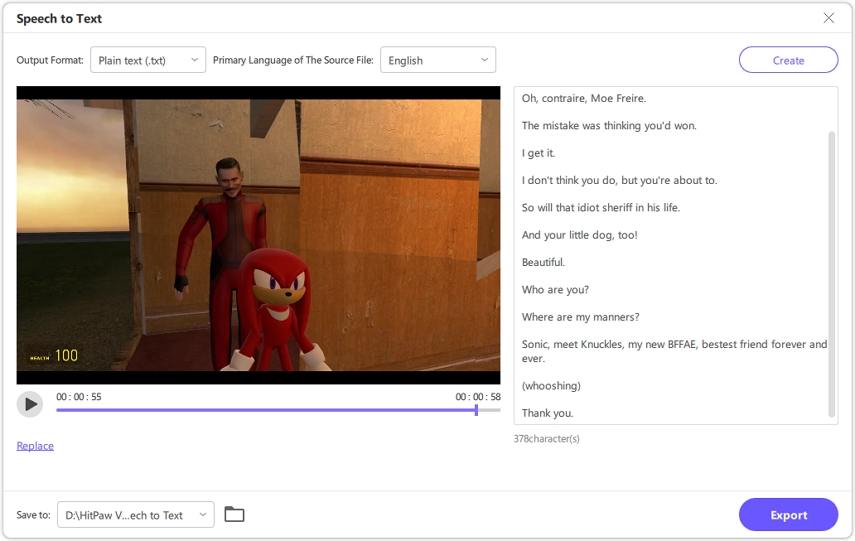
Teil 4: Häufige Fragen zum Nichtfunktionieren von Mac Diktat
Q1. Warum funktioniert mein Diktat nicht auf meinem Mac?
A1. Das Problem, dass das Mac Diktat nicht funktioniert, liegt häufig an deaktivierten Einstellungen, Mikrofonproblemen, Hintergrundgeräuschen, Siri-Störungen, schlechtem Internet oder veralteten macOS-Versionen.
Q2. Wie kann ich das Diktat auf meinem Mac zum Laufen bringen?
A2. Um das Diktat auf dem Mac korrekt zum Laufen zu bringen, aktivieren Sie das Diktat in den Systemeinstellungen, stellen Sie sicher, dass ein funktionierendes Mikrofon vorhanden ist, konfigurieren Sie Siri, reduzieren Sie Hintergrundgeräusche, überprüfen Sie Ihre Internetverbindung und aktualisieren Sie macOS.
Fazit
Das Mac Diktat ist ein leistungsstarkes Tool, aber Probleme wie das Nichtfunktionieren des Diktats auf dem Mac können die Produktivität beeinträchtigen. Dieser Leitfaden skizziert praktische Lösungen zur Behebung dieses Problems. Sollte es nicht funktionieren, können Sie alternative Tools wie HitPaw Univd zur Umwandlung von Sprache in Text verwenden. Es bietet verschiedene Sprachen und hohe Genauigkeit bei schneller Umwandlung. Lassen Sie sich also nicht von technischen Schwierigkeiten aufhalten! Probieren Sie diese Software noch heute aus und erleben Sie eine mühelose Umwandlung von Sprache in Text.






 HitPaw VoicePea
HitPaw VoicePea  HitPaw VikPea
HitPaw VikPea HitPaw FotorPea
HitPaw FotorPea
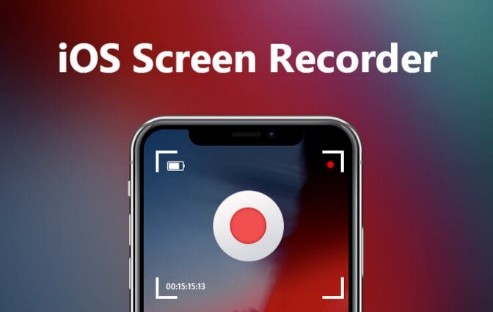
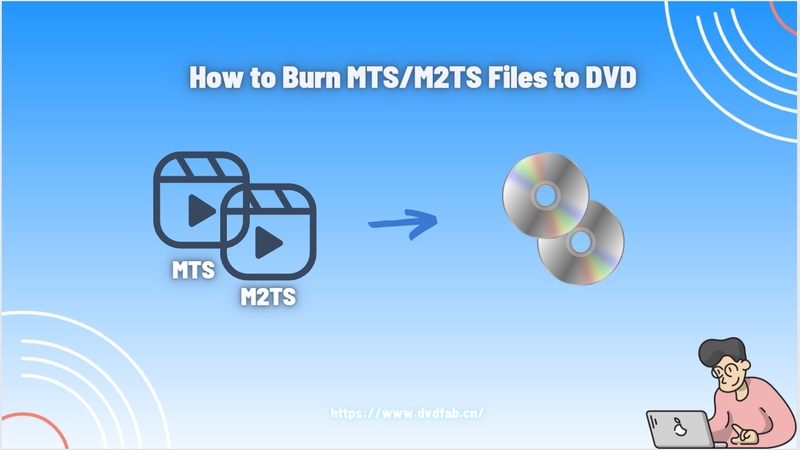

Teilen zu:
Wählen Sie die Produktbewertung:
Joshua Hill
Chefredakteur
Ich bin seit über fünf Jahren als Freiberufler tätig. Es ist immer beeindruckend Wenn ich Neues entdecke Dinge und die neuesten Erkenntnisse, das beeindruckt mich immer wieder. Ich denke, das Leben ist grenzenlos.
Alle Artikel anzeigenEinen Kommentar hinterlassen
Eine Bewertung für HitPaw Artikel abgeben