Kindle Page Turner: Automatisches oder ferngesteuertes Umblättern?
Das Umblättern einer Seite ist wohl die wichtigste Interaktion, die Leser mit ihren Büchern haben. Mit der Verbreitung von eReadern wie dem Kindle hat sich der Vorgang jedoch verändert. In diesem Leitfaden erfahren Sie, wie Sie auf Kindle-Geräten wie dem Kindle Paperwhite, dem Kindle Oasis und dem Kindle Fire sowie in der Kindle-App für verschiedene Plattformen umblättern können. Außerdem gehen wir auf Funktionen wie die Kindle-Animation zum Umblättern von Seiten und die innovative Kindle Page Flip-Funktion ein.
Teil 1. Wie blättert man Seiten auf dem Kindle Paperwhite, Kindle Oasis, Kindle App, Kindle Fire?
Auf Kindle eReadern finden Sie keine traditionellen "Vor"- oder "Zurück"-Tasten zum Lesen. Stattdessen können Sie durch Tippen auf bestimmte "Zonen" mühelos umblättern.
1. Seiten umblättern auf dem Kindle Paperwhite:
Tippen Sie einfach auf die Mitte oder die rechte Seite des Bildschirms, um zur nächsten Seite zu gelangen. Um zur vorherigen Seite zurückzukehren, tippen Sie ganz links auf den Bildschirm.
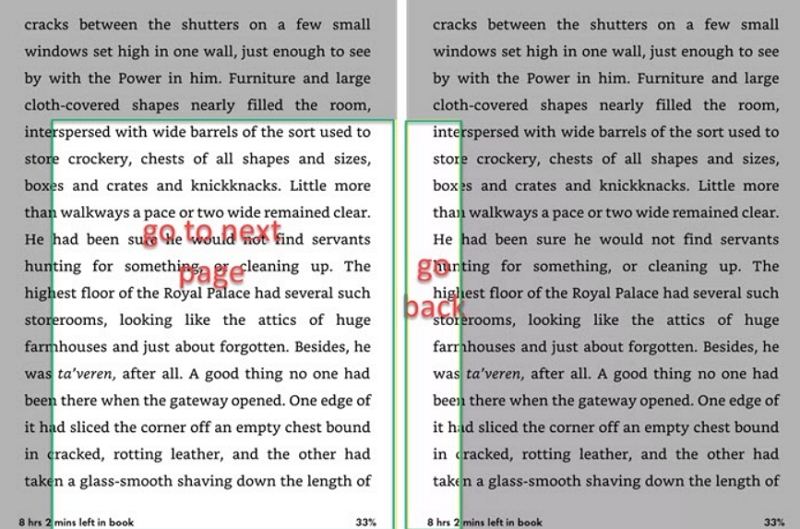
2. Seiten umblättern auf Kindle Oasis:
Im Gegensatz zu anderen Modellen verfügt der Kindle Oasis über physische Umblättertasten, die sich unter dem Daumen befinden und ein haptisches Erlebnis bieten, das dem Umblättern von Seiten in einem physischen Buch ähnelt. Alternativ können Sie auch auf das Display tippen, um umzublättern.
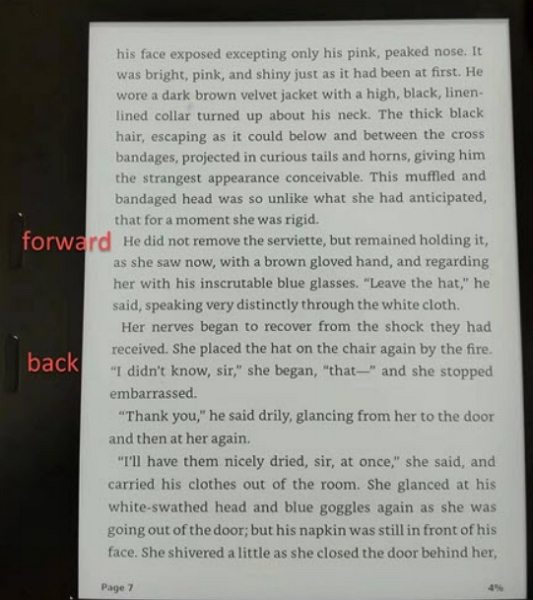
3. Seiten umblättern auf Kindle Fire, Kindle für Android und Kindle für iOS:
Wischen Sie nach links, um vorwärts zu gehen, und nach rechts, um zurück zu gehen. Wenn Sie auf die Mitte des Bildschirms tippen, werden zusätzliche Optionen angezeigt, darunter ein Scroller für die schnelle Navigation.
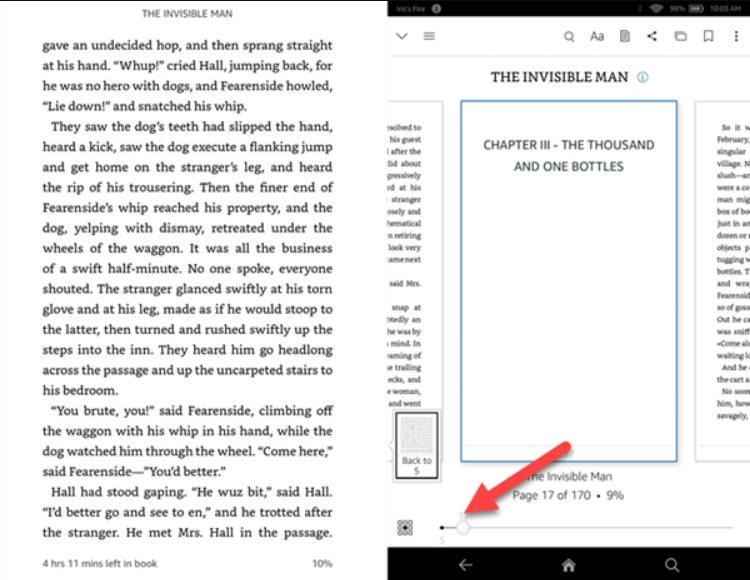
4. Seiten umblättern in der Kindle App auf PC/Mac
Wenn Sie mit der Maus über die grauen Bereiche auf jeder Seite des Bildschirms fahren, wird eine Schaltfläche für die Seitennavigation angezeigt. Wenn Sie auf den grauen Bereich klicken, bewegt sich der Leser vorwärts oder rückwärts.
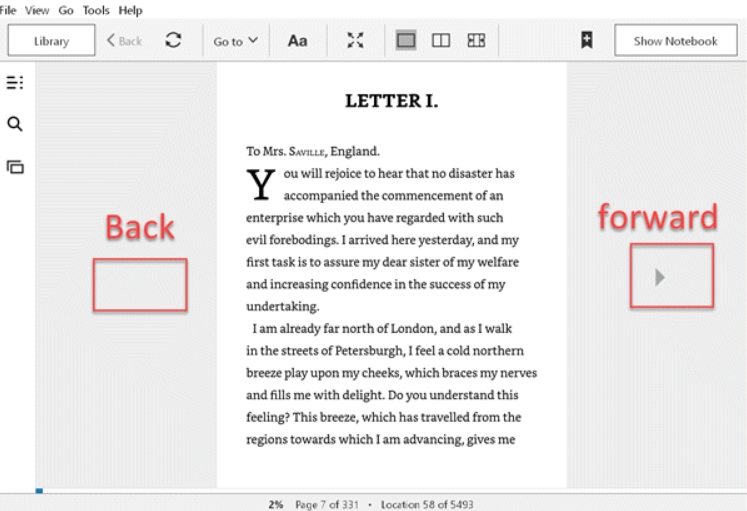
Teil 2. Wie aktiviere ich die Animation zum Umblättern von Kindle-Seiten?
Kindle bietet jetzt eine neue Funktion zur Seitenanimation, die auf Kindle Paperwhite-Geräten (11. Generation) und neueren Firmware-Versionen verfügbar ist. Diese Animation lässt die Seiten nahtlos ineinander übergehen und sorgt für einen sanfteren Übergang zwischen den Seiten.
1. Was ist eine Umblätteranimation auf dem Kindle?
Die Animation zum Umblättern von Seiten auf dem Kindle ist eine visuelle Funktion, die das Leseerlebnis verbessert, indem sie für einen sanfteren Übergang zwischen den Seiten sorgt. Traditionell wird beim Umblättern von Seiten auf einem E-Reader wie dem Kindle einfach von einer Seite zur nächsten gewechselt, ohne jegliche Animation. Mit der Einführung der Umblätteranimation gehen die Seiten jedoch nahtlos ineinander über, wodurch ein flüssigerer und dynamischerer Effekt entsteht. Diese Animation simuliert das Umblättern einer physischen Seite in einem Buch und verleiht dem digitalen Leseerlebnis einen Hauch von Realismus.
2. Animation zum Blättern: Wie aktiviert man die Kindle Animation zum Umblättern?
Um diese Funktion zu aktivieren, tippen Sie während des Lesens auf den oberen Bereich des Bildschirms, wählen Sie das Symbol "Aa" und dann "mehr", um die Option "Animation zum Umblättern" aufzurufen. Schalten Sie sie ein, um das verbesserte Leseerlebnis zu genießen.
1.ein Buch öffnen: Beginnen Sie damit, ein Buch auf Ihrem Kindle-Gerät zu öffnen.
2.auf die Einstellungen zugreifen: Tippen Sie beim Lesen auf den oberen Bereich des Bildschirms, um die Menüoptionen anzuzeigen.
3.passen Sie die Anzeigeeinstellungen an: Suchen Sie nach dem "Aa"-Symbol, das normalerweise für die Anzeigeeinstellungen steht, und tippen Sie darauf.
4.wählen Sie Mehr Optionen: Im Menü der Anzeigeeinstellungen sollten Sie eine Option mit der Bezeichnung "Mehr" sehen. Tippen Sie darauf, um weitere Einstellungen aufzurufen.
5.aktivieren Sie die Animation zum Seitenwechsel: Blättern Sie in der Liste der Optionen nach unten, bis Sie "Animation zum Seitenwechsel" finden. Schalten Sie diese Option ein, um die Animation zu aktivieren.

6.Änderungen speichern: Nachdem Sie die Animation zum Umblättern der Seite aktiviert haben, müssen Sie Ihre Änderungen je nach Schnittstelle Ihres Geräts möglicherweise bestätigen oder speichern.
Sobald die Animation zum Umblättern der Seiten aktiviert ist, sollten Sie beim Lesen Ihrer Kindle-Bücher einen sanfteren Übergang zwischen den Seiten feststellen. Bitte beachten Sie, dass diese Funktion möglicherweise nicht auf allen Kindle-Geräten oder Firmware-Versionen verfügbar ist.
Teil 3. Kindle Page Flip: Wie aktiviere ich Kindle Page Flip?
Kindle Page Flip revolutioniert die Navigation, indem es dem Leser ermöglicht, zu verschiedenen Abschnitten eines Buches zu springen, ohne seinen Platz zu verlieren. Mit dieser Funktion, die auf ausgewählten Kindle-Geräten und in der Kindle-App verfügbar ist, können Benutzer die aktuelle Seite "anheften" und andere Teile des Buches erkunden, bevor sie sofort zurückkehren. Um Kindle Page Flip zu aktivieren, gehen Sie folgendermaßen vor:
1.ein Buch öffnen: Beginnen Sie damit, ein Buch auf Ihrem Kindle-Gerät zu öffnen.
2.auf die Navigations-Symbolleiste zugreifen: Tippen Sie während des Lesens auf den oberen Bereich des Bildschirms, um die Navigations-Symbolleiste zum Lesen anzuzeigen.
3.wählen Sie das Symbol für das Umblättern: Suchen Sie nach dem Symbol für das Umblättern, das einer Einzelseitenansicht ähnelt und sich normalerweise auf der linken Seite der Symbolleiste befindet. Tippen Sie darauf, um das Blättern zu aktivieren.
4.nutzen Sie Page Flip: Sobald das Umblättern aktiviert ist, wird Ihre aktuelle Seite an den Rand des Bildschirms "gepinnt". Sie können nun von ihr wegwischen, um andere Teile des Buches zu erkunden, ohne Ihren Platz zu verlieren.

5.zur angehefteten Seite zurückkehren: Um zu Ihrer angehefteten Seite zurückzukehren, tippen Sie einfach auf sie. So können Sie sofort zu Ihrer ursprünglichen Position im Buch zurückspringen.
6.die Vogelperspektive: Außerdem können Sie die Vogelperspektive aufrufen, indem Sie erneut auf das Symbol für das Blättern tippen. In dieser Ansicht werden neun Seiten auf dem Bildschirm in einem Raster von drei mal drei Seiten gleichzeitig angezeigt, was die Navigation und das Nachschlagen im Buch erleichtert.
Sobald diese Funktion aktiviert ist, bietet Kindle Page Flip eine bequeme Möglichkeit, durch verschiedene Abschnitte eines Buches zu navigieren, ohne den Überblick zu verlieren. Bitte beachten Sie, dass diese Funktion möglicherweise nicht auf allen Kindle-Geräten oder Firmware-Versionen verfügbar ist.
Teil 4. Kindle Page Turner: Wie kann man Kindle-Seiten aus der Ferne umblättern?
Für diejenigen, die freihändig lesen möchten oder Schwierigkeiten haben, die Seiten umzublättern, ist das ferngesteuerte Umblättern eine praktische Lösung. Um Kindle-Seiten aus der Ferne umzublättern, haben Sie mehrere Möglichkeiten:
Methode 1: KindleLazy
KindleLazy ist eine Methode, mit der Sie Ihren Kindle aus der Ferne steuern können, so dass Sie Seiten umblättern können, ohne Ihr Gerät physisch zu berühren. Hier erfahren Sie, wie Sie es einrichten:
- 1.besuchen Sie MobileRead: Auf der MobileRead-Website finden Sie detaillierte Anweisungen zur Einrichtung von KindleLazy.
- 2.installieren und konfigurieren: Folgen Sie den Anweisungen auf MobileRead, um KindleLazy auf Ihrem Kindle-Gerät zu installieren und zu konfigurieren. Dazu müssen Sie in der Regel bestimmte Software oder Apps sowohl auf Ihrem Kindle als auch auf einem anderen Gerät, z. B. einem Smartphone oder Computer, installieren, das als Fernbedienung dient.
- 3.die Fernbedienung: Nach der Einrichtung können Sie die Fernbedienung verwenden, um Befehle an Ihren Kindle zu senden, so dass Sie aus der Ferne umblättern können.
Methode 2: YUKUYU RF Kindle Remote Page Turner
Der YUKUYU RF Kindle Remote Page Turner ist ein physisches Gerät, das an Ihrem Kindle befestigt wird und Ihnen das Umblättern von Seiten aus der Ferne mit einer speziellen Fernbedienung ermöglicht. Hier erfahren Sie, wie Sie ihn verwenden:
- 1.das Gerät kaufen: Suchen und kaufen Sie das YUKUYU RF Kindle Remote Page Turner Gerät bei einem Online-Händler.
- 2.am Kindle anbringen: Bringen Sie das Gerät gemäß der mitgelieferten Anleitung an Ihrem Kindle an. In der Regel wird dazu ein Clip am Bildschirm Ihres Kindle befestigt.
- 3.verwenden Sie die Fernbedienung: Sobald das Gerät angeschlossen ist, verwenden Sie die mitgelieferte Fernbedienung, um aus der Ferne auf Ihrem Kindle umzublättern. Die Fernbedienung kommuniziert mit dem an Ihrem Kindle angeschlossenen Gerät und sendet Signale, die das Umblättern von Seiten simulieren.
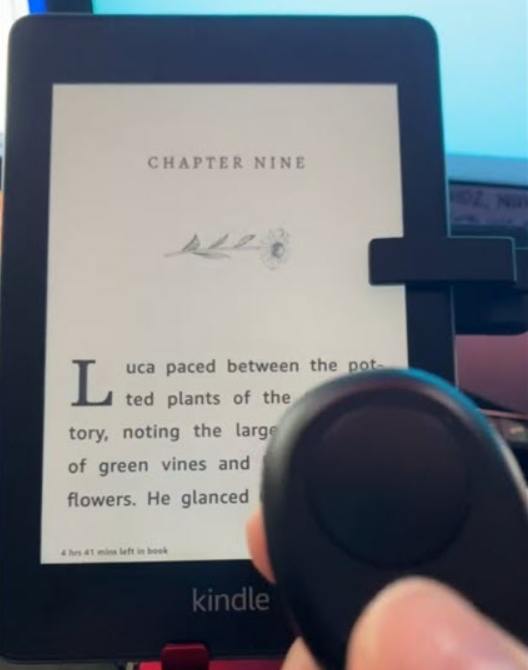
Beide Methoden bieten bequeme Lösungen für das freihändige oder ferngesteuerte Umblättern auf Ihrem Kindle-Gerät. Wählen Sie die Methode, die Ihren Vorlieben und Bedürfnissen am besten entspricht.
Teil 5. Kindle-Seite mit Sprachbefehlen umblättern
Wie blättert man mit dem Kindle per Sprachbefehl um? Kindle-Geräte haben zwar keine eingebauten Mikrofone, aber Sie können beim Lesen auf einem iPad Sprachbefehle zum Umblättern verwenden. Wenn Sie die Sprachsteuerung in den Einstellungen des iPads aktivieren, können Sie Kindle-Bücher freihändig durchblättern, indem Sie zum Umblättern der Seiten "Nach links wischen" oder "Nach rechts wischen" sagen.
Tippen Sie auf dem Startbildschirm Ihres iPads auf "Einstellungen".Navigieren Sie zu "Eingabehilfen" und wählen Sie dann "Sprachsteuerung". Es erscheint ein Fenster, in dem die Vorteile der Sprachsteuerung erklärt werden. Klicken Sie auf "Weiter", um fortzufahren.

In einem weiteren Fenster werden Sie aufgefordert, allgemeine Informationen zur Sprachsteuerung einzugeben. Klicken Sie auf "Fertig", um es zu schließen.
In der Statusleiste Ihres Geräts erscheint ein Mikrofonsymbol, das anzeigt, dass die Sprachsteuerung aktiv ist und auf Befehle wartet.
Wenn Sie die Sprachsteuerung bereits aktiviert haben, wischen Sie die Taste Sprachsteuerung einfach nach rechts, um sie einzuschalten.

Wenn die Sprachsteuerung aktiviert ist, sind alle Standardbefehle aktiviert.Sie können diese Befehle überprüfen und sie bei Bedarf anpassen.
Um Befehle anzupassen, gehen Sie zu "Eingabehilfen" > "Sprachsteuerung" > "Befehle anpassen" > "Basisgesten".

Starten Sie Ihre Kindle-App und öffnen Sie ein Buch, das Sie lesen möchten.Verwenden Sie Sprachbefehle wie "Wischen Sie nach links" oder "Wischen Sie nach rechts", um die Seiten auf Ihrem iPad umzublättern.

Denken Sie daran, dass die Sprachsteuerung ständig auf Befehle hört, was Ihren Akku schneller entladen kann. Es ist ratsam, sie zu deaktivieren, wenn Sie mit dem Lesen fertig sind.
Schöpfen Sie damit das volle Potenzial Ihrer Audible-Hörbücher aus.
Bonustipp:

HitPaw Univd (HitPaw Video Converter) - All-in-One Video-Lösungen für Win & Mac
Sicher verifiziert. 254.145 Personen haben es heruntergeladen.
- Breite Formatkompatibilität: Videos und Audios in über 1000 Formaten wie MP4, AVI, MOV und MP3.
- Massenkomprimierung: Bilder und Videos in optimaler Qualität stapelweise komprimieren.
- Vielseitiger Editor: Trimmen, Schneiden, Zuschneiden, Drehen, Hinzufügen von Filtern und Wasserzeichen, Verblassen von Gesichtern.
- Fortschrittliche KI-Tools: Spracherkennung, Geräuschunterdrückung, Stimmtrennung.
- Verschiedene Encoder: Unterstützung von H265, VP9, AV1 und anderen HD-Videoformaten.
Sicher verifiziert. 254.145 Personen haben es heruntergeladen.
Fazit
Damit ist alles gesagt, was ich Ihnen heute über das Umblättern von Seiten auf dem Kindle mitteilen wollte. Ich hoffe, diese Informationen sind hilfreich für Sie.

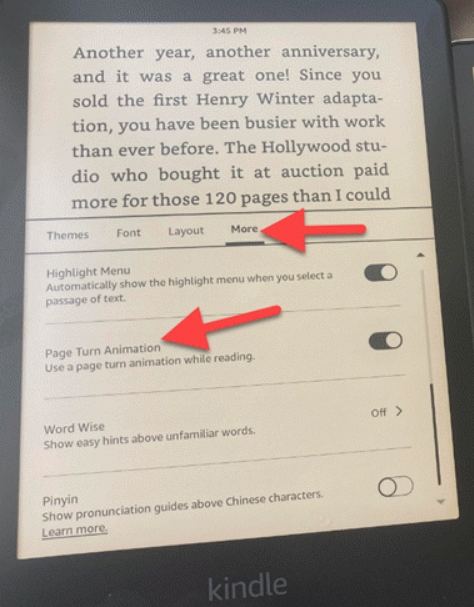
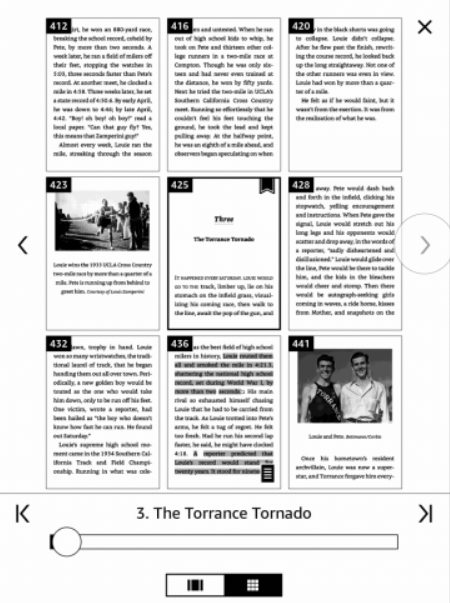
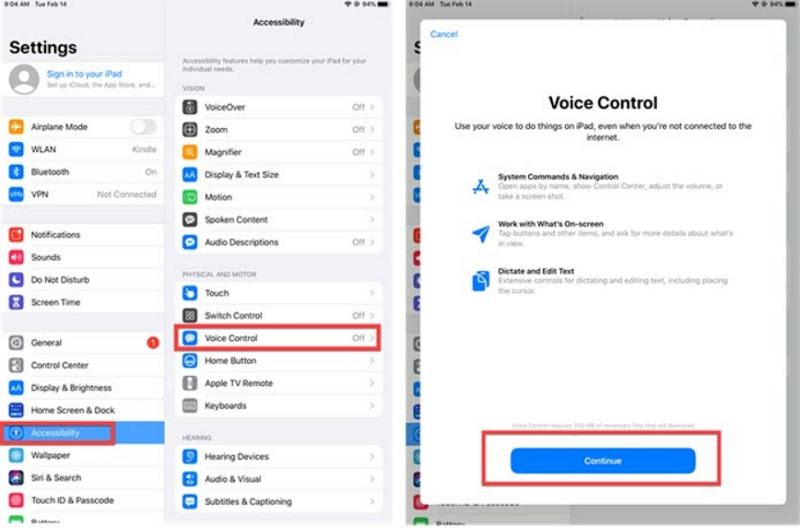
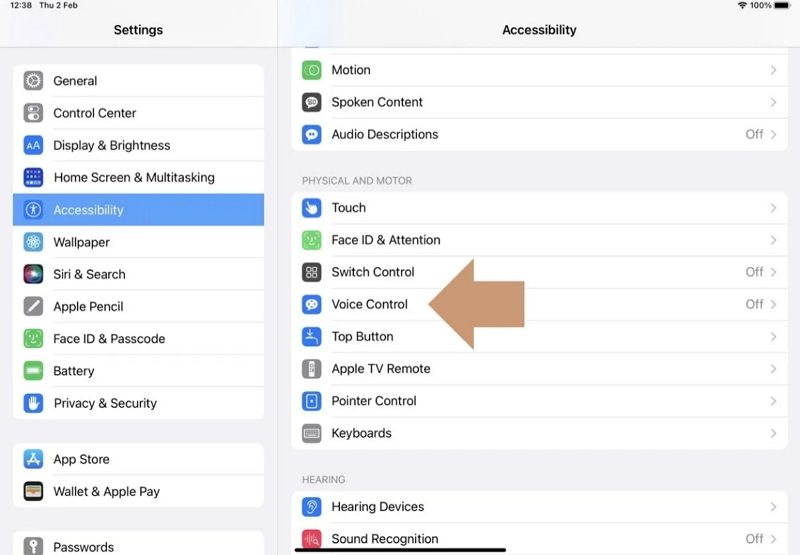
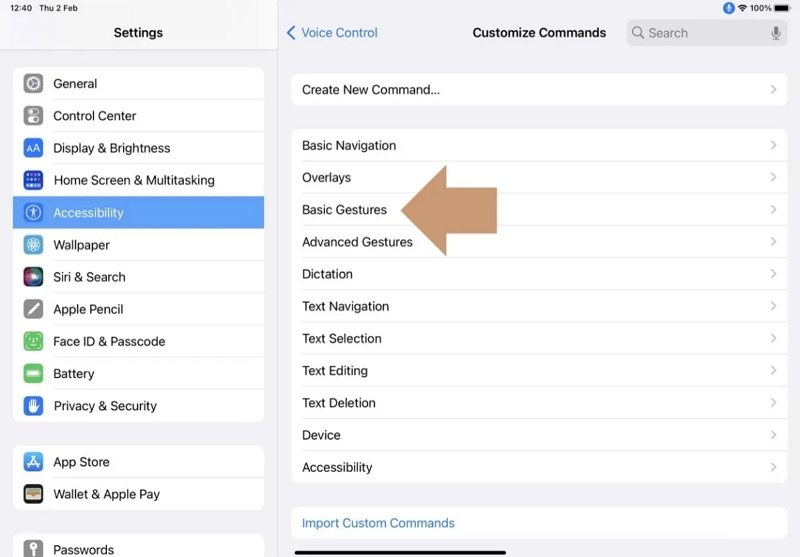
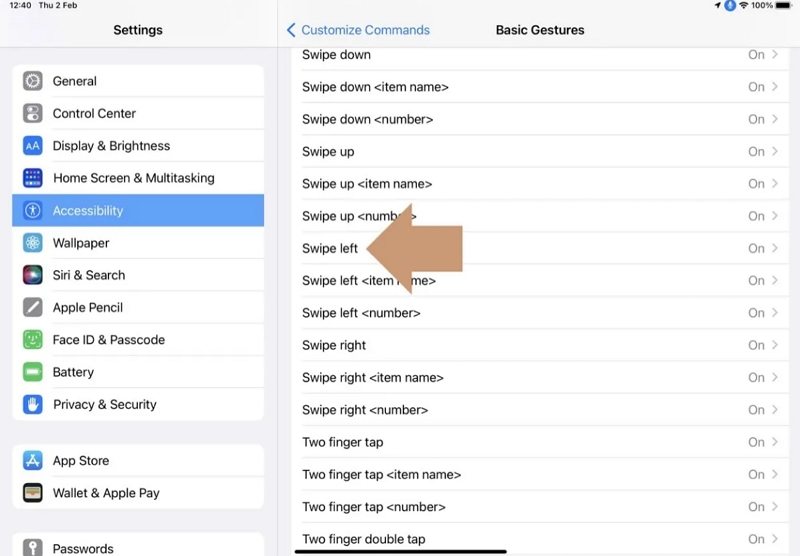





 HitPaw Edimakor
HitPaw Edimakor HitPaw Video Object Remover
HitPaw Video Object Remover




Teile diesen Artikel:
Wählen Sie die Produktbewertung:
Joshua Hill
Chefredakteur
Ich bin seit über fünf Jahren als Freiberufler tätig. Es ist immer beeindruckend Wenn ich Neues entdecke Dinge und die neuesten Erkenntnisse, das beeindruckt mich immer wieder. Ich denke, das Leben ist grenzenlos.
Alle Artikel anzeigenKommentar hinterlassen
Erstellen Sie Ihre Rezension für HitPaw-Artikel