CapCut Auto Reframe: Videos für jede Plattform optimieren
Da Videoinhalte auf sozialen Medienplattformen dominiert werden, ist es inzwischen unerlässlich, sicherzustellen, dass Ihre Videos perfekt in die plattformspezifischen Abmessungen passen. Die Funktion „Auto Reframe“ in CapCut ist ein Meilenstein für Inhaltsschaffende, die schnell und effizient die Videoabmessungen anpassen müssen, ohne dabei die Qualität zu opfern. Egal, ob Sie die Größe für YouTube, Instagram oder TikTok anpassen, das Auto Reframe-Tool von CapCut vereinfacht den Prozess, indem es automatisch den Rahmen anpasst, um die wichtigsten Elemente im Fokus zu halten. In dieser Anleitung werden wir uns mit der Auto Reframe-Funktion von CapCut befassen, erfahren, wie Sie sie auf verschiedenen Geräten nutzen, und erkunden Alternativen zu CapCut.
Teil 1: Hat CapCut eine Auto Reframe-Funktion?
Ja, CapCut verfügt über eine Auto Reframe-Funktion, was es zu einer vielseitigen Lösung für die Größenanpassung von Videos auf mehreren Plattformen macht. Entworfen, um den Anforderungen der sozialen Medien zu entsprechen, stellt sie sicher, dass Ihre Videos visuell ansprechend bleiben und für jedes Seitenverhältnis optimiert sind. Diese Funktion ist besonders nützlich für Schaffende, die Inhalte auf YouTube, TikTok oder Instagram hochladen möchten, ohne jedes Bild manuell zu bearbeiten.
Top-Features der CapCut Auto Reframe-Funktion
- Optimale Kompatibilität mit sozialen Medienplattformen: Anpassen der Größe von Videos für jede soziale Medienplattform, einschließlich YouTube Shorts, Instagram Reels und TikTok.
- Optionen zur manuellen Anpassung: Feinabstimmung der automatischen Rahmungen mit manuellen Steuerungen, um Präzision zu gewährleisten.
- Hohe Qualität der Ausgabe: Aufrechterhaltung einer professionellen Videoqualität auch nach der Größenanpassung oder Komprimierung.
- Gleiche Übergänge: Erstellen nahtloser Übergänge und flüssiger Bewegungen für ein hochwertiges Erscheinungsbild.
- Benutzerfreundliche Schnittstelle: Vereinfachte Tools machen das Editing für Einsteiger und erfahrene Schaffende zugänglich.
Teil 2: Wie Verwenden Sie die CapCut Auto Reframe-Funktion?
Das Verwenden der Auto Reframe-Funktion in CapCut ist unkompliziert und auf verschiedenen Geräten verfügbar, darunter Windows, Mac, iPhone und Android. Hier ist ein Schritt-für-Schritt-Leitfaden, um Sie zu unterstützen.
Methode 1: Wie Verwenden Sie die CapCut Auto Reframe-Funktion auf Windows/Mac?
Die Desktop-Version von CapCut ist ein leistungsstarkes Tool für professionelles Video-Editing und die Größenanpassung von Videos. Mit seiner Auto Reframe-Funktion können Sie mühelos die Abmessungen Ihrer Videos anpassen, um sie an verschiedene Plattformen zu bringen. Diese Methode eignet sich besonders für Schaffende, die die Präzision und Flexibilität eines größeren Bildschirms bevorzugen, während sie mit fortgeschrittenen Editierungstools arbeiten.
1.Starten Sie den CapCut-Desktop-Videoeditor und klicken Sie auf „Importieren“. Importieren Sie Ihr Video und ziehen Sie es auf die Timeline.

2.Klicken Sie auf das Video in der Timeline, navigieren Sie dann zu Video > Grundlagen > Auto Reframe. Wählen Sie das gewünschte Seitenverhältnis, passen Sie die Stabilisierungseinstellungen an und aktivieren Sie die Kamera-Bewegungsgeschwindigkeit.

3.Nach der Bearbeitung klicken Sie auf „Exportieren“, um das Video mit den gewünschten Einstellungen zu speichern. Teilen Sie Ihr umformatiertes Video direkt auf Plattformen wie YouTube oder TikTok.

Methode 2: Wie Verwenden Sie die CapCut Auto Reframe-Funktion auf iPhone/Android?
Für diejenigen, die Videos unterwegs bearbeiten, bietet die mobile Version von CapCut eine schnelle und effiziente Möglichkeit, die Auto Reframe-Funktion zu nutzen. Entworfen für iPhone-und Android-Benutzer, ermöglicht Ihnen diese Methode, Videos direkt von Ihrem Gerät aus umzuschreiben, um die Kompatibilität mit Plattformen wie Instagram und TikTok sicherzustellen.
1.Öffnen Sie die CapCut App und wählen Sie „Neues Projekt“ aus, um Ihr Video zu importieren.
2.Tippen Sie auf den Videoclip in der Timeline und wählen Sie die Option „Auto Reframe“ aus.
3.Wählen Sie Ihr bevorzugtes Seitenverhältnis aus (z. B. 16:9 für YouTube oder 9:16 für YouTube Shorts).

4.Tippen Sie auf „Exportieren“, um das umformatierten Video auf Ihrem Gerät zu speichern.
Teil 3: Funktioniert die CapCut Auto Reframe-Funktion Nicht? Häufige Probleme und Lösungen
Die CapCut Auto Reframe-Funktion ist eine leistungsstarke Funktion, die den Prozess der Anpassung des Video-Seitenverhältnisses vereinfachen soll. Allerdings kann es wie bei jeder Software gelegentlich zu Problemen kommen, die ihre Funktionsweise stören. Wenn Sie mit der CapCut Auto Reframe-Funktion Probleme haben, hebt diese Anleitung häufige Probleme hervor und bietet praktische Lösungen, um sie zu beheben.
1. Die Option „Auto Reframe“ in CapCut Wird Nicht Angezeigt
Manchmal können Benutzer die Auto Reframe-Option in der Schnittstelle nicht finden, insbesondere auf mobilen Geräten oder in älteren App-Versionen.
- Stellen Sie sicher, dass Ihre CapCut-App auf der offiziellen App-Store auf die neueste Version aktualisiert ist.
- Wenn Sie die Desktop-Version verwenden, laden Sie die neueste Softwareaktualisierung von der offiziellen CapCut-Website herunter.
- Starten Sie die App nach der Aktualisierung neu, um ihre Funktionen zu aktualisieren.
2. Die CapCut Auto Reframe-Funktion Hängt oder stürzt ab
Die Auto Reframe-Funktion kann während des Umformungsprozesses einfrieren oder die App abstürzen lassen. Dies kann auf einen Überlastung des Systems oder unkompatible Videodateien zurückzuführen sein.
- Prüfen Sie den verfügbaren Speicherplatz auf Ihrem Gerät und löschen Sie unnötige Dateien, um Speicherplatz freizugeben.
- Schließen Sie andere Apps oder Programme, die im Hintergrund laufen, um CapCut mehr Ressourcen zur Verfügung zu stellen.
- Konvertieren Sie die Videodatei in ein kompatibles Format (z. B. MP4), bevor Sie sie in CapCut importieren.
3. Falscher oder Ungewünschter Rahmen
Auto Reframe kann nicht immer den richtigen Brennpunkt erkennen, was zu einem unzentrierten oder unausgewogenen Rahmen führt.
- Verwenden Sie die manuellen Anpassungen in CapCut, um den Rahmen zu feinabzustimmen. Nachdem Sie Auto Reframe aktiviert haben, passen Sie die Einstellungen an, um auf das gewünschte Objekt zu fokussieren.
- Erwägen Sie, das Video mit einem alternativen Tool wie HitPaw Univd (HitPaw Video Converter) umzuschreiben, das eine bessere Kontrolle über den Rahmen mit Gesichtserkennungstechnologie bietet.
4. Die CapCut Auto Reframe-Funktion Ist in bestimmten Regionen Nicht Verfügbar
Einige Funktionen von CapCut, einschließlich Auto Reframe, können in bestimmten Regionen eingeschränkt sein.
- Verwenden Sie einen zuverlässigen VPN-Dienst, um die vollen Funktionen von CapCut aus einer unterstützten Region zu nutzen.
- Alternativ können Sie zu einem globalen Tool wie HitPaw Univd wechseln, das uneingeschränkten Zugang zu seiner Auto Reframe-Funktionalität bietet.
5. Qualitätsverlust nach der Umformung
Einige Benutzer bemerken eine Abnahme der Videoauflösung oder -qualität nach der Verwendung von Auto Reframe.
- Beim Exportieren stellen Sie sicher, dass Sie in den Export-Einstellungen die höchstmögliche Auflösung und eine angemessene Bitrate auswählen.
- Vermeiden Sie, das Video mehrmals umzuschreiben, da wiederholte Verarbeitung die Qualität verschlechtern kann.
Indem Sie die Ursache dieser Probleme identifizieren und die vorgeschlagenen Lösungen anwenden, können Sie die meisten Probleme mit der CapCut Auto Reframe-Funktion beheben und weiterhin professionell-qualitativ hochwertiges Content erstellen. Für fortgeschrittene Umformungs-und Bearbeitungsbedürfnisse ist HitPaw Univd eine zuverlässige Alternative, die eine größere Vielseitigkeit und Präzision bietet.
Teil 4: Die beste Alternative zu CapCut für ein einfaches automatisiertes Rahmieren
Obwohl CapCut ein ausgezeichnetes Tool ist, können einige Einschränkungen wie regionale Beschränkungen oder fehlende Anpassbarkeit dazu veranlassen, dass Sie nach Alternativen suchen. HitPaw Univd ist eine leistungsstarke Option, die erweiterte Funktionen wie automatisiertes Rahmieren bietet und zudem eine größere Flexibilität sowie Unterstützung für eine Vielzahl von Videformaten aufweist.
HitPaw Univd-All-in-one Video-Lösungen für Windows & Mac
Sicher und verifiziert. 254.145 Personen haben es heruntergeladen.
- Automatische Aspektverhältnisanpassung: Passen Sie Videos schnell auf 16:9, 9:16, 1:1 und mehr an.
- Intelligente Rahmentechnologie: Konzentriert sich auf wichtige Objekte mithilfe von Gesichtserkennung.
- Breite Formatunterstützung: Verarbeitet 4K/8K HEVC, MP4, MOV und mehr.
- Benutzerdefinierte Aspektverhältnisse: Anpassen Sie Videos an die spezifischen Anforderungen von Plattformen wie YouTube Shorts und Instagram Stories.
- Umfassende Bearbeitungswerkzeuge: Schneiden, zuschneiden, verbinden, drehen und verbessern Sie Videos mühelos.
Sicher und verifiziert. 254.145 Personen haben es heruntergeladen.
Schritte zum Verwenden der automatisierten Rahmierung von HitPaw Univd
Schritt 1.Öffnen Sie HitPaw Univd und navigieren Sie zum Bearbeitungsbereich. Wählen Sie die Option "Automatisiertes Rahmieren" aus.

Schritt 2.Ziehen Sie Ihr Video in die Benutzeroberfläche und fallen lassen. Wählen Sie das gewünschte Verhältnis aus, z.B. 9:16 für YouTube Shorts oder 16:9 für Standard-YouTube-Videos.

Schritt 3.Klicken Sie auf "Exportieren", um das veränderte Video zu verarbeiten und auf Ihrem Gerät zu speichern. Nach der Verarbeitung wird das konvertierte Video automatisch im Speicherordner erscheinen.

Teil 5: Häufig gestellte Fragen zur automatisierten Rahmierung in CapCut
Q1. Was ist die automatische Rahmierung in CapCut?
A1. Das Tool zur automatisierten Rahmierung passt automatisch das Videorahmenwerk an, um Schlüsselobjekte bei bestimmten Aspektverhältnissen im Fokus zu halten.
Q2. Wann soll ich die automatische Rahmierung in CapCut verwenden?
A2. Verwenden Sie die automatische Rahmierung, wenn Sie Videos für verschiedene Plattformen wie YouTube Shorts oder Instagram Reels anpassen, um Zeit zu sparen und die Genauigkeit sicherzustellen.
Q3. Welche Plattformen unterstützt die automatische Rahmierung in CapCut?
A3. CapCut unterstützt die Anpassung für YouTube, TikTok, Instagram und andere beliebte Soziale Medienplattformen.
Q4. Ist die automatische Rahmierung in der kostenlosen Version von CapCut verfügbar?
A4. Nein, die automatische Rahmierung ist in der kostenlosen Version von CapCut nicht enthalten.
Q5. Wie entferne ich die automatische Rahmierung in CapCut?
A5.
Das Abschalten der automatischen Rahmierung in CapCut ist einfach und ermöglicht es Ihnen, die manuelle Kontrolle über das Videorahmenwerk wiederherzustellen. Hier ist ein Schritt-für-Schritt-Leitfaden:
Zusammenfassung
Die automatische Rahmierung in CapCut vereinfacht den Prozess der Anpassung von Videos für verschiedene Plattformen und stellt sicher, dass Ihr Inhalt optimiert ist, um die maximale Interaktion zu erzielen. Egal, ob Sie die Desktop- oder Mobile App verwenden, die fortschrittlichen Funktionen des Tools machen es zu einer beliebten Wahl für Inhaltsersteller. Für diejenigen, die mehr Flexibilität und zusätzliche Funktionen suchen, ist HitPaw Univd eine ausgezeichnete Alternative, die leistungsstarke Werkzeuge zum mühelosen Anpassen, Bearbeiten und Verbessern von Videos bietet. Egal welches Tool Sie wählen, das Anpassen von Videos war noch nie einfacher oder effizienter.

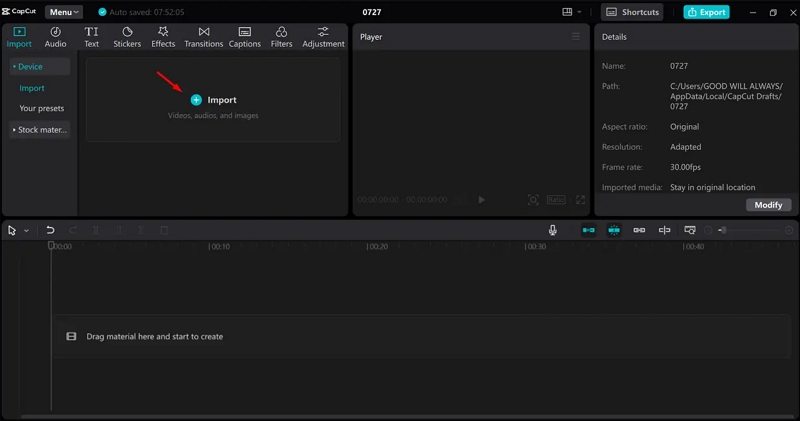
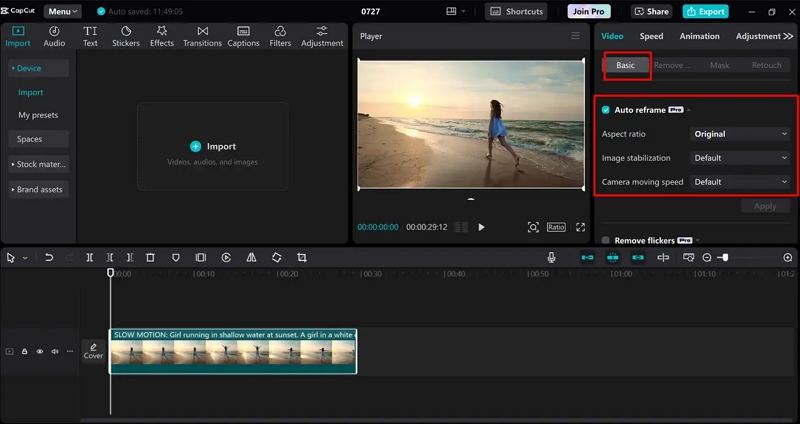
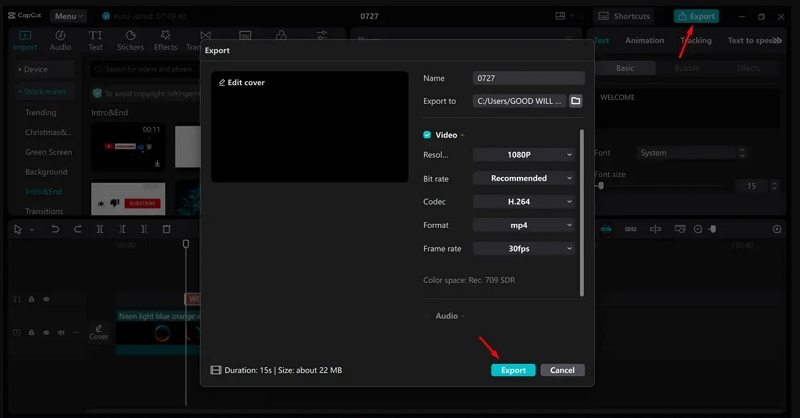
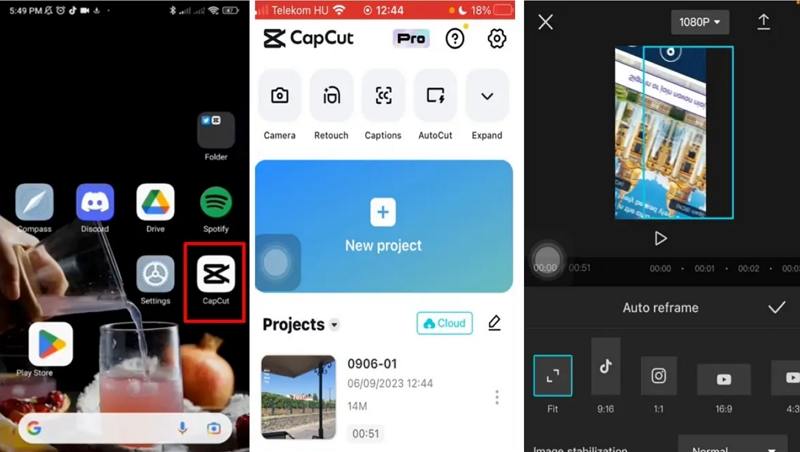

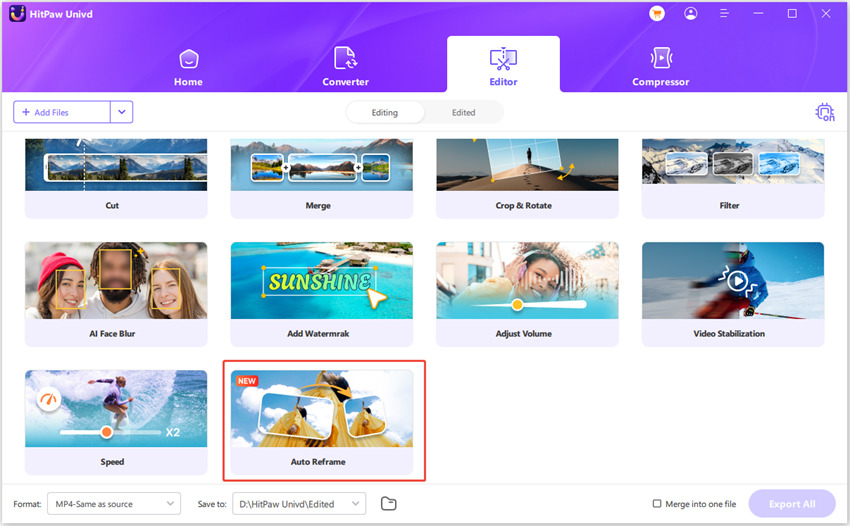
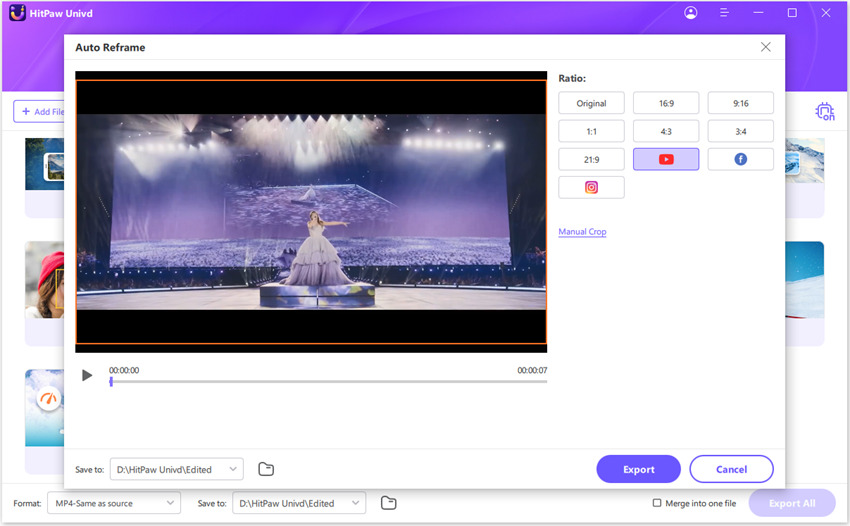






 HitPaw VoicePea
HitPaw VoicePea  HitPaw VikPea
HitPaw VikPea HitPaw FotorPea
HitPaw FotorPea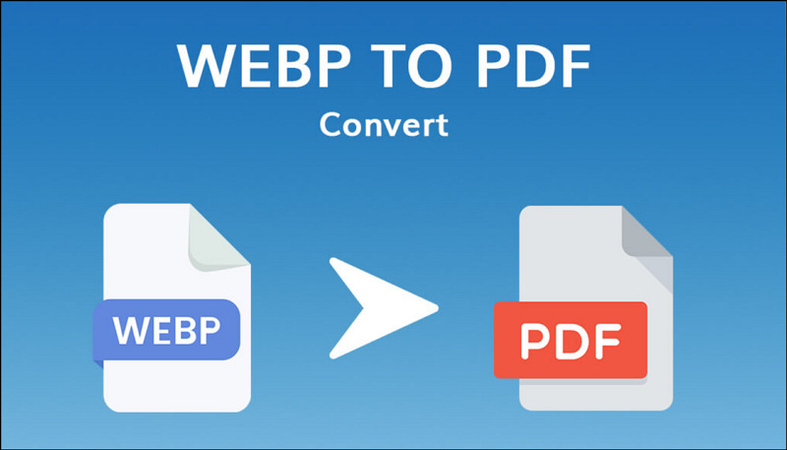

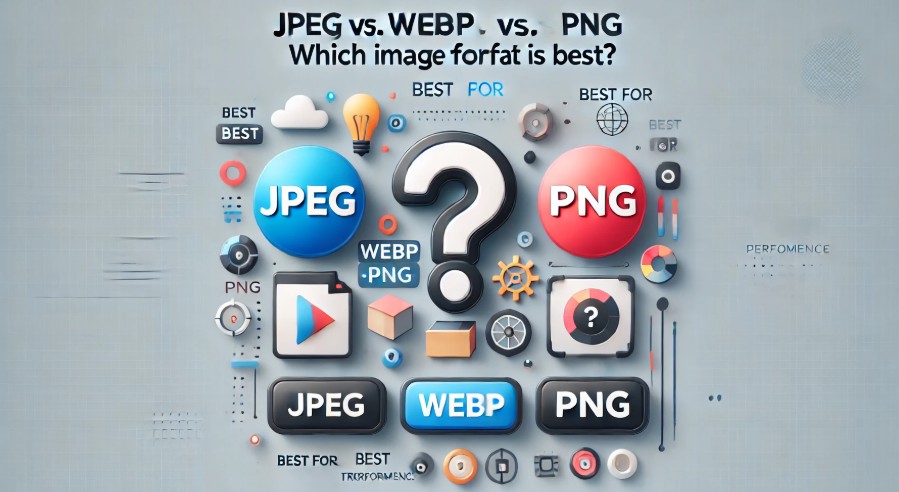

Teilen zu:
Wählen Sie die Produktbewertung:
Joshua Hill
Chefredakteur
Ich bin seit über fünf Jahren als Freiberufler tätig. Es ist immer beeindruckend Wenn ich Neues entdecke Dinge und die neuesten Erkenntnisse, das beeindruckt mich immer wieder. Ich denke, das Leben ist grenzenlos.
Alle Artikel anzeigenEinen Kommentar hinterlassen
Eine Bewertung für HitPaw Artikel abgeben