Auto Reframe in DaVinci Resolve – So geht’s
Das Anpassen von Videos an verschiedene Seitenverhältnisse kann eine herausfordernde Aufgabe sein, insbesondere wenn Sie für verschiedene Plattformen wie Instagram, YouTube oder TikTok produzieren. Glücklicherweise vereinfacht DaVinci Resolve diesen Prozess mit seiner Smart Reframe -Funktion. Dieses leistungsstarke Tool, das in der Studio -Version verfügbar ist, ermöglicht es Kreatoren, Videos einfach an Formate wie vertikales 9:16 oder künstlerisches 2.39:1 anzupassen, ohne die Qualität zu beeinträchtigen. In dieser Anleitung werden wir untersuchen, wie Sie die automatische Bildbearbeitung in DaVinci Resolve nutzen, welche Funktionen sie bietet, wie Sie etwaige Fehler beheben und welche besten Alternativen es gibt, wenn Sie nach einfachereren Lösungen suchen.
Teil 1. Hat DaVinci eine automatische Bildbearbeitung?
Ja, DaVinci Resolve bietet eine automatische Bildbearbeitungsfunktion namens Smart Reframe. Diese Funktion nutzt künstliche Intelligenz, um Videos automatisch für verschiedene Seitenverhältnisse neu zu framen. Sie ist ideal für Kreatoren, die horizontales Material für vertikale oder Breitbildformate anpassen müssen.
Top -Funktionen von Smart Reframe in DaVinci Resolve:
1. Automatische und manuelle Bildbearbeitungsoptionen:
Sie können lassen, dass die künstliche Intelligenz von DaVinci Resolve den Hauptfokus auswählt oder manuell Referenzpunkte setzen, um eine präzise Bildgestaltung zu erreichen.
2. Breites Seitenverhältnis -Unterstützung:
Transformieren Sie Aufnahmen zwischen den Formaten 16:9, 9:16, 4:3 und 2.39:1, um verschiedenen Plattformen und Projekten zu entsprechen.
3. KI -gestützte Objekterkennung:
Erkennt und verfolgt Objekte wie Personen, Tiere, Gegenstände oder sogar schnell bewegte Elemente in Sportvideos.
4. Glatte Keyframe -Übergänge:
Sorgt für nahtlose Anpassungen bei der Übergabe zwischen verschiedenen Bildern.
Vorteile und Nachteile des Smart Reframe -Tools in DaVinci Resolve Studio 17
Vorteile
- Spart Zeit bei der Anpassung für mehrere Plattformen
- Effektives Objektverfolgungsvermögen
- Nahtlose Ergebnisse durch kI -gesteuerte Bildgestaltung
- Nützlich für Inhaltsersteller, die auf mehreren Plattformen veröffentlichen
Nachteile
- Exklusiv für DaVinci Resolve Studio 17, das 295 US -Dollar kostet und in der kostenlosen Version nicht verfügbar ist
- Kann manuelle Anpassungen für bestimmte Szenen erfordern
Teil 2. Wie Verwenden Sie Smart Reframe/Automatische Bildbearbeitung in DaVinci Resolve?
Jetzt, wo Sie sich mit der automatischen Bildbearbeitungsfunktion von DaVinci Resolve vertraut gemacht haben, folgt eine Schritt -für -Schritt -Anleitung, um Ihnen zu helfen, Videos für verschiedene Bildschirmgrößen anzupassen.
Schritt 1: Fügen Sie Clips zu einer Timeline hinzu
Ziehen Sie Ihre Videoclips in eine Timeline mit einem anderen Seitenverhältnis als das Original. Stellen Sie beispielsweise horizontale Clips in eine vertikale Timeline, um den Bildbearbeitungsprozess zu starten.
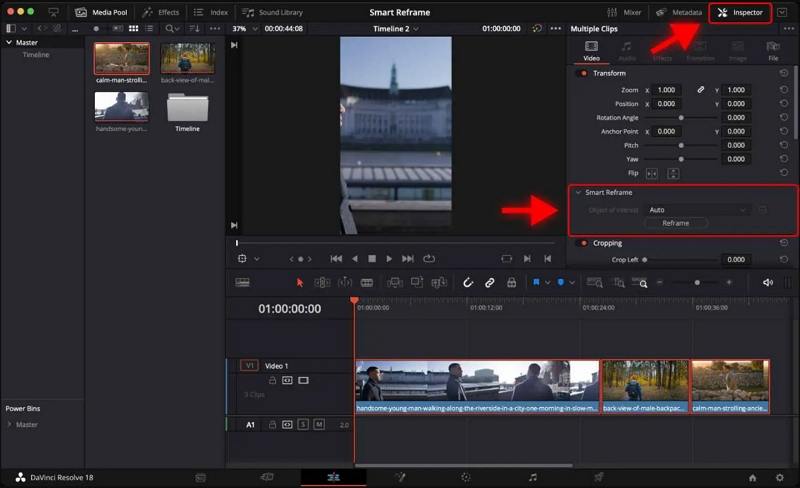
Schritt 2: Öffnen Sie den Inspector
Greifen Sie auf das Inspector -Panel in der oberen rechten Ecke der Benutzeroberfläche zu. Hier finden Sie die Bearbeitungswerkzeuge, einschließlich der Smart Reframe -Option.
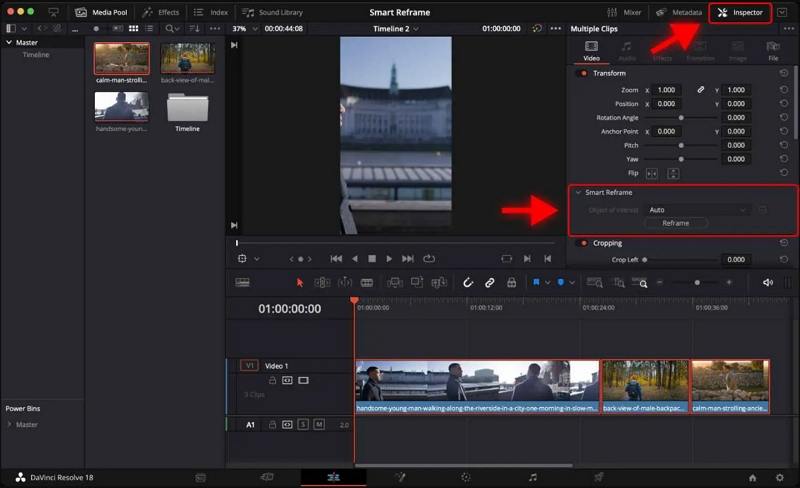
Schritt 3: Verwenden Sie die Smart Reframe -Funktion
Unter dem Transform -Menü im Inspector wählen Sie Smart Reframe und "Auto", um DaVinci Resolve zu ermöglichen, den primären Fokus zu erkennen. Klicken Sie auf Reframe, um die Anpassungen anzuwenden.
Teil 3. Wie Beheben Sie Fehlerhafte Objekterkennung in der automatischen Bildbearbeitung von DaVinci?
Manchmal kann die Smart Reframe -Funktion das Objekt falsch identifizieren oder es nicht korrekt verfolgen. In solchen Fällen können Sie die Einstellungen manuell anpassen. So geht es:
Schritt 1: Greifen Sie auf die Smart Reframe -Einstellungen zu
Im Inspector -Panel finden Sie die Smart Reframe -Option unter dem Transform -Menü.
Schritt 2: Prüfen Sie die automatische Bildgestaltung
Spielen Sie das Video ab, um die initialen Anpassungen zu beobachten. Identifizieren Sie Bereiche, in denen das Objekt nicht richtig zentriert ist oder wichtige Elemente zugeschnitten werden.
Schritt 3: Anpassen Sie die Referenzpunkte
Wählen Sie manuell oder passen Sie den Referenzpunkt an, um auf das richtige Objekt zu fokussieren.
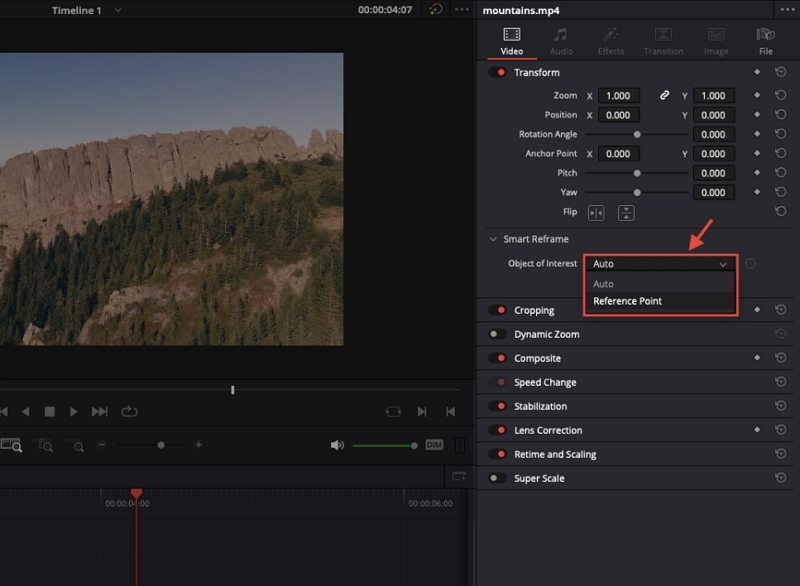
Schritt 4: Verfeinern Sie die Bildgestaltung
Verwenden Sie die Transform -Steuerungen, um die Positionierung und das Zoomen zu verfeinern. Wenn Sie zufrieden sind, klicken Sie auf Reframe, um die Anpassungen zu finalisieren.
Bestes Alternativtool zu DaVinci Resolve für die automatische Bildbearbeitung
Obwohl DaVinci Resolve ein leistungsstarkes Tool für Profis ist, ist es nicht immer die beste Wahl für jeden. Seine Komplexität und der hohe Preis der Studio -Version können für Benutzer, die nach einer einfachen und schnellen Möglichkeit suchen, Videos neu zu framen, Hemmnisse darstellen. Hier kommt HitPaw Univd (HitPaw Video Converter) ins Spiel. Dieses vielseitige Tool ist sowohl für Einsteiger als auch für Profis konzipiert und bietet eine einfache Möglichkeit, Videos an verschiedene Seitenverhältnisse anzupassen, ohne eine steile Lernkurve.
HitPaw Univd - All-in-one Video -Lösungen für Windows & Mac
Sicher und verifiziert. 254.145 Menschen haben es heruntergeladen.
- Automatische Anpassung des Seitenverhältnisses an verschiedene Seitenverhältnisse wie 16:9, 9:16, 1:1 und mehr.
- Halten von Gesichtern und anderen wichtigen Objekten im Zentrum des Rahmens mit Gesichtserkennungstechnologie.
- Kompabilität mit Eingabe - und Ausgabeoptionen, darunter 4K/8K HEVC, VP9, MP4, MOV und mehr.
- Angebot von benutzerdefinierten Seitenverhältnissen, um spezifische Plattformanforderungen zu erfüllen.
Sicher und verifiziert. 254.145 Menschen haben es heruntergeladen.
Schritt 1.Öffnen Sie die HitPaw Univd -Anwendung auf Ihrem Computer. Sobald sie gestartet ist, navigieren Sie zum Bereich "Edit" auf der Hauptoberfläche und wählen Sie die Option "Auto Reframe", um das Video -Seitenverhältnis -Konvertertool zu öffnen.

Schritt 2.Fügen Sie das Video, das Sie neu framen möchten, indem Sie es in die Hauptoberfläche ziehen oder den Button "Add Video" klicken. Dadurch wird das Video in das Tool geladen, um weitere Anpassungen vorzunehmen.

Schritt 3.Wählen Sie aus der verfügbaren Liste der Seitenverhältnisse Ihre bevorzugte Option aus. HitPaw Univd unterstützt eine Vielzahl von Formaten, darunter 16:9 für YouTube, 9:16 für TikTok, 1:1 für Instagram -Posts, 4:3 für klassische Formate und 3:4 für einzigartige Layouts.

Schritt 4.Nach der Auswahl des Seitenverhältnisses klicken Sie auf den Button "Export", um die Größenänderung Ihres Videos zu starten. Das Tool wird Ihr Video verarbeiten und neu framen, um den angegebenen Abmessungen zu entsprechen.

-
Schritt 5. Wenn die Umwandlung abgeschlossen ist, wird das neu skalierte Video automatisch im angegebenen Speicherordner gespeichert. Sie können das neu formatierten Video nun auf Ihren bevorzugten Plattformen oder Geräten verwenden.
Zusammenfassung
Das automatische Reframing-Feature in DaVinci Resolve, bekannt als Smart Reframe, ist ein leistungsfähiges Tool, um Videos an verschiedene Seitenverhältnisse anzupassen, während die professionelle Qualität beibehalten wird. Während die Studiobereitstellung erweiterte Funktionen bietet, bieten kostenlose Alternativen wie HitPaw Univd eine einfachere und kosteneffektive Möglichkeit, ähnliche Ergebnisse zu erzielen. Ob Sie ein erfahrener Editor oder ein Anfänger sind, können diese Tools Ihnen helfen, perfekt formatierte Videos für jede Plattform zu erstellen.


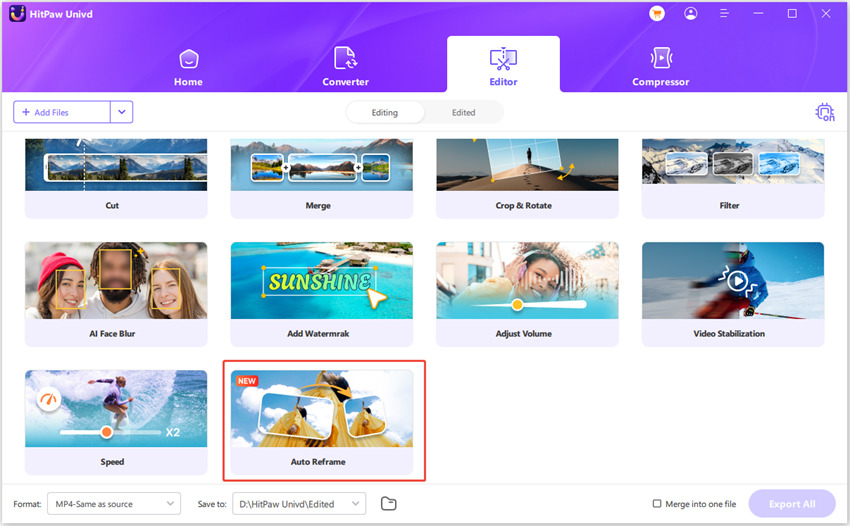
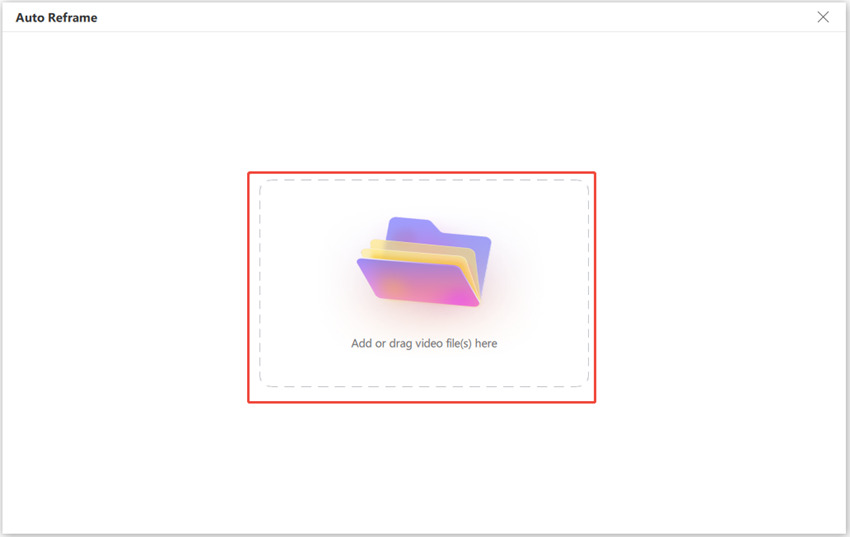
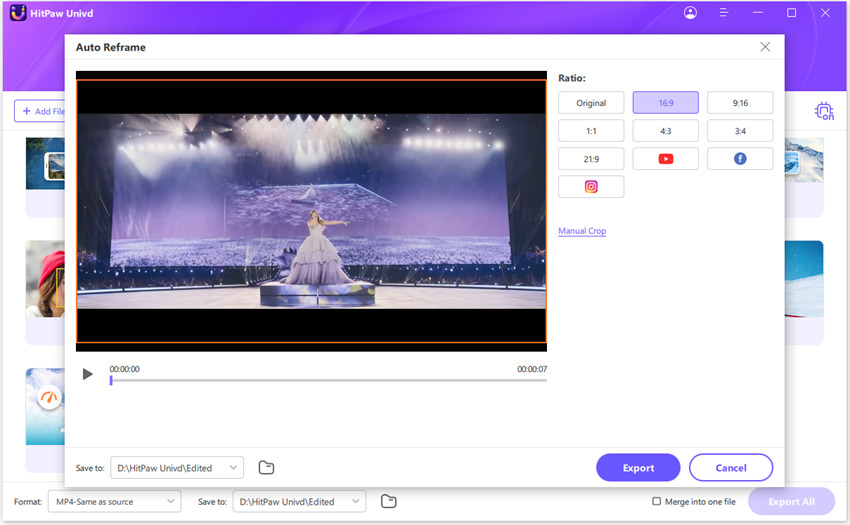






 HitPaw VoicePea
HitPaw VoicePea  HitPaw VikPea
HitPaw VikPea HitPaw FotorPea
HitPaw FotorPea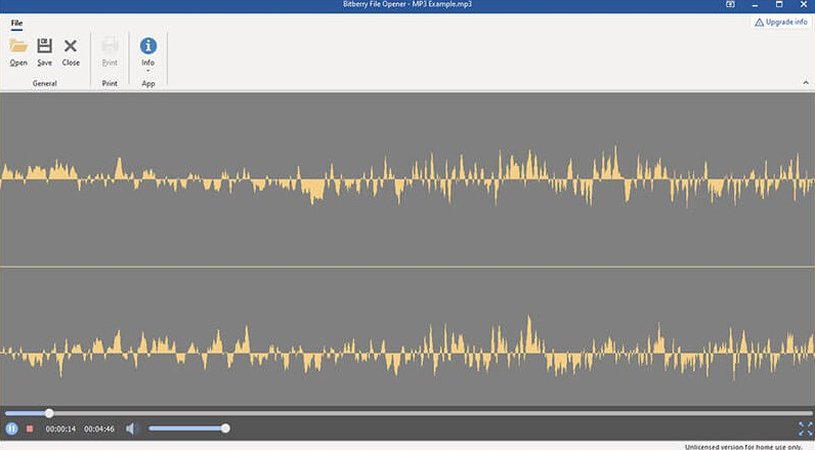
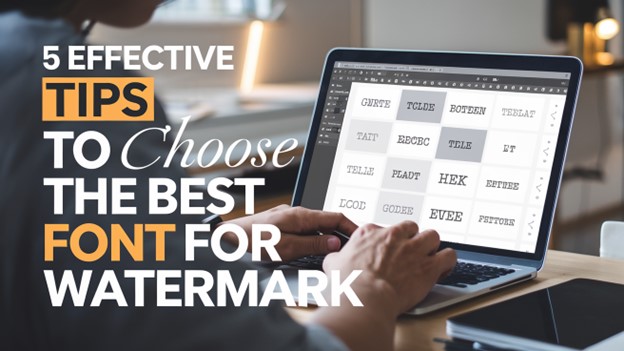
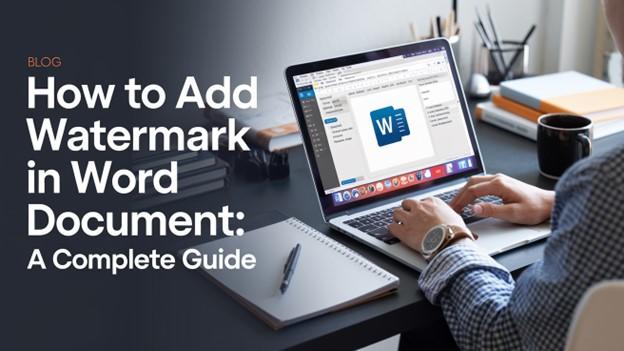

Teilen zu:
Wählen Sie die Produktbewertung:
Joshua Hill
Chefredakteur
Ich bin seit über fünf Jahren als Freiberufler tätig. Es ist immer beeindruckend Wenn ich Neues entdecke Dinge und die neuesten Erkenntnisse, das beeindruckt mich immer wieder. Ich denke, das Leben ist grenzenlos.
Alle Artikel anzeigenEinen Kommentar hinterlassen
Eine Bewertung für HitPaw Artikel abgeben