Wie man Blu-Ray mit Handbrake im Jahr 2024 rippt
Möchten Sie die Welt der Blu-ray-Filme auf Ihrem Windows oder Mac entdecken? Der Wunsch, Blu-ray-Discs zu rippen, ist unter Filmliebhabern stark gestiegen und hat in Online-Foren zahlreiche Anfragen ausgelöst. Hier kommt Handbrake ins Spiel, die Lösung für alle, die einen kostenlosen, Open-Source-Blu-ray-Ripper suchen.
Obwohl Handbrake hervorragend darin ist, Blu-ray-Discs in digitale Formate zu konvertieren, kann es für Neulinge zunächst eine Herausforderung sein. Dieses Tutorial führt Sie durch das Rippen von Blu-rays mit Handbrake und beantwortet häufige Fragen wie „Kann Handbrake Blu-rays rippen?“.

Teil 1. Kann Handbrake geschützte Blu-ray-Discs rippen?
Handbrake, eine kostenlose und benutzerfreundliche Software, ist eine kostengünstige Lösung zum Rippen von Blu-ray-Discs auf Ihrem Desktop. Während es sich beim Umgang mit selbstgemachten oder ungeschützten Blu-rays auszeichnet, stößt es beim Entschlüsseln und Rippen von verschlüsselten Blu-ray-Inhalten an Einschränkungen. Diese Einschränkung ist beabsichtigt, um die Einhaltung der Urheberrechtsbestimmungen sicherzustellen und die unbefugte Verwendung kommerzieller Blu-ray-Discs zu verhindern.
Um eine verschlüsselte Blu-ray-Disc mit HandBrake zu rippen, müssen zusätzliche Plugins die als AACS bekannte Blu-ray-Verschlüsselungsmethode steuern. Es ist jedoch anzumerken, dass die neuesten Verschlüsselungsmethoden selbst mit diesen Plugins Herausforderungen darstellen können. Die gute Nachricht ist, dass HandBrake eine nahtlose und effiziente Option ist, wenn Sie mit ungeschützten Blu-rays arbeiten.
Im nächsten Teil werden wir das Rippen ungeschützter Blu-rays mit HandBrake untersuchen und Schritt-für-Schritt-Anleitungen für ein problemloses Erlebnis bereitstellen.
Teil 2. So rippen Sie ungeschützte Blu-rays mit HandBrake (Schritt-für-Schritt-Anleitung)
Bevor Sie ungeschützte Blu-rays mit HandBrake rippen, stellen Sie sicher, dass Sie über ein Blu-ray-Laufwerk verfügen, das diese Discs lesen kann. Die meisten in Computern integrierten Laufwerke sind DVD-Laufwerke, die keine Blu-ray-Discs lesen können. Wenn Sie vorhaben, eine 4K-Blu-ray mit HandBrake zu rippen, stellen Sie sicher, dass Ihr Blu-ray-Laufwerk 4K unterstützt. Sie können das Laufwerk über USB anschließen oder ein internes auf Ihrem Desktop installieren.
Schritt 1: Legen Sie die Blu-Ray-Disc ein
Legen Sie die ungeschützte Blu-Ray-Disc in das Blu-Ray-Laufwerk Ihres Computers ein. Denken Sie daran, dass HandBrake nur abspielbare Blu-Rays in Ihrem Blu-Ray-Player konvertieren kann. Wenn Ihre Blu-Ray-Disc Videodateien in Formaten wie AVI, MPG, WMV, MOV usw. enthält, kann HandBrake sie nicht konvertieren.Schritt 2: Laden Sie HandBrake Blu-Ray Ripper herunter und installieren Sie ihn
Laden Sie HandBrake herunter und installieren Sie es, den Blu-Ray-Ripper, der mit Windows, Mac und Linux kompatibel ist. Wählen Sie die Version, die zu Ihrem Betriebssystem und Ihren Präferenzen passt.
Schritt 3: Öffnen Sie die Blu-Ray auf HandBrake
Starten Sie den HandBrake Blu-Ray Ripper und wählen Sie Ihre Wählen Sie im Abschnitt „Quellenauswahl“ als Quelle das Blu-Ray-Laufwerk aus. HandBrake scannt Ihre Blu-Ray-Disc, was einige Zeit dauern kann.
Wenn der Fehler „Keine gültige Quelle oder Titel gefunden“ auftritt, ist Ihre Quelle möglicherweise kopiergeschützt, schlecht gemastert oder in einem von HandBrake nicht unterstützten Format. Erwägen Sie die Verwendung eines Drittanbieterprogramms wie MakeMKV zum Entschlüsseln der Blu-Ray-Disc.
Schritt 4: Wählen Sie den/die Titel aus
Sobald der Scan abgeschlossen ist, zeigt HandBrake eine Liste der auf der Blu-Ray-Disc gefundenen Titel an. Wählen Sie den Titel aus, der dem Film entspricht, den Sie rippen möchten.Schritt 5: Wählen Sie Ausgabevorgabe und -format
HandBrake kann Blu-Ray in die Formate MP4, MKV und WebM konvertieren. Wählen Sie das gewünschte Ausgabeformat aus den „Vorgaben“Dropdown-Menü. Wählen Sie die Vorgabe nach Ihren Wünschen und berücksichtigen Sie dabei Faktoren wie Dateigröße, Qualität und Kodierungsgeschwindigkeit.Schritt 6: Video, Audio und Untertitel konfigurieren
Passen Sie die Videoeinstellungen auf der Registerkarte „Video“ an, einschließlich Codec, Auflösung, Bildrate, Bitrate und Qualität. Passen Sie auf ähnliche Weise die Audioeinstellungen an und wählen Sie die gewünschten Audiospuren auf der Registerkarte „Audio“ aus. Wählen Sie die entsprechenden Untertitelspuren aus und konfigurieren Sie deren Einstellungen, wenn Sie Untertitel wünschen.
Tipps: Beste HandBrake-Einstellungen zum Rippen von Blu-Rays
Wählen Sie Videocodecs wie H.264 oder H.265 je nach Kompatibilität mit Ihrem Wiedergabegerät. Passen Sie die Videoqualität mit der Einstellung „Konstante Qualität“ an (empfohlener Bereich: 20–23). Verwenden Sie AAC oder AC3 für bessere Kompatibilität oder wählen Sie Passthru für höhere Audioqualität.
Schritt 7: Wählen Sie ein Ziel
Geben Sie den Speicherort an, an dem HandBrake Ihre gerippte Blu-Ray-Datei speichern soll. Klicken Sie auf die Schaltfläche „Durchsuchen“ neben dem Feld „Speichern unter“, um einen anderen Speicherort auszuwählen. Stellen Sie dabei sicher, dass auf dem ausgewählten Laufwerk ausreichend freier Speicherplatz vorhanden ist.Schritt 8: Starten Sie den Rippvorgang
Sobald alle Einstellungen konfiguriert sind, klicken Sie auf die Schaltfläche „Kodierung starten“, um den Blu-Ray-Ripping-Prozess zu starten. Dieser Vorgang kann einige Zeit in Anspruch nehmen, insbesondere beim Konvertieren hochwertiger Blu-rays in Formate wie MKV oder MP4.
Teil 3. Kann ich kommerzielle Blu-ray-Discs mit HandBrake rippen?
Die meisten kommerziellen Blu-ray-Discs sind mit einem robusten digitalen Rechtemanagement ausgestattet, was das Rippen zu einer Herausforderung macht. Leider kann HandBrake, ein beliebtes Videokonvertierungstool, die Entschlüsselung geschützter Blu-ray-Inhalte nicht direkt verarbeiten und zeigt häufig die entmutigende Fehlermeldung „Keine gültige Quelle oder Titel gefunden“ an. Aber keine Angst, es gibt eine Lösung, die die Zusammenarbeit von MakeMKV und HandBrake erfordert.
Warum kann HandBrake keine kommerziellen Blu-ray-Discs rippen?
HandBrake hat Einschränkungen beim Umgang mit den erweiterten Schutzmechanismen wie AACS und BD+, die in kommerziellen Blu-ray-Discs zu finden sind. Um diese Hürde zu überwinden, wird ein zweistufiger Prozess mit MakeMKV und HandBrake eingesetzt.
So rippen Sie Blu-ray mit HandBrake unter Verwendung von MakeMKV
Schritt 1:Legen Sie zunächst Ihre kommerzielle Blu-ray-Disc in Ihr BD-ROM-Laufwerk ein. Diese dient als Quelle für Ihre bevorstehende digitale Kopie.
Schritt 2:Laden Sie MakeMKV herunter und installieren Sie es auf Ihrem Computer.
Schritt 3:Starten Sie MakeMKV und wählen Sie Ihr BD-ROM-Laufwerk. Klicken Sie auf die Schaltfläche „Blu-ray-Disc öffnen“, um das automatische Scannen und Verarbeiten von Blu-ray-Titeln zu starten.

Schritt 4:Nach der Verarbeitung zeigt MakeMKV auf der linken Seite alle verfügbaren Titel an, darunter Videos, Audio und Untertitel. Wählen Sie Ihre bevorzugten Optionen, indem Sie die Kontrollkästchen markieren. Entscheiden Sie sich für den Haupttitel, um unnötige Inhalte wie Anzeigen und Trailer auszuschließen.
Schritt 5:Legen Sie auf der rechten Seite einen Ausgabeordner für die gerippte Filmdatei fest. Stellen Sie sicher, dass auf Ihrem lokalen Laufwerk ausreichend Speicherplatz vorhanden ist, da Blu-ray-Filme normalerweise über 20 GB groß sind. Klicken Sie auf die Schaltfläche „MKV erstellen“, um den Konvertierungsprozess von Blu-ray zu MKV zu starten.

Bei dieser Tandem-Anstrengung übernimmt MakeMKV die Entschlüsselung und Extraktion von Inhalten von der Blu-ray, während HandBrake anschließend für die Formatkonvertierung und Videokomprimierung eingreift.
Teil 4. Beste Handbrake-Alternative: Rip Any Blu Rays mit HitPaw Video Converter
Möchten Sie Ihre Blu-ray-Sammlung in verschiedene Videoformate konvertieren? Suchen Sie nicht weiter! HitPaw Video Converter ist Ihre Lösung mit einem DVD-Konverter, der das Rippen von DVDs und Blu-rays in über 1000 Videoformate unterstützt. Folgen Sie dieser einfachen Anleitung, um die Leistung von HitPaw Video Converter zu entfesseln und Ihre Blu-rays mühelos zu konvertieren.
Vorteile der Verwendung von HitPaw Video Converter zum Rippen von Blu-rays
- Unterstützt alle Arten von Blu-rays und DVDs, einschließlich 4K-Blu-rays
- Rippen Sie Blu-rays in MP4, MKV und über 1000 weitere digitale Formate
- Behalten Sie Kapitel nach dem Rippen
- Blu-rays stapelweise mit 120-facher Geschwindigkeit konvertieren
- Schneiden, zusammenführen, zuschneiden, Wasserzeichen/Filter zu Videos hinzufügen nach dem Rippen
- Einfach zu bedienende, benutzerfreundliche Oberfläche
- 20 weitere leichte KI-gestützte Funktionen
- Verfügbar auf Windows- und Mac-Systemen
Einfache Schritte zum Rippen von Blu-ray mit Handbrake Alternative
Schritt 1:Kostenlose Installation von HitPaw Video Converter auf einem PC- oder Mac-Computer. Starten Sie das Programm. Sie werden sehen, dass die Registerkarte „Konvertieren“ hervorgehoben ist. Klicken Sie auf Dateien hinzufügen > DVD hinzufügen, um Ihre Blu-ray-Disc zu laden.

Schritt 2:Alle Kapitel der Blu-ray-Disc werden in dieses Programm importiert. Sie können die Blu-ray-Kapitel abspielen, die Kapitelinformationen bearbeiten, Untertitel auswählen usw.

Schritt 3:Klicken Sie nun auf die Option „Alles konvertieren in“ in der unteren linken Ecke, um die Ausgabeformatliste. Wählen Sie das gewünschte Video-/Audioformat.

Schritt 4:Klicken Sie abschließend auf „Alle konvertieren“, um mit der Konvertierung aller Blu-rays zu beginnen Kapitel in MP4. Sie können auf die konvertierten Videos über die Registerkarte „Konvertiert“ des Programms zugreifen oder einfach zu dem Ausgabeordner gehen, den Sie ausgewählt haben, um das konvertierte Video auf Ihrem Computer zu speichern.

Vergessen Sie die Komplexität der Verwendung eines Handbrake Blu-ray-Rippers. HitPaw Video Converter vereinfacht den gesamten Prozess und macht es für jeden einfach, seine Blu-ray-Sammlung in verschiedene Formate zu konvertieren.
Das Fazit
Im Jahr 2024 wird die Beherrschung der Kunst des Blu-ray-Rippens mit einer Handbrakeein Kinderspiel. Sie fragen sich: „Kann Handbrake Blu-rays rippen?“ Auf jeden Fall! Diese Anleitung vereinfacht den Vorgang und macht Handbrake zu Ihrem bevorzugten Blu-ray-Ripper.
Wir empfehlen auch die beste Handbrake-Alternative – HitPaw Video Converter. Dieser vielseitige Konverter kann nicht nur Blu-rays rippen, sondern auch andere Mediendateien wie Videos, Audio und Fotos. Dieses Programm ist mit über 20 leichten KI-Tools ausgestattet und kann alle Ihre Bedenken hinsichtlich Formatkompatibilität und Bearbeitungsanforderungen lösen.



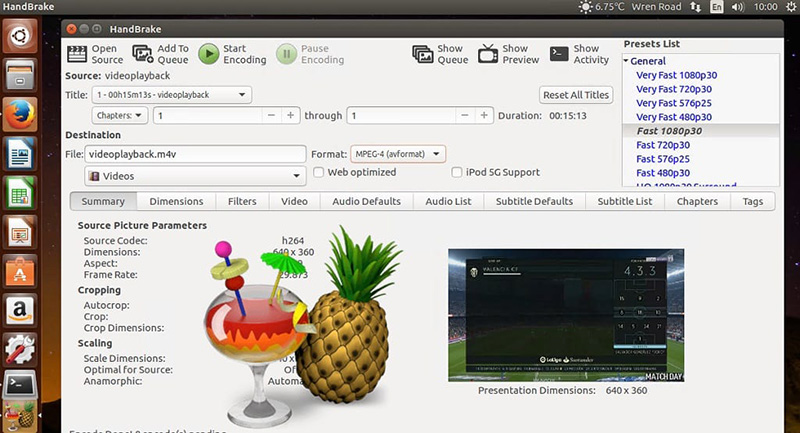
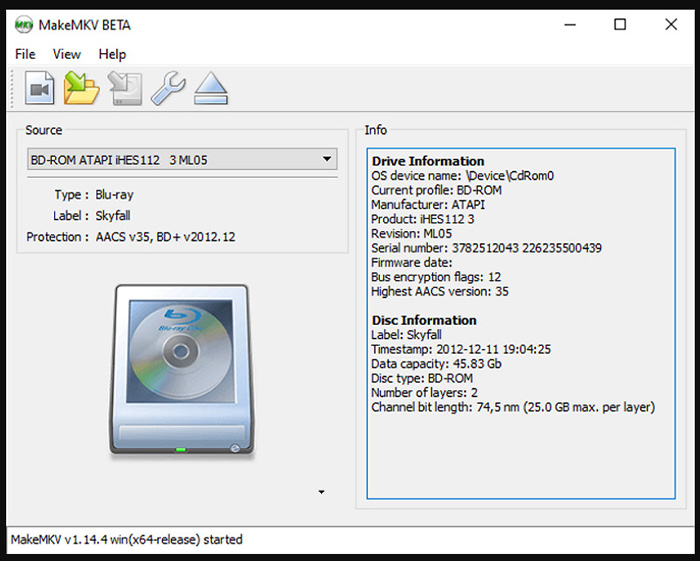
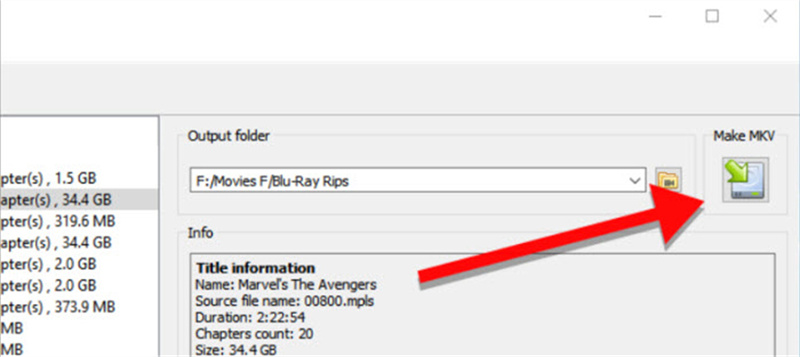








 HitPaw VikPea
HitPaw VikPea HitPaw VoicePea
HitPaw VoicePea  HitPaw Video Object Remover
HitPaw Video Object Remover

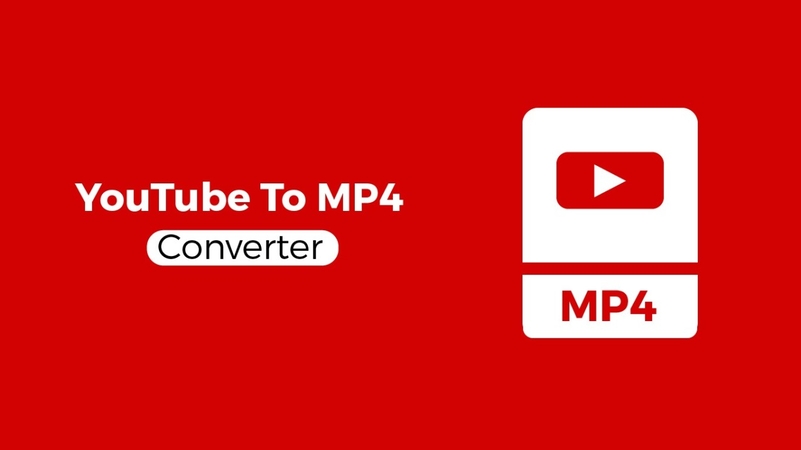

Teilen zu:
Wählen Sie die Produktbewertung:
Joshua Hill
Chefredakteur
Ich bin seit über fünf Jahren als Freiberufler tätig. Es ist immer beeindruckend Wenn ich Neues entdecke Dinge und die neuesten Erkenntnisse, das beeindruckt mich immer wieder. Ich denke, das Leben ist grenzenlos.
Alle Artikel anzeigenEinen Kommentar hinterlassen
Eine Bewertung für HitPaw Artikel abgeben