ISO auf DVD brennen - so klappt's
Haben Sie schon einmal eine ISO-Datei gesehen und sich gefragt, wie man daraus eine bootfähige DVD macht? Lassen Sie uns das Verfahren für Sie vereinfachen. Ganz gleich, ob Sie ein Betriebssystem wie Windows installieren oder neu installieren oder eine Sicherungskopie wichtiger Softwareanwendungen erstellen möchten, das Brennen einer ISO-Datei auf DVD ist die beste Lösung.
Doch zunächst sollten wir klären, was eine ISO-Datei ist. Es handelt sich um eine CD/DVD-ROM-Image-Datei, die den gesamten Inhalt der CD-ROM enthält. Betrachten Sie es als einen digitalen Klon der Original-Disc. Wie alte Boot-Disketten können CDs oder DVD-ROMs unter DOS oder anderen Betriebssystemen booten.
Dieser Blogbeitrag führt Sie durch das Brennen einer ISO-Datei auf DVD. Wir behandeln die erforderliche Software, Einstellungen und Techniken, um den Prozess nahtlos und mühelos zu gestalten.
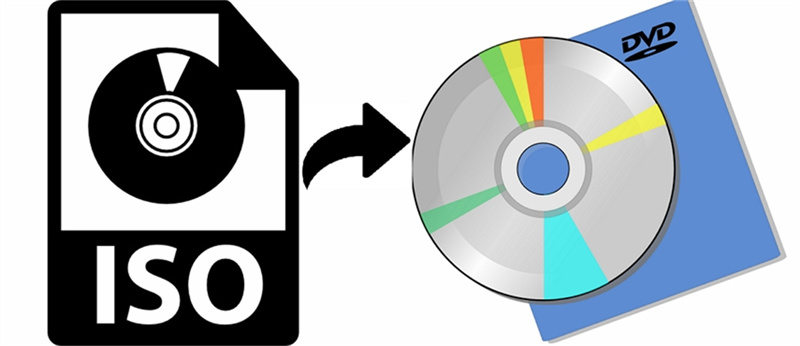
Am Ende dieser Anleitung werden Sie in der Lage sein, wie ein Profi bootfähige DVDs aus ISO-Dateien zu erstellen. Also, schnappen Sie sich Ihre DVD-Rohlinge und legen Sie los, denn das Brennen von ISO-Dateien auf DVD war noch nie so einfach!
Teil 1. Wie brennt man ISO auf DVD unter Windows 11/10/8/7
Wenn Sie unter Windows 11, Windows 10, Windows 8 oder Windows 7 eine ISO-Datei auf einen DVD-Rohling brennen möchten, haben Sie Glück. Windows bietet ein integriertes Tool namens Windows Disc Image Burner, das Sie bei dieser Aufgabe unterstützt, ohne dass Sie Software von Drittanbietern benötigen.
Bitte beachten Sie, dass diese Methode für Windows 11, Windows 10, Windows 8 und Windows 7 gilt. Wenn Sie eine ältere Version von Windows wie Windows XP oder Windows Vista verwenden, empfiehlt es sich, einen ISO-zu-DVD-Brenner eines Drittanbieters herunterzuladen.
Hier ist eine Schritt-für-Schritt-Anleitung zum Brennen einer ISO-Datei auf DVD mit dem Windows Disc Image Burner:
- Legen Sie eine leere DVD in das Brennerlaufwerk Ihres Computers ein.
Klicken Sie mit der rechten Maustaste auf die ISO-Datei, die Sie brennen möchten, und wählen Sie " Disk-Image brennen", um das Fenster des Windows Disk-Image-Brenners zu öffnen. Wenn Sie Windows 7 verwenden, können Sie auf die ISO-Datei doppelklicken.
Hinweis: Falls das Problem des "fehlenden Windows Disc Image Brenners für ISO-Dateien" auftritt, klicken Sie mit der rechten Maustaste auf die ISO-Datei, wählen Sie "Öffnen mit", wählen Sie "Eine andere Anwendung auswählen", scrollen Sie nach unten und wählen Sie "Nach einer anderen Anwendung auf diesem PC suchen", navigieren Sie zu C:\Windows\System32, wählen Sie "isoburn.exe" und klicken Sie auf Öffnen.
Wählen Sie aus dem Dropdown-Menü von "Disk-Brenner" Ihr Disk-Brenner-Laufwerk aus.

- Klicken Sie auf "Brennen", um den Brennvorgang zu starten. Ein Fortschrittsbalken zeigt den gesamten Brennvorgang an, der je nach Größe der ISO-Datei und der Geschwindigkeit Ihres Brenners einige Sekunden bis mehrere Minuten dauern kann.
- Sobald der Brennvorgang abgeschlossen ist, wird der Datenträger aus dem Laufwerk ausgeworfen, und die Statusanzeige zeigt an, dass das Disk-Image erfolgreich gebrannt wurde.
Jetzt können Sie Ihre frisch gebrannte DVD auswerfen und den Inhalt der ISO-Datei auf Ihrem DVD-Player oder Computer genießen.
Teil 2. ISO auf DVD brennen unter Windows mit dem Free ISO Burner
Wenn Sie nach einer einfachen und zuverlässigen Lösung suchen, um ISO-Dateien auf Ihrem Windows-System auf DVD zu brennen, ist Free ISO Burner das richtige Tool für Sie. Diese kompakte Software unterstützt sowohl 32-Bit- als auch 64-Bit-Versionen von Windows 10, 8, 7, Vista und XP. Und das Beste daran? Die Nutzung ist völlig kostenlos und kommt ohne Adware oder Spyware aus.
Lassen Sie uns in die Schritt-für-Schritt-Anleitung zur Verwendung von Free ISO Burner eintauchen:
- Free ISO Burner herunterladen. Keine Sorge, es nimmt nur wenig Platz auf Ihrem Computer ein. Die neueste Version, 1.22, ist nur 673,5 KB groß. Außerdem ist kein komplizierter Installationsprozess erforderlich. Doppelklicken Sie einfach auf die FreeISOBurner-Datei, die Sie gerade heruntergeladen haben, um das Programm zu öffnen.
- Legen Sie eine leere DVD in Ihr DVD-Laufwerk ein. Stellen Sie sicher, dass Sie eine beschreibbare DVD für den Brennvorgang bereithalten.
Starten Sie Free ISO Burner und klicken Sie auf die Schaltfläche "Öffnen". So können Sie die ISO-Datei suchen und auswählen, die Sie auf eine DVD brennen möchten. Durchsuchen Sie Ihren Computer und wählen Sie die gewünschte ISO-Datei aus.

- Wählen Sie unter "Laufwerk" das Laufwerk aus, in das Sie den DVD-Rohling eingelegt haben, um sicherzustellen, dass es mit dem DVD-Laufwerk übereinstimmt. Stellen Sie sicher, dass Sie die richtige DVD zum Brennen der ISO-Datei ausgewählt haben.
- Sie können die Anpassungsmöglichkeiten unter "Optionen" erkunden. Es ist jedoch am besten, sie als Standardeinstellungen beizubehalten, wenn Sie Klarheit benötigen.
- Klicken Sie nun auf die Schaltfläche "Brennen" in der unteren linken Ecke der Benutzeroberfläche, um den Brennvorgang zu starten. Free ISO Burner zeigt Ihnen den Fortschritt an und hält Sie auf dem Laufenden. Sobald der Brennvorgang abgeschlossen ist, wird die DVD automatisch aus dem Laufwerk ausgeworfen.
Teil 3. Wie man ISO auf Mac auf DVD brennt
1. DVD von ISO mit Mac Finder brennen
Der Finder, das Standardprogramm für Mac-Benutzer, kann auch als ISO-Brennsoftware verwendet werden. Folgen Sie diesen Schritten, um eine ISO-Datei mit dem Finder auf Ihrem Mac auf DVD zu brennen:
- Öffnen Sie den Finder und navigieren Sie zu Ihrer ISO-Image-Datei.
Wählen Sie in der Dropdown-Liste "Datei" die Option "Disk-Image ** auf Disk brennen". Sie können die gleiche Option auch aufrufen, indem Sie mit der rechten Maustaste auf die ISO-Datei klicken.

- Legen Sie eine leere DVD in das optische Laufwerk Ihres Macs ein.
- Klicken Sie auf "Brennen", um die Erstellung einer bootfähigen DVD aus der ISO-Datei mit Finder zu starten.
- Warten Sie, bis der Brennvorgang von ISO auf DVD abgeschlossen ist. Sie erhalten eine Benachrichtigung, wenn der Vorgang abgeschlossen ist.
2.ISO mit dem Festplatten-Dienstprogramm auf DVD brennen
Das Festplattendienstprogramm, eine integrierte Mac-Anwendung, bietet eine weitere Methode zum Brennen von ISO-Dateien auf DVD. So geht es:
- Legen Sie eine leere DVD in den DVD-Steckplatz Ihres Macs ein. Schließen Sie ein externes DVD-Laufwerk an, wenn Ihr Mac nicht über einen integrierten DVD-Steckplatz verfügt.
- Öffnen Sie Spotlight, indem Sie auf das Lupensymbol in der oberen rechten Ecke des Desktops Ihres Mac klicken.
- Geben Sie "Festplatten-Dienstprogramm" in Spotlight ein, um nach der Festplatten-Dienstprogramm-App zu suchen. Klicken Sie in den Suchergebnissen darauf, um es zu öffnen.
- Klicken Sie im Festplatten-Dienstprogramm oben im Fenster auf die Schaltfläche "Brennen". Ein Finder-Pop-up-Fenster erscheint und fordert Sie auf, die zu brennende ISO-Datei auszuwählen. Wählen Sie die ISO-Datei und klicken Sie auf die blaue Schaltfläche "Brennen" in der unteren rechten Ecke des Fensters.
- Es wird ein kleines Fenster des Festplattendienstprogramms mit mehreren Optionen angezeigt. Klicken Sie auf die Schaltfläche "Brennen".
Wenn Sie dazu aufgefordert werden, klicken Sie auf "OK". Damit ist der Brennvorgang abgeschlossen, und in der rechten unteren Ecke des Fensters wird eine Abschlussmeldung angezeigt.

Wenn Sie diese Schritte befolgen, können Sie mit dem Finder oder dem Festplattendienstprogramm auf Ihrem Mac ganz einfach ISO auf DVD brennen. Erstellen Sie bootfähige DVDs und bewahren Sie Ihre Daten in einem physischen Format auf!
Teil 4. Pro-Tipp: Hochwertiger ISO-Ripper und -Brenner für Windows und Mac
Suchen Sie einen zuverlässigen ISO-Ripper und -Brenner für Windows und Mac? Wir präsentieren stolz HitPaw Video Converter, die ultimative Software, die die Leistung eines DVD-Konverters und eines DVD-Brenners vereint. Mit HitPaw Video Converter können Sie mühelos ISO-Dateien in Videos rippen oder Ihre Videos in abspielbare ISO-Dateien umwandeln.
Herausragende Funktionen
- Brennen Sie DVDs, Ordner und ISO-Dateien aus beliebigen Videos, einschließlich MP4, MOV, AVI, TS usw.
- Bietet integrierte Vorlagen und unterstützt die Anpassung des Menüs bei der DVD-Erstellung
- GPU-beschleunigte Geschwindigkeit ohne Qualitätsverlust
- Konvertierung von DVD-Discs, Blu-ray-Discs, DVD-Ordnern und ISO-Dateien in beliebige Video- und Audioformate
- Kompatibel mit Windows und Mac
Wie brennt man Videos in eine abspielbare ISO-Datei auf Windows und Mac?
Entdecken Sie die beiden unglaublichen Funktionen und erfahren Sie, wie Sie Ihre Videos in eine ISO-Datei brennen können.
Schritt 1: Starten Sie HitPaw Video Converter und navigieren Sie zum Abschnitt "Toolbox". Wählen Sie die Funktion DVD-Brenner, um den Zauber zu entfesseln.

Schritt 2: Nun ist es an der Zeit, Ihre Videos zur HitPaw DVD Burner-Oberfläche hinzuzufügen. Klicken Sie einfach auf die Schaltfläche "Dateien hinzufügen" oder ziehen Sie Ihre gewünschten Videos einfach per Drag & Drop.

Schritt 3: Wechseln Sie zur Registerkarte "Vorlagen", und entdecken Sie die fesselnden DVD-Vorlagen, die zur Verfügung stehen. Wählen Sie Ihre bevorzugte DVD-Vorlage aus dem Dropdown-Menü und werden Sie kreativ. Passen Sie den DVD-Hintergrund an, fügen Sie Hintergrundmusik hinzu, und geben Sie Ihrer DVD einen einzigartigen Titel. Mit HitPaw Video Converter wird Ihre DVD zu einem wahren Meisterwerk.

Schritt 4: Nehmen Sie sich einen Moment Zeit für die Vorschau Ihrer DVD-Diashow. Klicken Sie auf die Schaltfläche "Abspielen", um in die Magie einzutauchen, oder navigieren Sie mit der Funktion "Szenen" durch die einzelnen Kapitel. Auf diese Weise können Sie sicherstellen, dass Ihre DVD perfekt ist, bevor Sie fortfahren.

Schritt 5: Im Bereich Einstellungen haben Sie die Möglichkeit, Ihre DVD individuell anzupassen. Legen Sie ein DVD-Label fest (denken Sie daran, eine leere Disc einzulegen), wählen Sie ein beeindruckendes DVD-Menü und Ihr bevorzugtes Seitenverhältnis aus. Wählen Sie den geeigneten TV-Standard (NTSC oder PAL), die DVD-Qualität und den DVD-Typ (DVD-5 oder DVD-9) entsprechend Ihren Wünschen.

Schritt 6: Wählen Sie schließlich den Typ der Ausgabedatei - DVD, DVD-Ordner oder ISO-Datei. Wählen Sie diejenige, die Ihren Bedürfnissen und Vorlieben entspricht

Schritt 7: Klicken Sie einfach auf die Schaltfläche "Brennen", und HitPaw Video Converter brennt Ihre Videos mit außergewöhnlicher Geschwindigkeit auf DVD.

Mit HitPaw Video Converter haben Sie die Welt der DVD-Erstellung immer zur Hand. Erleben Sie den Komfort, die Qualität und die kreativen Möglichkeiten dieser bemerkenswerten Software. Entfesseln Sie den Filmemacher in Ihnen und erstellen Sie DVDs, die einen bleibenden Eindruck hinterlassen.
Teil 5. Schlussfolgerung
Wir haben die faszinierende Welt der ISO-Dateien und ihrer Anwendungen erkundet. Wir haben alles abgedeckt, vom Verständnis, was ISO-Dateien sind, bis hin zum Erlernen, wie man sie auf Video brennt oder ISO-Dateien aus Videos erstellt.
Aber bevor wir uns trennen, empfehlen wir Ihnen ein Tool, das Ihre ISO-Dateikonvertierungen zum Kinderspiel macht – HitPaw Video Converter. Mit seiner benutzerfreundlichen Oberfläche und den leistungsstarken Funktionen ermöglicht Ihnen HitPaw Video Converter die mühelose Konvertierung und Bearbeitung von ISO-Dateien mit nur wenigen Klicks.
Probieren Sie es also einfach aus und erschließen Sie sich eine neue Welt an Videokonvertierungsmöglichkeiten. Es ist wie ein Zauberstab, der bereit ist, ISO-Dateien in fesselnde Videos umzuwandeln oder ISO-Dateien aus Ihren Lieblingsvideos zu erstellen.

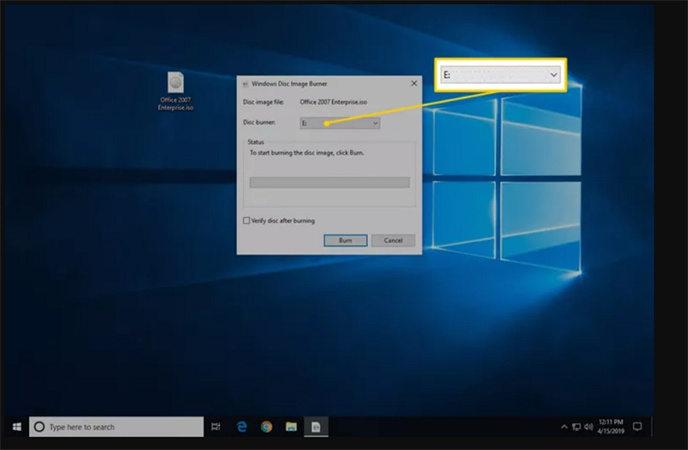
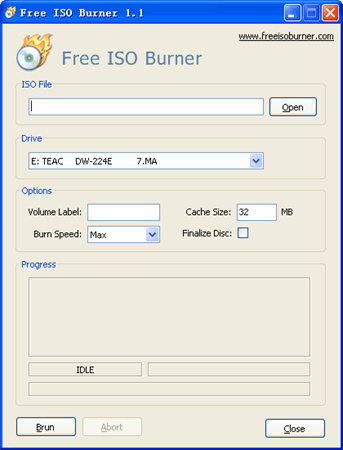
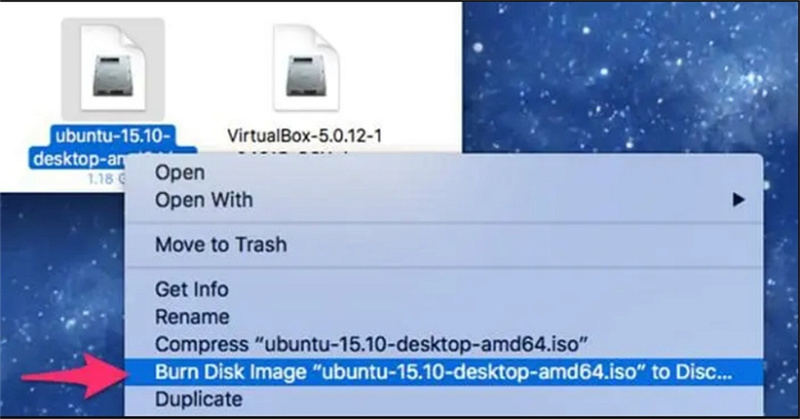
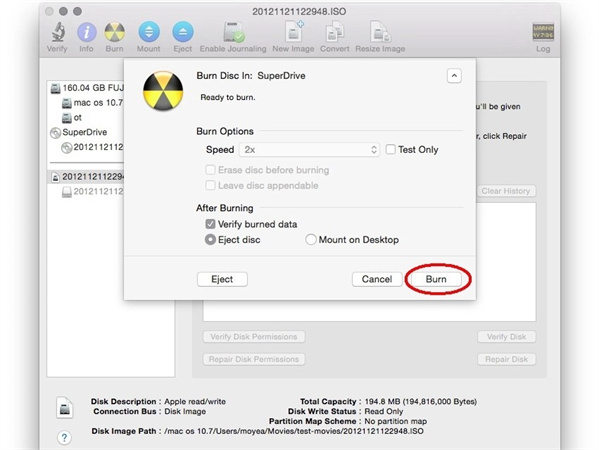












 HitPaw VikPea
HitPaw VikPea HitPaw Video Object Remover
HitPaw Video Object Remover
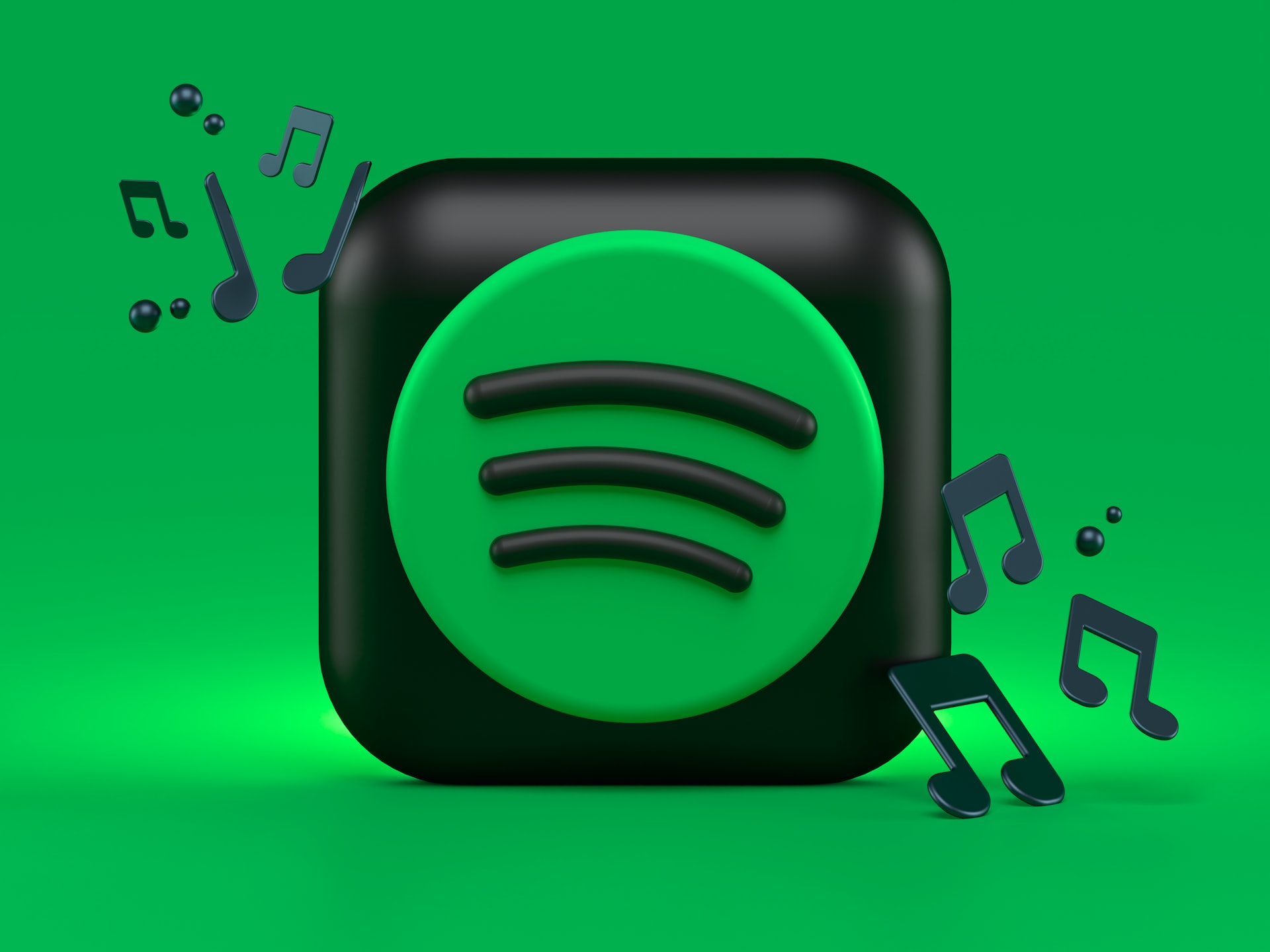


Teile diesen Artikel:
Wählen Sie die Produktbewertung:
Joshua Hill
Chefredakteur
Ich bin seit über fünf Jahren als Freiberufler tätig. Es ist immer beeindruckend Wenn ich Neues entdecke Dinge und die neuesten Erkenntnisse, das beeindruckt mich immer wieder. Ich denke, das Leben ist grenzenlos.
Alle Artikel anzeigenKommentar hinterlassen
Erstellen Sie Ihre Rezension für HitPaw-Artikel