Wie kann man ISO von DVD kostenlos in Windows und Mac erstellen
Eine ISO-Image-Datei ist eine digitale Kopie des Inhalts einer DVD, CD oder Blu-ray-Disc, die in einer einzigen Datei mit der Erweiterung ".iso" gespeichert ist. ISO-Images werden häufig für die Softwareverteilung verwendet, zumal sie leicht auf einen physischen Datenträger gebrannt oder als virtuelles Laufwerk eingebunden werden können.
Die Erstellung einer ISO-Datei von einer DVD oder CD ist nützlich für Sicherungszwecke, zur Erstellung digitaler Kopien physischer Datenträger oder zur Vorbereitung der Virtualisierung.
Aber wie erstellt man kostenlos eine ISO von einer DVD? Glücklicherweise gibt es sowohl für Windows- als auch für Mac-Benutzer mehrere Möglichkeiten, dies zu tun.
In dieser Anleitung erfahren Sie, wie Sie unter Windows und Mac kostenlos eine ISO-Datei von einer DVD erstellen. Ganz gleich, ob Sie nach einer kostenlosen Möglichkeit suchen, ISO-Dateien von einer DVD unter Windows 10 oder Mac OS X zu erstellen, bei uns sind Sie genau richtig.
Teil 1. Erstellen Sie eine ISO-Datei von einer DVD in Windows
Leider bietet Windows keine integrierte Möglichkeit zum Erstellen von ISO-Dateien von DVDs. Sie müssen ein Programm herunterladen. Ein solches Programm, das Sie verwenden können, ist BurnAware Free. Es handelt sich um ein benutzerfreundliches Programm, mit dem Sie ISO-Dateien von Ihren vorhandenen DVDs oder CDs erstellen können. Es verfügt über eine einfache, intuitive Benutzeroberfläche mit klar gekennzeichneten Optionen und hilfreichen Tipps.
BurnAware Free ist auch für den persönlichen Gebrauch völlig kostenlos, sodass Sie sich keine Sorgen machen müssen, dass Sie Ihr Budget sprengen müssen, um Ihre ISO-Dateien zu erhalten. Sie können sogar auf die kostenpflichtige Version von BurnAware upgraden, wenn Sie erweiterte Funktionen wie Multisession-Discs und automatische Backups wünschen.
Wie man mit BurnAware Free unter Windows kostenlos ISO-Dateien von DVDs erstellt
Um unter Windows mit BurnAware Free eine ISO-Datei von einer DVD zu erstellen, folgen Sie einfach diesen Schritten:
- 1. Laden Sie die kostenlose Version von BurnAware Free herunter und installieren Sie sie auf Ihrem Computer.
- 2. Legen Sie den Datenträger, von dem Sie eine ISO-Datei erstellen möchten, in Ihr DVD/CD-Laufwerk ein.
3. Starten Sie BurnAware Free und wählen Sie die Option "In ISO kopieren" aus dem Menü.

4. Klicken Sie auf ''Durchsuchen'', um das Laufwerk zu wählen, in dem sich Ihr Datenträger befindet.

- 5. Gehen Sie zum Ziel, an dem Sie die ISO-Image-Datei speichern möchten, und geben Sie ihr einen Namen. Wählen Sie dann ''Speichern''.
6. Klicken Sie auf die Schaltfläche Kopieren, um auf die Erstellung der ISO-Datei zu warten.

Weitere Tools zum Erstellen von ISO von DVD unter Windows
Neben BurnAware Free gibt es noch andere Tools, mit denen Sie unter Windows ISO-Dateien von DVDs erstellen können. Dazu gehören CDBurnerXP und PowerISO.
CDBurnerXP ist ein kostenloses Brennprogramm, mit dem Sie auch ISO-Sicherungskopien Ihres Betriebssystems oder Ihrer Software-DVDs erstellen können. Es kann jedoch keine ISO-Image-Dateien von Video-DVDs erstellen.
Der kostenlose DVD-zu-ISO-Ersteller von PowerISO funktioniert ebenfalls ähnlich, unterstützt jedoch keine DVDs mit Kopierschutz.
Teil 2. Wie kann man auf dem Mac eine ISO-Datei von einer DVD erstellen?
Wenn Sie ein Mac-Benutzer sind, ist der Prozess der ISO-Erstellung von einer DVD viel einfacher. Denn auf Mac OS X ist das Festplattendienstprogramm vorinstalliert, mit dem Sie schnell eine ISO-Image-Datei von einem beliebigen Datenträger in Ihrem Mac erstellen können.
So erstellen Sie mit dem Festplattendienstprogramm unter Mac OS X kostenlos ein ISO von einer DVD:
Um unter Mac OS X mit dem Festplattendienstprogramm eine ISO-Datei von einer DVD zu erstellen, folgen Sie einfach diesen Schritten:
- 1. Legen Sie die Disc, von der Sie eine ISO-Datei erstellen möchten, in das DVD/CD-Laufwerk Ihres Macs ein.
- 2. Um den Vorgang zu starten, müssen Sie einen neuen Ordner erstellen und ihm einen beschreibenden Namen geben, z. B. "Disc ISO".
3. Als Nächstes müssen Sie die zu rippende Disk öffnen und den Inhalt der Disk in den soeben erstellten neuen Ordner ziehen.
4. Gehen Sie zu Finder öffnen > Programme > Dienstprogramme > Festplatten-Dienstprogramm.
- 5. Um ein neues Bild zu erstellen, navigieren Sie zum Menü "Datei", wählen Sie "Neues Bild" und dann "Bild aus Ordner".
6. Wählen Sie den Ordner, den Sie in Schritt 2 erstellt haben.

7. Geben Sie einen Dateinamen für das Disk-Image an und wählen Sie das DVD/CD-Masterformat. Klicken Sie abschließend auf die Schaltfläche Speichern, um fortzufahren.

- 8. Wenn der Vorgang abgeschlossen ist, klicken Sie auf Fertig.
Und das war's! Sie haben nun eine brandneue ISO-Datei von Ihrer DVD.
Teil 3. Profi-Tipps: Erstellen einer abspielbaren ISO/Disk aus einem beliebigen Video
HitPaw Video Converter ist ein All-in-One-Tool, das Videos mit wenigen Klicks in ISO- oder DVD-Discs umwandeln kann. Außerdem verfügt es über eine DVD-Brennerfunktion, mit der Sie aus jeder Videodatei auf Ihrem Computer abspielbare Discs erstellen können.
Ganz gleich, ob Sie wertvolle Erinnerungen bewahren oder Ihre Videos auf einem handfesten Medium mit Freunden und Familie teilen möchten, dieser DVD-Brenner bietet eine benutzerfreundliche Lösung zum Konvertieren, Anpassen und Brennen von Videos auf DVDs.
Haupteigenschaften:
- Konvertierung einer Vielzahl von Videoformaten in eine DVD-Disk, einen DVD-Ordner oder eine ISO-Datei, um eine reibungslose Wiedergabe auf Standard-DVD-Playern und Computern zu gewährleisten.
- Passen Sie Ihre DVDs mit personalisierten Menüs, Kapiteln und Titeln an. Fügen Sie Hintergrundmusik und Bilder hinzu, um eine professionell aussehende DVD zu erstellen, die Ihren einzigartigen Stil widerspiegelt.
- Sie haben die Wahl zwischen dem Brennen von Videos auf DVD-R, DVD+R, DVD-RW, DVD+RW oder DVD-R DL, so dass Sie flexibel verschiedene DVD-Rohlinge verwenden können.
- Zeigen Sie Ihre Videos in der Vorschau an, bevor Sie sie auf DVDs brennen, um sicherzustellen, dass alles wie gewünscht ist.
- Verfügbar für Windows und Mac.
Wie man eine ISO-Datei aus Videos mit HitPaw Video Converter erstellt
Um eine ISO-Datei aus Videos mit HitPaw Video Converter zu erstellen, folgen Sie einfach diesen Schritten:
Schritt 1: Öffnen Sie das Programm nach der Installation und wählen Sie in der Toolbox die Funktion DVD-Brenner.

Schritt 2: Videos vom Computer importieren. Sie können mehrere Videos in verschiedenen Formaten hinzufügen. Die geschätzte Größe ist links unten zu finden.

Schritt 3: Wählen Sie eine DVD-Vorlage für Ihre DVD. Sie können das Menü und den Titel anpassen, Hintergrundmusik hinzufügen usw.

Schritt 4: Wählen Sie, ob Sie eine DVD-Disk, einen Ordner oder eine ISO-Datei erstellen möchten, und klicken Sie dann auf die Schaltfläche Brennen, um den Brennvorgang zu starten.

Und das war's dann auch schon! Sie haben gerade eine abspielbare ISO-Datei aus einem beliebigen Video mit HitPaw Video Converter in ein paar einfachen Schritten erstellt.
Schlussfolgerung
Die Erstellung von ISO-Dateien von DVDs ist ein Kinderspiel, wenn Sie die richtigen Tools in Ihrem technischen Arsenal haben. Egal, ob Sie ein Windows-Fan sind, der die Funktionen von BurnAware Free nutzt, oder ob Sie zu den Mac-Anwendern gehören, die das Festplattendienstprogramm verwenden, der Vorgang ist einfach und benutzerfreundlich.
Wenn Sie jedoch mehr als nur DVDs benötigen, ist HitPaw Video Converter genau das Richtige für Sie. Diese raffinierte Software ist nicht nur in der Lage, ISO-Dateien aus jedem beliebigen Video auf Ihrem Computer zu erstellen, sondern kann auch ihre Stärken bei der Konvertierung von DVDs in Videos unter Beweis stellen.
Wenn Sie also nach einem umfassenden Videokonverter- und DVD-Brenner-Tool suchen, das alles kann, ist HitPaw Video Converter die beste Wahl. Probieren Sie es noch heute aus und überzeugen Sie sich selbst vom Unterschied.

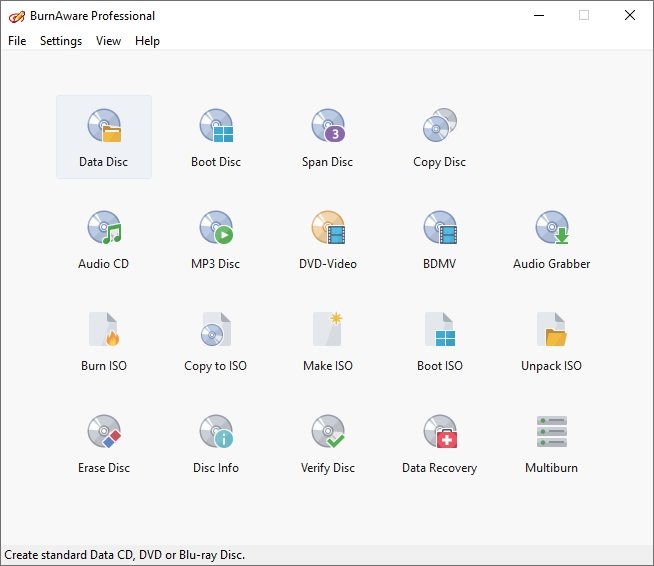
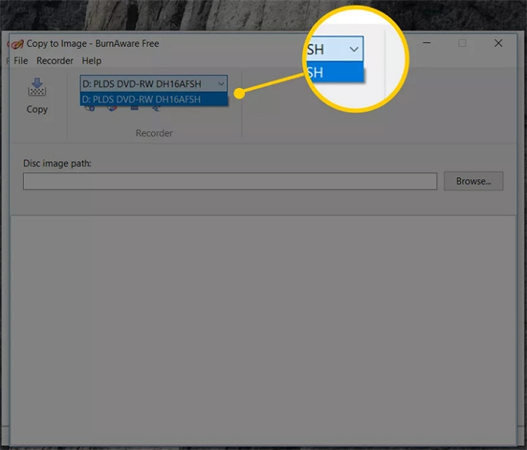
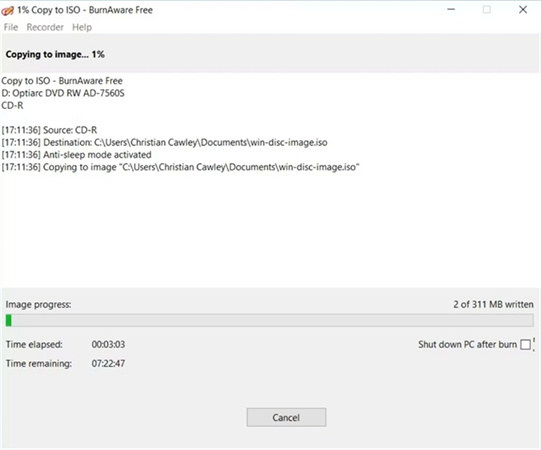
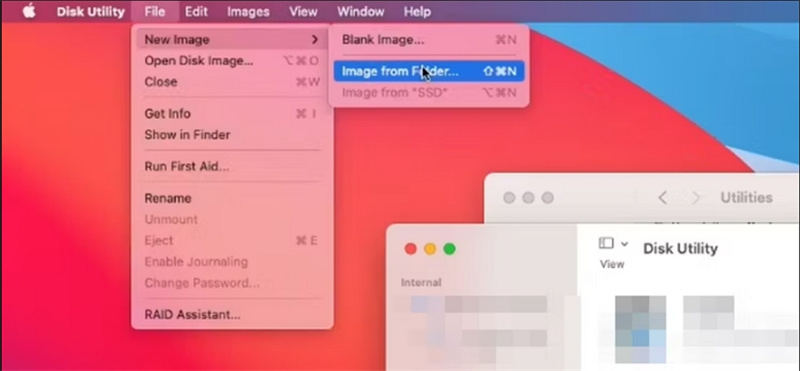
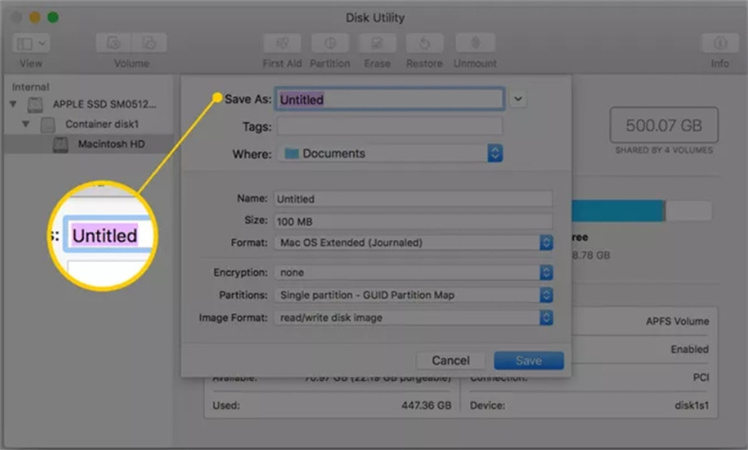









 HitPaw VikPea
HitPaw VikPea HitPaw FotorPea
HitPaw FotorPea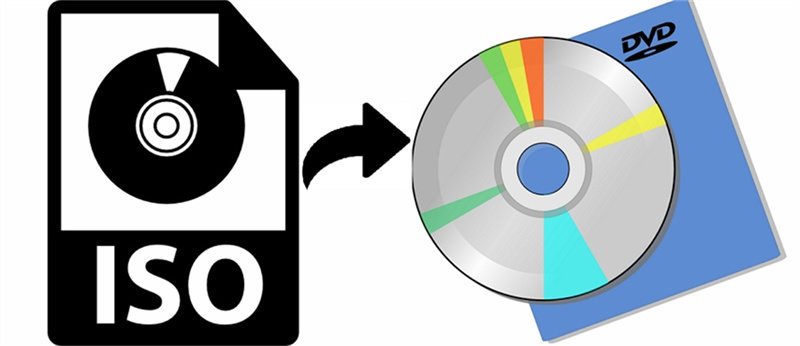



Teile diesen Artikel:
Wählen Sie die Produktbewertung:
Joshua Hill
Chefredakteur
Ich bin seit über fünf Jahren als Freiberufler tätig. Es ist immer beeindruckend Wenn ich Neues entdecke Dinge und die neuesten Erkenntnisse, das beeindruckt mich immer wieder. Ich denke, das Leben ist grenzenlos.
Alle Artikel anzeigenKommentar hinterlassen
Erstellen Sie Ihre Rezension für HitPaw-Artikel