Anleitung zum Konvertieren von MP4 in MP3 VLC unter Windows
Online-Videos liegen in der Regel im MP4-Format vor, da sie mit verschiedenen Geräten, Plattformen, Systemen und Software kompatibel sind. Der VLC media player convert to MP3 ist eine bequeme Lösung, um MP4-Videos in MP3-Audiodateien zu konvertieren. Mit VLC können Sie Audio aus Videos extrahieren und als MP3-Dateien speichern.
In diesem Leitfaden finden Sie Anleitungen zur Ausführung von VLC und zur Konvertierung von MP4 in MP3 sowie zu alternativen Softwareoptionen.
Teil 1. Wie konvertiert man unter Windows mit VLC erfolgreich MP4 in MP3?
Mit ein paar Anpassungen bei den Einstellungen für das Ausgabeformat können Sie Ihre MP4-Videos mit dem VLC Player mühelos in MP3-Audiodateien umwandeln. Neben dem VLC Media Player benötigen Sie nur noch die Videodatei, die Sie konvertieren möchten.
Schritt 1: Rufen Sie das Menü Medien konvertieren im VLC Player auf.
Öffnen Sie den VLC Media Player. Navigieren Sie dann zum Menü, wählen Sie "Medien" und wählen Sie "Konvertieren/Speichern...".

Schritt 2: Wählen und laden Sie die MP4-Datei für die Konvertierung
Klicken Sie auf die Schaltfläche "Hinzufügen...", um die gewünschte Videodatei, die Sie in MP3 konvertieren möchten, zu suchen und auszuwählen. Suchen Sie die Videodatei und wählen Sie sie aus. Optional können Sie das Kästchen "Weitere Optionen anzeigen" ankreuzen, um die Startzeit des Videos anzupassen, was für das Überspringen von Teilen während des Konvertierungsvorgangs nützlich ist.

Schritt 3: Anpassung der Ausgabekodierung an MP3-Audio
Klicken Sie dann auf den Pfeil neben der Schaltfläche "Konvertieren/Speichern" und klicken Sie auf "Konvertieren", um VLC in MP3 zu konvertieren. Daraufhin öffnet sich das Fenster "Konvertieren", das verschiedene Optionen für das Ausgabeformat bietet.

Wählen Sie das Format "Audio-MP3" aus der Dropdown-Liste für die Konvertierung von Videos in MP3 mit VLC Player. Klicken Sie optional auf das Symbol Einstellungen neben dem Format-Dropdown, um die Audioeinstellungen wie Bitrate und Samplingfrequenz anzupassen.

Schritt 4: Bestimmen Sie das Ziel für die MP3-Datei
Geben Sie einen Namen und einen Pfad für die MP3-Ausgabedatei an. Klicken Sie auf "Durchsuchen", wählen Sie den gewünschten Ausgabespeicherort, benennen Sie Ihre konvertierte MP3-Audiodatei und klicken Sie auf "Speichern".
Schritt 5: Starten Sie die Konvertierung von MP4 in MP3
Starten Sie den Konvertierungsprozess, indem Sie auf die Schaltfläche "Start" klicken. Die Dauer der Konvertierung kann je nach Länge des Videos variieren.

Wenn Sie fertig sind, können Sie den VLC Player schließen. Die resultierende MP3-Datei wird an dem von Ihnen gewählten Ort gespeichert. Navigieren Sie zu dem Speicherort der Ausgabedatei, um auf Ihre konvertierte MP3-Datei zuzugreifen. Doppelklicken Sie auf die konvertierte Datei, um sich zu vergewissern, dass sie einwandfrei funktioniert.
Profis
- Umfassende Unterstützung für eine Vielzahl von Dateiformaten.
- Völlig kostenlos zu verwenden.
- Bietet erweiterte Funktionen wie die grundlegende Filterbearbeitung.
Nachteile
- Der Konvertierungsprozess ist im Vergleich zu konkurrierender Software möglicherweise nicht so benutzerfreundlich
- Einige Einstellungen werden beim erneuten Öffnen des Programms möglicherweise nicht beibehalten und müssen jedes Mal neu eingestellt werden.
- Gelegentlich kann es zu Abstürzen oder zum Einfrieren kommen.
Teil 2. Die beste Alternative zu VLC, um MP4 in MP3 zu konvertieren
VLC hat beim Konvertieren von MP3-Dateien seine Nachteile. Daher empfehlen wir den HitPaw Univd (HitPaw Video Converter) als Alternative. Er ist ein hervorragender VLC-zu-MP3-Konverter, da er schnelle Konvertierungen in jedes gewünschte Format ohne Qualitätseinbußen bietet.
HitPaw Univd ermöglicht die Massenkonvertierung von Video- und Audiodateien in verschiedene Formate. Das Programm bietet Optionen für verlustfreie Konvertierung und GPU-Beschleunigung, die eine bis zu 90-fache Geschwindigkeit ermöglicht.
Warum sollten Sie HitPaw Univd wählen, um MP4 in MP3 zu konvertieren?
- Konvertieren Sie große Mengen an Videos oder Audiodateien gleichzeitig in einem rasanten Tempo.
- Konvertieren Sie Dateien mit nur einem Klick in Formate, die mit bestimmten Social Media-Plattformen oder Mobiltelefonsystemen kompatibel sind.
- Kompatibel mit Windows- und Mac-Betriebssystemen.
- Bieten Sie grundlegende Bearbeitungsfunktionen für geänderte oder heruntergeladene Dateien.
Schritte zur Verwendung von HitPaw Univd zum Konvertieren von MP4 in MP3
Schritt 1: Installieren Sie HitPaw Univd auf Ihrem Computer.
Schritt 2: Importieren Sie Ihre MP4-Datei(en) in das Programm, indem Sie auf die Schaltfläche "Video hinzufügen" auf der linken Seite klicken.

Schritt 3: Wählen Sie MP3 als das gewünschte Ausgabeformat. Starten Sie den Konvertierungsprozess, indem Sie auf "Alle konvertieren" klicken. Innerhalb weniger Sekunden werden die konvertierten MP3-Dateien in der angegebenen Liste angezeigt.

Schritt 4: Nehmen Sie die konvertierte Datei bei Bedarf in die Bearbeitungsliste auf, um weitere Aktionen wie das Schneiden oder Zusammenführen Ihrer MP3-Dateien durchzuführen.
Extra-Schritte zum Konvertieren von MP3 in AIFF
MP3 wird zwar häufig zum Speichern von Audiodateien verwendet, Sie sollten jedoch in Erwägung ziehen, sie in andere Formate wie AIFF zu konvertieren, um eine bessere Qualität zu erzielen. MP3s sind komprimierte Audiodateien, was zu einem gewissen Grad an Qualitätsverlust führt.
Im Gegensatz dazu sind AIFF-Dateien unkomprimiert und bieten daher im Vergleich zu MP3s eine bessere Audioqualität. Allerdings verbrauchen sie aufgrund ihrer größeren Dateigröße mehr Speicherplatz.
Teil 3. FAQs zum Konvertieren von MP4 in MP3 in VLC
F1: Ist VLC sicher, um MP4 in MP3 zu konvertieren?
A1: Ja, der VLC Media Player ist im Allgemeinen sicher für die Konvertierung von MP4 in MP3-Dateien. Es handelt sich um eine weithin vertrauenswürdige und seriöse Software, die es schon seit vielen Jahren gibt. Es ist jedoch immer eine gute Idee, Software von offiziellen Quellen herunterzuladen, um die Sicherheit zu gewährleisten.Solange Sie VLC von der offiziellen VideoLAN-Website oder einer anderen seriösen Quelle herunterladen, können Sie sich darauf verlassen, dass das Programm für die Konvertierung von Mediendateien sicher ist.
F2: Kann ich MP3 in MP4 konvertieren?
A2: Wenn Sie eine einzelne MP3-Datei in MP4 konvertieren möchten, können Sie sich für einen Online-MP3-zu-MP4-Konverter entscheiden. Für die Stapelkonvertierung und erweiterte Funktionen ist es jedoch ratsam, ein Desktop-Programm zu verwenden. Eine sehr empfehlenswerte Option ist HitPaw Univd, das sowohl mit Mac- als auch mit Windows-Geräten kompatibel ist. HitPaw Univd bietet eine benutzerfreundliche Oberfläche und eine Reihe von Funktionen für eine effiziente MP3-zu-MP4-Konvertierung.
Die Quintessenz
VLC Player ist ein vielseitiges Tool, nicht nur zum Abspielen von Mediendateien, sondern auch zum Konvertieren von Videos in verschiedene Formate, einschließlich der Konvertierung von VLC in MP3. Die übersichtliche Oberfläche und die robusten Funktionen machen die Konvertierung von Video- in Audioformate bemerkenswert einfach und problemlos.
Da es jedoch viele Nachteile hat, ist es besser, HitPaw Univd (HitPaw Video Converter) wegen seiner umfassenden Funktionen und benutzerfreundlichen Oberfläche zu verwenden, die den Konvertierungsprozess nahtlos und effizient macht.

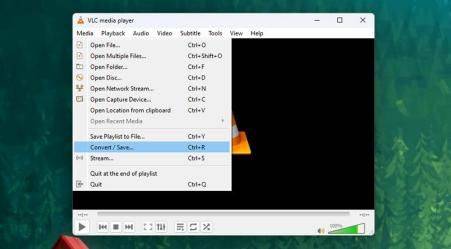
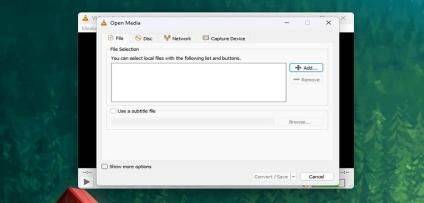
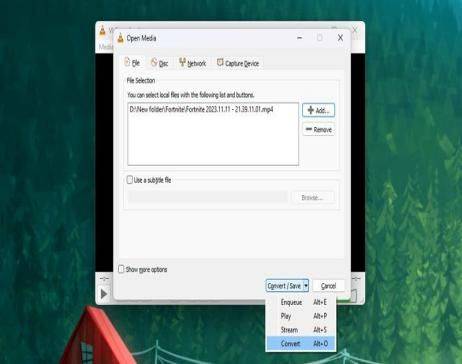
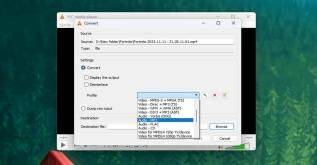
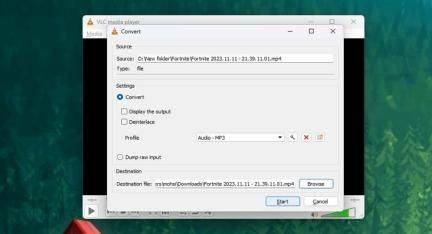




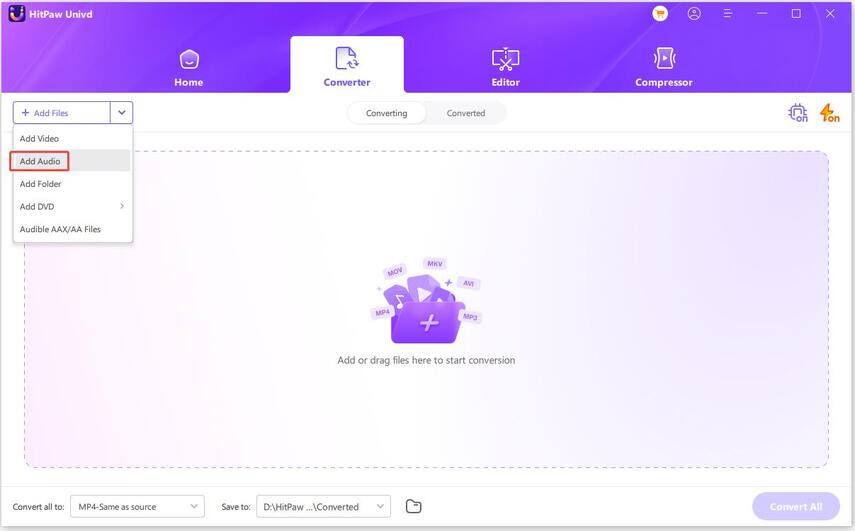
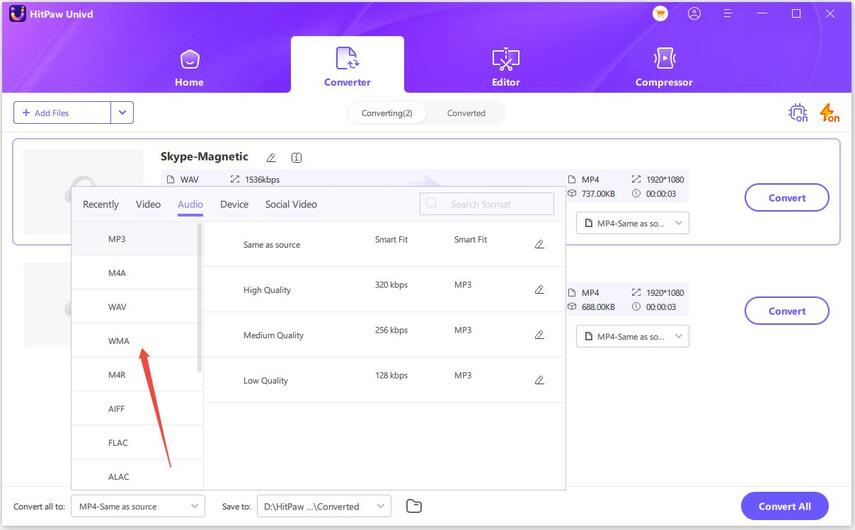

 HitPaw Watermark Remover
HitPaw Watermark Remover  HitPaw Video Object Remover
HitPaw Video Object Remover
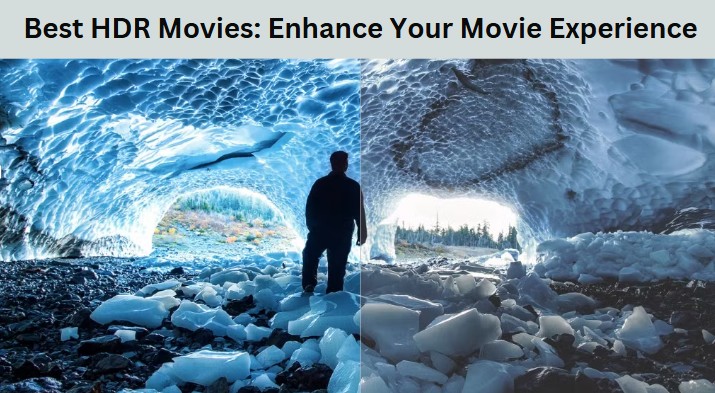



Teile diesen Artikel:
Wählen Sie die Produktbewertung:
Joshua Hill
Chefredakteur
Ich bin seit über fünf Jahren als Freiberufler tätig. Es ist immer beeindruckend Wenn ich Neues entdecke Dinge und die neuesten Erkenntnisse, das beeindruckt mich immer wieder. Ich denke, das Leben ist grenzenlos.
Alle Artikel anzeigenKommentar hinterlassen
Erstellen Sie Ihre Rezension für HitPaw-Artikel