[Aktualisiert] Abspielen und Konvertieren von M4V in MP4 mit VLC
VLC Media Player ist einer der vielseitigsten Mediaplayer auf dem Markt und bietet eine Fülle von Funktionen, darunter die Wiedergabe und Konvertierung von M4V-Dateien. Ganz gleich, ob Sie eine einfache Wiedergabe oder fortgeschrittene Konvertierungsoptionen suchen, VLC hat alles, was Sie brauchen. Wenn Sie wissen möchten, wie Sie M4V mit VLC in MP4 konvertieren können, finden Sie in dieser ausführlichen Anleitung alle Antworten, die Sie brauchen.
Teil 1: Wie konvertiert man M4V in MP4 im VLC Player?
Der VLC Media Player verfügt über versteckte, aber leistungsstarke Videokonvertierungsfunktionen, die eine nahtlose Konvertierung von M4V in MP4 auf verschiedenen Plattformen wie macOS und Windows ermöglichen. Hier finden Sie eine Schritt-für-Schritt-Anleitung für diesen Vorgang:
1Starten Sie den VLC Media Player auf Ihrem Windows PC oder Mac.
Klicken Sie auf die Schaltfläche "Medien" in der Menüleiste und wählen Sie "Konvertieren/Speichern" aus der Dropdown-Liste.Diese Aktion öffnet das Fenster "Medien öffnen".
Im Fenster "Medien öffnen" navigieren Sie zur Registerkarte "Datei" und klicken auf das Symbol "Hinzufügen", um das M4V-Video von Ihrem Computer zu importieren.
4Sobald die M4V-Datei geladen ist, klicken Sie auf die Schaltfläche "Konvertieren/Speichern".

Im folgenden Fenster klicken Sie auf das Dropdown-Menü "Profil" und wählen "Video - H.264 + MP3 (MP4)" aus der Liste.

Wählen Sie den Zielordner und geben Sie einen Namen für die MP4-Ausgabedatei an.
Klicken Sie abschließend auf die Schaltfläche "Start", um den Konvertierungsprozess zu starten.
Teil 2: VLC gibt M4V statt MP4 aus, wie kann ich das Video konvertieren?
Einige Benutzer wählten das MP4-Ausgabeprofil, aber VLC lieferte ihnen statt MP4 eigentlich M4V. VLC ist nicht in erster Linie als Video-Konvertierungstool konzipiert. Wenn Sie im VLC Media Player weiterhin eine M4V-Ausgabe erhalten, auch wenn Sie das Kästchen "Originaltonspur beibehalten" angekreuzt haben, sollten Sie den HitPaw Univd (HitPaw Video Converter) verwenden, einen robusten Videokonverter, der mit Windows und macOS kompatibel ist. Mit über 370 integrierten Video- und Audiocodecs können Sie M4V in MP4 H.264, MOV, WMV und andere Formate konvertieren.
- Konvertieren Sie M4V in MP4 und behalten Sie dabei die Originalqualität bei.
- Konvertieren Sie M4V in andere Formate wie MOV, MKV, AVI, FLV.
- Bach-Funktion zum gleichzeitigen Konvertieren mehrerer M4V-Dateien.
- Genießen Sie die 120-fache Konvertierungsgeschwindigkeit dank Hardware-Beschleunigung.
- Perfekte VLC-Alternative zum problemlosen Konvertieren von M4V in MP4.
Schritt 1:Laden Sie HitPaw Univd herunter und installieren Sie es. Sie können Ihre M4V-Dateien hinzufügen, indem Sie auf die Schaltfläche "Video hinzufügen" klicken oder sie einfach per Drag&Drop in die Benutzeroberfläche ziehen.

Schritt 2:Wählen Sie aus den angebotenen Optionen "MP4 Video" als Ihr gewünschtes Ausgabeformat. Passen Sie die Ausgabeeinstellungen wie Auflösung, Bitrate und Bildrate an Ihre Wünsche an.

Schritt 3:Wählen Sie einen Ausgabeordner, in dem Sie die konvertierten Dateien speichern möchten. Starten Sie den Konvertierungsprozess, indem Sie auf die Schaltfläche "Konvertieren" klicken.

Teil 3: M4V-Dateien in VLC auf Mac/Windows abspielen
Der VLC Media Player ist nicht in der Lage, DRM (Digital Rights Management) geschützte M4V-Videos abzuspielen. Wenn Sie versuchen, solche Videos abzuspielen, die Sie z.B. bei iTunes gekauft haben, wird VLC wahrscheinlich einen schwarzen Bildschirm anzeigen. Das liegt daran, dass DRM-geschützte Inhalte verschlüsselt sind und zum Abspielen spezielle Entschlüsselungsschlüssel oder Software erfordern. Wenn die M4V-Dateien nicht verschlüsselt sind, ist es ganz einfach, M4V-Dateien direkt in VLC auf macOS, Windows oder anderen Plattformen abzuspielen. Hier ist die Vorgehensweise:
1.starten Sie den VLC Media Player auf Ihrem Computer.
Ziehen Sie die M4V-Datei per Drag & Drop in das Hauptfenster von VLC oder navigieren Sie zum Menü "Medien", klicken Sie auf "Datei öffnen", wählen Sie die M4V-Datei aus und klicken Sie auf "Öffnen".

DieM4V-Datei wird nun im VLC Media Player abgespielt, wo Sie die Wiedergabefunktionen wie Starten, Stoppen, Anhalten, Lautstärkeregelung und die Navigation durch das Video mithilfe des Fortschrittsbalkens steuern können.
Teil 4: Häufig gestellte Fragen zu M4V zu MP4 mit VLC
F1: Warum zeigt mir VLC M4V statt MP4 an, wenn ich versuche, Dateien zu konvertieren?
A1: Das Standard-Ausgabeformat von VLC kann bei bestimmten Profilen auf M4V eingestellt sein. Um eine MP4-Ausgabe zu gewährleisten, wählen Sie das entsprechende Profil (z.B. Video - H.264 + MP3) aus dem Dropdown-Menü, bevor Sie den Konvertierungsprozess starten.
F2: Kann VLC verschlüsselte M4V-Dateien verarbeiten?
A2: VLC kann unverschlüsselte M4V-Dateien ohne Probleme abspielen. Wenn Ihre M4V-Dateien jedoch verschlüsselt sind, müssen Sie sie mit einer speziellen Software entschlüsseln oder den DRM-Schutz entfernen, bevor VLC sie abspielen oder konvertieren kann.
Q3: Was ist, wenn beim Konvertieren von M4V in MP4 mit VLC Fehler auftreten?
A3: Wenn bei der Konvertierung Fehler auftreten, vergewissern Sie sich, dass Sie die richtigen Codec-Einstellungen verwenden und dass Ihre VLC-Installation aktuell ist. Wenn das Problem weiterhin besteht, sollten Sie eine alternative Konvertierungssoftware wie HitPaw Univd (HitPaw Video Converter) verwenden, um ein reibungsloseres Ergebnis zu erzielen.
F4: Kann ich mit VLC mehrere M4V-Dateien gleichzeitig in MP4 konvertieren?
A4: Ja, VLC ermöglicht die Stapelkonvertierung mehrerer Dateien. Fügen Sie einfach alle M4V-Dateien, die Sie konvertieren möchten, zur Konvertierungswarteschlange hinzu, wählen Sie das gewünschte Ausgabeformat und die Einstellungen und starten Sie den Konvertierungsprozess.
F5: Beeinträchtigt die Konvertierung von M4V in MP4 mit VLC die Qualität des Videos?
A5: Bei der Konvertierung von M4V in MP4 mit VLC bleibt die Originalqualität des Videos in der Regel erhalten. Die Qualität der Ausgabedatei kann jedoch von verschiedenen Faktoren wie den Codec-Einstellungen, der Bitrate und der bei der Konvertierung gewählten Auflösung abhängen.
Fazit
Wenn Sie die in dieser Anleitung beschriebenen Schritte befolgen, können Sie mit dem VLC Media Player mühelos M4V-Dateien abspielen oder ins MP4-Format konvertieren. Egal, ob es sich um einfache Wiedergabe- oder fortgeschrittene Konvertierungsaufgaben handelt, VLC erweist sich als zuverlässige Lösung für die einfache Handhabung von M4V-Dateien. Wenn VLC unerwartet M4V anstelle von MP4 ausgibt oder M4V nicht in MP4 konvertieren kann, sollten Sie HitPaw Univd (HitPaw Video Converter) für eine schnelle Lösung in Betracht ziehen

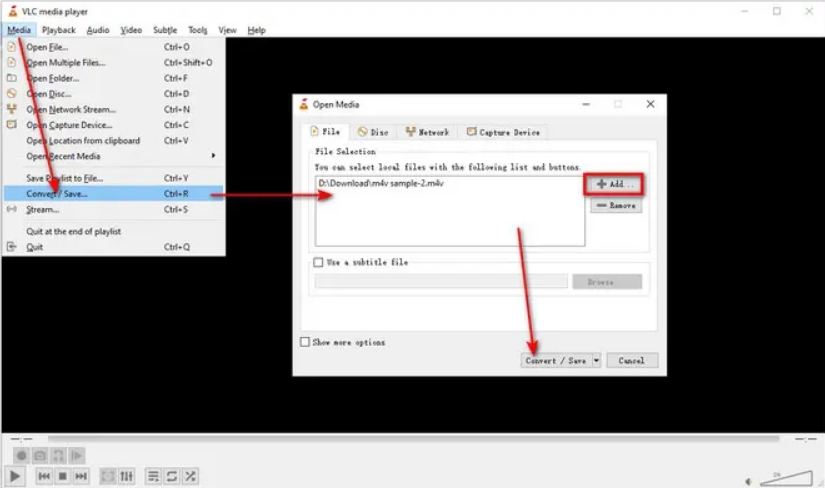
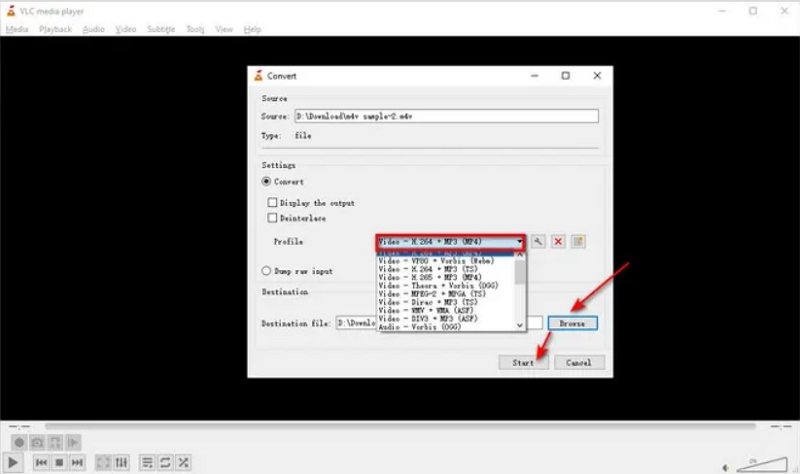







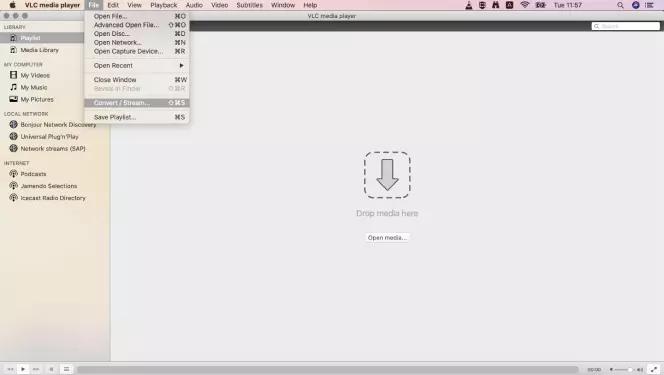

 HitPaw Edimakor
HitPaw Edimakor HitPaw Video Object Remover
HitPaw Video Object Remover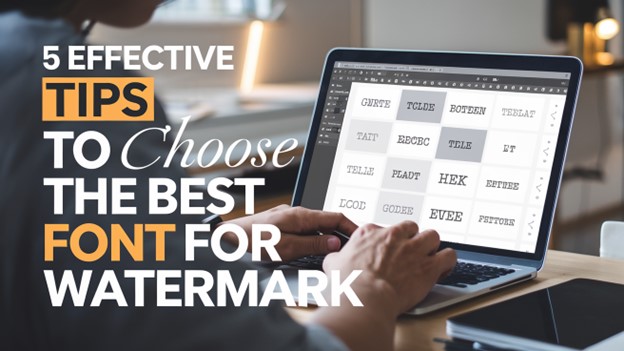
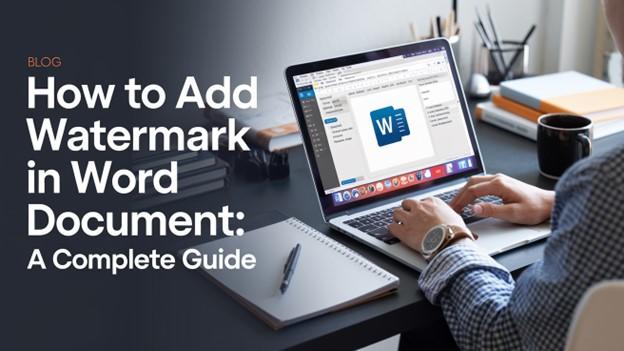
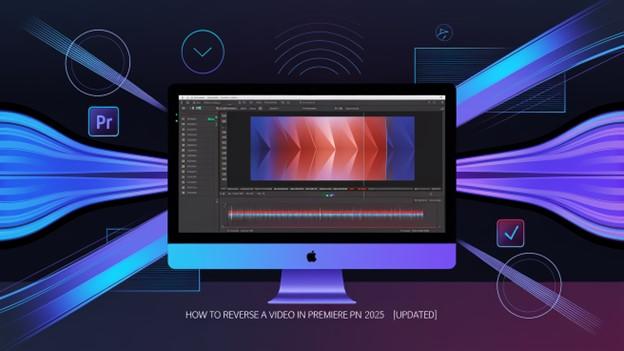


Teile diesen Artikel:
Wählen Sie die Produktbewertung:
Joshua Hill
Chefredakteur
Ich bin seit über fünf Jahren als Freiberufler tätig. Es ist immer beeindruckend Wenn ich Neues entdecke Dinge und die neuesten Erkenntnisse, das beeindruckt mich immer wieder. Ich denke, das Leben ist grenzenlos.
Alle Artikel anzeigenKommentar hinterlassen
Erstellen Sie Ihre Rezension für HitPaw-Artikel