Ein umfassender Leitfaden zu VLC-Visualisierungen
Kennen Sie die faszinierenden visuellen Genüsse, die der VLC Media Player bietet? Viele Benutzer haben diese Funktion vielleicht übersehen, aber unter der Oberfläche des bekannten Verkehrskegelsymbols verbirgt sich ein Reich fesselnder Visualisierungen, die darauf warten, Ihre Lieblingsmusik zu begleiten. In diesem Leitfaden erfahren Sie, wie Sie die Visualisierungen in VLC aktivieren, deaktivieren und ändern können, um Ihren Musikgenuss in ein lebhaftes Spektakel zu verwandeln.
Teil 1: Was ist VLC Visualizations?
VLC Visualizations ist eine Funktion des beliebten VLC-Medienplayers, mit der Sie Ihr Videoerlebnis verbessern können, indem Sie visuelle Effekte und Animationen zur Videowiedergabe hinzufügen. Diese Visualisierungen werden in Echtzeit generiert und mit dem Audioinhalt des Videos synchronisiert, so dass ein noch intensiveres und fesselnderes Seherlebnis entsteht.
VLC Visualisierungen gibt es in einer Vielzahl von Stilen und Effekten, die von einfachen bunten Mustern bis hin zu komplexeren Animationen und 3D-Renderings reichen. Einige gängige Beispiele sind Wellenformen, Spektrumanalysatoren und Partikelsysteme, die auf die Lautstärke, Bässe und Höhen des Audios reagieren. Diese Visualisierungen können an die Vorlieben des Benutzers angepasst werden, so dass er den Stil, die Farbe und die Intensität der Effekte selbst bestimmen kann.
VLC Visualizations sind besonders bei Musikhörern beliebt, die gerne die Animationen sehen, die mit der Musik, die sie hören, synchronisiert sind. Sie können das Hörerlebnis auf eine neue Ebene heben und es interaktiver und unterhaltsamer machen. Beachten Sie jedoch, dass die Verfügbarkeit und Qualität der Visualisierungen je nach der von Ihnen verwendeten VLC-Version und den Hardware-Fähigkeiten Ihres Computers variieren kann.
Teil 2: Wie aktiviere oder deaktiviere ich Visualisierungen für VLC?
Neben der Videowiedergabe ist VLC Media Player auch ein Audioplayer. Für ein reichhaltigeres Audioerlebnis können Sie Audio-Visualisierungen aktivieren. VLC bietet sieben verschiedene Audio-Visualisierungsanimationen: Spectrometer, Scope, Spectrum, Vu Meter, Goom, ProjectM und 3D Spectrum. Folgen Sie diesen Schritten, um sie zu aktivieren:
Aktivieren Sie Audio-Visualisierungen im VLC Media Player:
Um auf VLC Visualizations zugreifen zu können, müssen Sie den VLC Media Player auf Ihrem Computer installiert haben. Sobald er geöffnet ist, können Sie zum Menü "Ansicht" navigieren und die Option "Visualisierungen" auswählen. Daraufhin wird eine Liste der verfügbaren Visualisierungen angezeigt, die Sie auswählen und aktivieren können.
Schritt 1:Zugriff auf Ihre Musik in VLC : Starten Sie zunächst VLC und navigieren Sie zum Menü "Medien". Öffnen Sie von dort aus Ihre gewünschte Musikdatei oder Wiedergabeliste. Alternativ können Sie die Audiodatei auch einfach per Drag & Drop direkt in die Oberfläche von VLC ziehen.

Schritt 2:Aktivieren Sie VLC Visualizations: Während Ihre Musik spielt, klicken Sie auf das Menü "Audio" und wählen Sie "Visualisierungen". Hier finden Sie eine Reihe von Optionen, darunter Spectrometer, Scope, Spectrum, VU-Meter, projectM und 3D-Spektrum. Experimentieren Sie mit jeder Option, um Ihre bevorzugte visuelle Begleitung zu finden. Außerdem können Sie mit der rechten Maustaste auf einen leeren Bereich klicken, zu "Audio" > "Visualisierungen" gehen und die gewünschte Visualisierung auswählen.

Schritt 3:Deaktivieren Sie VLC Visualizations, gehen Sie zur Registerkarte "Audio" und wählen Sie die Option "Deaktivieren" aus dem Menü.
Denken Sie daran, dass sich diese Anpassung nur auf die aktuelle Audiositzung auswirkt. Wenn Sie VLC schließen und erneut öffnen, werden die Einstellungen zurückgesetzt.
Optional: Speichern Ihres Visualisierungsfilters
Standardmäßig setzt VLC die Visualisierungen beim Schließen des Programms auf "Deaktiviert" zurück. Um Ihre bevorzugte Visualisierung beizubehalten.
Schritt 1:Navigieren Sie zum Menü "Extras" und wählen Sie "Einstellungen".
Schritt 2:Wählen Sie auf der Registerkarte "Audio" die gewünschte Visualisierungsoption, z. B. "Goom-Effekt", "libprojectM-Effekt", "Visualizer-Filter" oder "3D-OpenGL-Spektrum-Visualisierung".

Schritt 3:Speichern Sie Ihre Einstellungen, um bei jeder Wiedergabe einer Audiodatei die von Ihnen gewählte Visualisierung zu genießen.
Dadurch wird die Audiovisualisierung in VLC dauerhaft aktiviert, es sei denn, Sie deaktivieren sie in den Voreinstellungen.
Teil 3: Neue Audiovisualisierungen im VLC Media Player installieren
VLC Media Player ist mit einer Reihe von integrierten Audiovisualisierungen ausgestattet, die Ihren Musikgenuss auf ein neues Niveau heben. Wenn Sie jedoch neue Audiovisualisierungen in VLC einbinden möchten, befolgen Sie einfach diese Schritte:
Schritt 1:Besuchen Sie den angegebenen Link, um die VLC Audio Visualization Datei im .tar.gz Format herunterzuladen. Extrahieren Sie die Dateien aus dem Archiv, um auf die richtigen Dateien zuzugreifen.

Schritt 2:Nachdem Sie die Audio-Visualisierungsdatei heruntergeladen haben, extrahieren Sie ihren Inhalt mit einer Software wie WinRAR oder WinZip. Nach erfolgreicher Extraktion finden Sie die Dateien im Ordner "projectM-complete-2.1.0-named Source".

Schritt 3:Öffnen Sie den Ordner "projectM-complete-2.1.0-Source" und stellen Sie sicher, dass er die folgenden Unterordner enthält:
- vorgaben_milchtropfen
- vorgaben_milchtropfen_104
- vorgaben_milchtropfen_200
- voreinstellungen_projectM
- Voreinstellungen
- vorgaben_yin

Schritt 4:Aktivieren Sie die projectM Visualisierung: Wenn Sie nun eine Audiodatei in VLC abspielen, können Sie "Audio" > "Visualisierungen" > "projectM" wählen, um eine zufällige Visualisierung zu genießen. Alternativ können Sie Ihre Einstellungen so speichern, dass immer projectM-Visualisierungen angezeigt werden, indem Sie "libprojectM-Effekt" im Einstellungsfenster auswählen.
Schritt 5:Kopieren Sie den Unterordner "presets_milkdrop" an den folgenden Ort: C:\Programme\VideoLAN\VLC\Visualizations. Wenn der Ordner "Visualizations" nicht im VLC-Verzeichnis vorhanden ist, erstellen Sie einen neuen Ordner und nennen Sie ihn "Visualizations".

Schritt 6:Starten Sie den VLC Media Player auf Ihrem Computer. Falls er noch nicht installiert ist, lesen Sie unsere Anleitung, um die neueste Version von VLC herunterzuladen. Klicken Sie dann auf die Option "Extras" in der oberen Menüleiste und wählen Sie "Einstellungen". Alternativ können Sie auch die Tastenkombination Strg + P verwenden, um das Einstellungsfenster zu öffnen.

Schritt 7:Das Fenster "Einstellungen" wird angezeigt. Klicken Sie unten auf das Optionsfeld "Alle", um das Menü "Erweiterte Einstellungen" aufzurufen.

Schritt 8:Navigieren Sie zu Audio > projectM und stellen Sie die Option "projectM present path" so ein, dass sie auf C:\Programme\VideoLAN\VLC\Visualizations/presets_milkdrop zeigt. Klicken Sie auf die Schaltfläche "Speichern", um die Änderungen zu bestätigen.

Das war's! Sie können jetzt jede Audiodatei mit dem projectM Visualisierungseffekt abspielen. Wählen Sie einfach Audio > Visualisierungen > projectM, und schon wird eine zufällige projectM-Visualisierung synchron zur Wellenform abgespielt.
Bonus-Tipp: Beste VLC-Alternative zum mühelosen Konvertieren von Videoformaten
Nicht unterstützte Video- oder Audioformate sind häufig anzutreffen. Um dieses Problem effektiv zu lösen, ist es wichtig, einen zuverlässigen Videokonverter zur Hand zu haben. HitPaw Univd (HitPaw Video Converter) erweist sich als unschätzbares Werkzeug für Benutzer aller Niveaus, das eine nahtlose Bearbeitung und Konvertierung von Videos mit äußerster Leichtigkeit ermöglicht. Testen Sie das Programm noch heute und überzeugen Sie sich selbst von den Vorteilen.
Schritt 1:Installieren Sie HitPaw Univd auf Ihrem Computer. Klicken Sie dann auf "Video hinzufügen", um das Video zu importieren, das Sie konvertieren möchten.

Schritt 2:Wählen Sie "Alles konvertieren" aus dem unteren Menü. Wählen Sie im Bereich "Video" Ihre bevorzugte Auflösung und das gewünschte Format, z.B. MKV oder MP4.

Schritt 3:Klicken Sie auf "Konvertieren", um die Videokonvertierung zu starten.

Letzte Überlegungen
In dem riesigen Meer von Visualisierungsvorgaben kann es überwältigend sein, die perfekte Ergänzung für Ihre Musik zu finden. Manchmal ist Einfachheit der Schlüssel. Mit diesen Schritten können Sie jedoch das visuelle Potenzial von VLC Media Player freisetzen und Ihre Hörsessions in eindringliche Reisen durch Klang und Licht verwandeln. Probieren Sie übrigens das kostenlose Dienstprogramm für das Konvertieren von Videos und Musik aus - HitPaw Univd (HitPaw Video Converter).

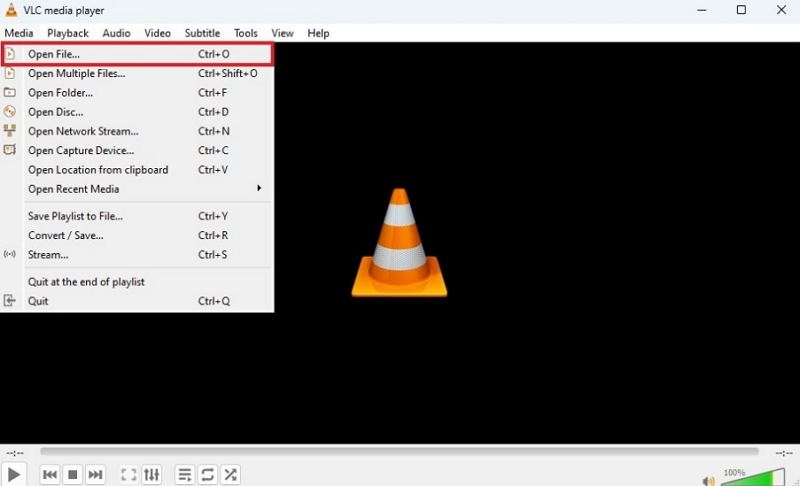
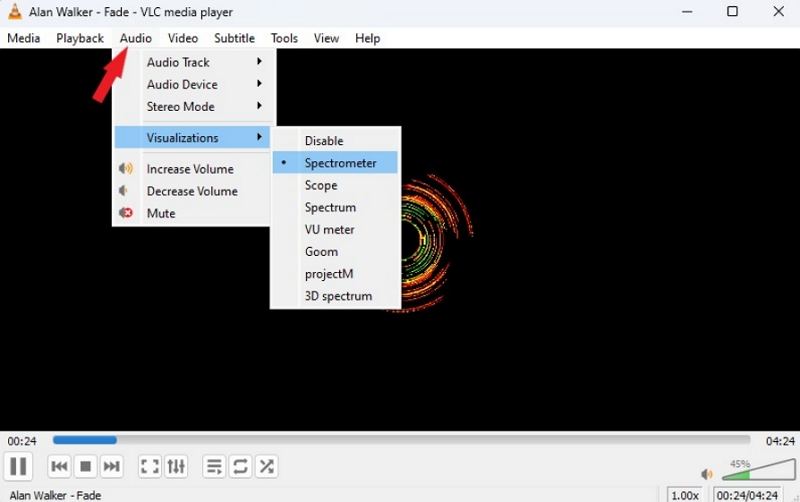
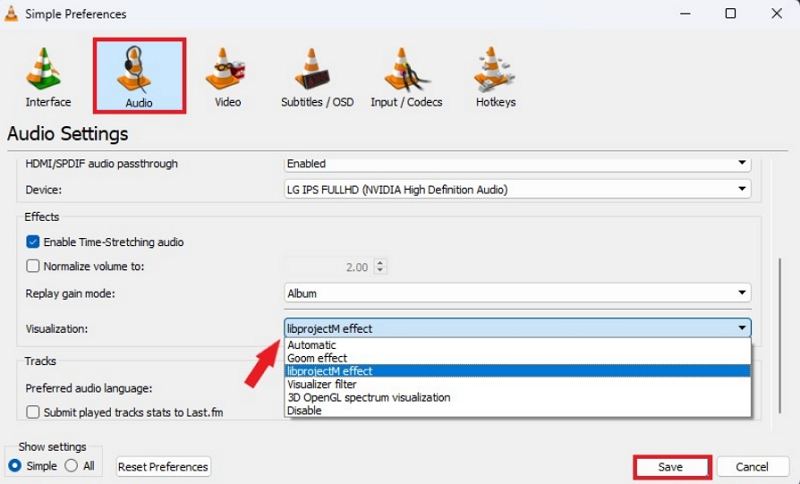


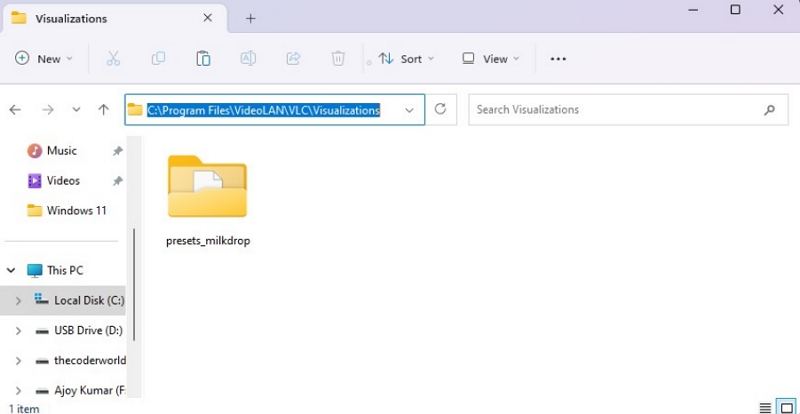

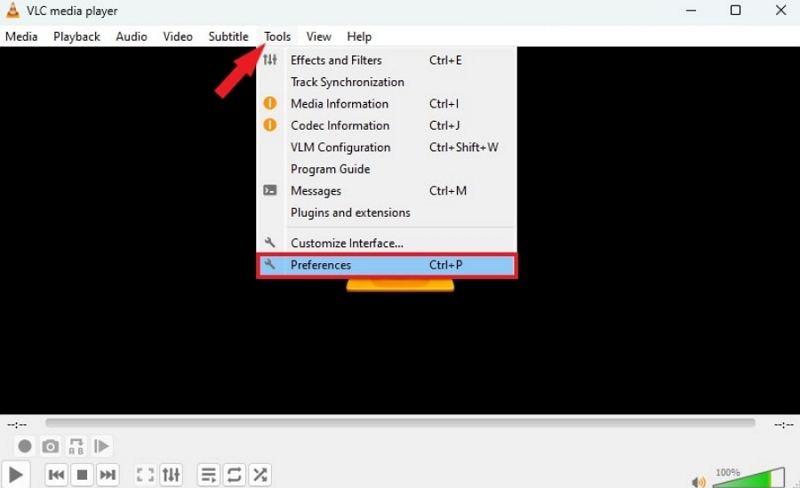
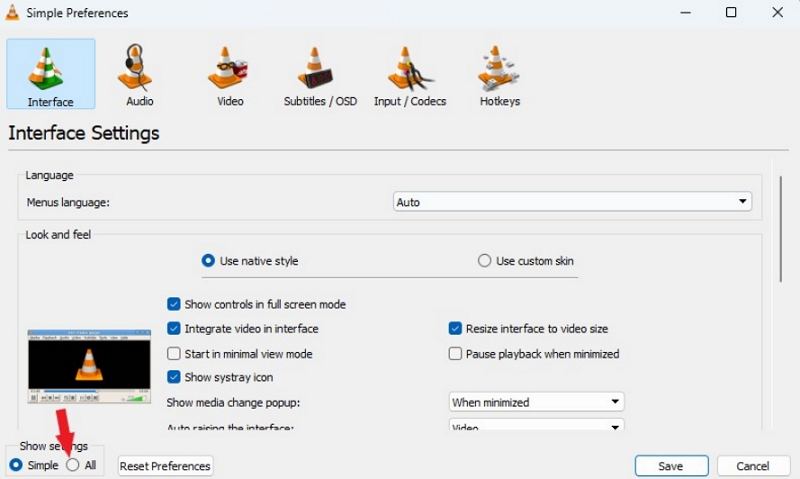
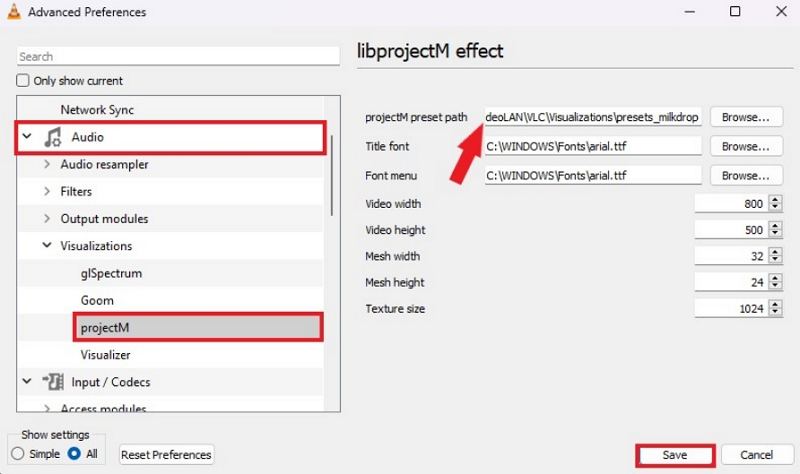








 HitPaw Watermark Remover
HitPaw Watermark Remover  HitPaw Video Object Remover
HitPaw Video Object Remover




Teile diesen Artikel:
Wählen Sie die Produktbewertung:
Joshua Hill
Chefredakteur
Ich bin seit über fünf Jahren als Freiberufler tätig. Es ist immer beeindruckend Wenn ich Neues entdecke Dinge und die neuesten Erkenntnisse, das beeindruckt mich immer wieder. Ich denke, das Leben ist grenzenlos.
Alle Artikel anzeigenKommentar hinterlassen
Erstellen Sie Ihre Rezension für HitPaw-Artikel