Wasserzeichen in PowerPoint hinzufügen: So geht’s
Wenn Sie mit PowerPoint arbeiten und Folien erstellen, möchten Sie möglicherweise ein Wasserzeichen hinzufügen, damit die Folien nicht anderweitig verwendet werden können. Ein Wasserzeichen bietet eine einfache, aber robuste Lösung, um Ihre Arbeit zu schützen und die Vertraulichkeit zu gewährleisten. Wenn Sie genauso denken, haben wir die Lösung für Sie! In diesem Artikel gehen wir auf drei verschiedene Anleitungen ein, wie Sie ein Wasserzeichen in PowerPoint hinzufügen können.
Teil 1: Warum sollte man ein Wasserzeichen in PowerPoint hinzufügen?
Es gibt verschiedene Gründe, warum Sie ein Wasserzeichen in PowerPoint hinzufügen sollten. Einige dieser Gründe sind:
Markenbildung: Die Hinzufügung eines Firmenlogos oder -namens als Markenzeichen stellt sicher, dass die Markenidentität während der Präsentation konsistent bleibt, besonders wenn Sie diese extern teilen möchten.
Vertraulichkeit: Sie können die vertrauliche Natur Ihrer Inhalte betonen, indem Sie Wasserzeichen wie „Entwurf“ oder „Vertraulich“ hinzufügen. Dies informiert den Betrachter über den Status des Dokuments.
Urheberrechtsschutz: Ein weiterer wichtiger Aspekt ist, dass Wasserzeichen die unbefugte Nutzung verhindern. Sie kennzeichnen Ihr Eigentum oder Urheberrecht, um das Kopieren von Inhalten zu verhindern.
Professionalität: Wasserzeichen lassen Präsentationen professioneller und polierter wirken und zeigen Detailgenauigkeit.
Teil 2: Wie fügt man ein Wasserzeichen in PowerPoint hinzu?
Hier sind drei verschiedene Möglichkeiten, wie Sie ein Wasserzeichen in PowerPoint-Präsentationen hinzufügen können:
Weg Eins: Hinzufügen eines Text-Wasserzeichens
Hier ist eine Schritt-für-Schritt-Anleitung, wie Sie ein Wasserzeichen in PowerPoint in Textform hinzufügen:
1. Starten Sie Ihre PowerPoint-Präsentation, in der Sie ein Wasserzeichen hinzufügen möchten.
2. Gehen Sie zum Tab „Ansicht“ in der Ribbon-Leiste und klicken Sie auf „Folienmaster“.
3. Sobald die Ansicht „Folienmaster“ geöffnet ist, gehen Sie zur ersten Folie und wählen Sie den Tab „Einfügen“ in der Ribbon-Leiste aus.
4. Klicken Sie nun auf die Option „Textfeld“, um ein Text-Wasserzeichen hinzuzufügen.
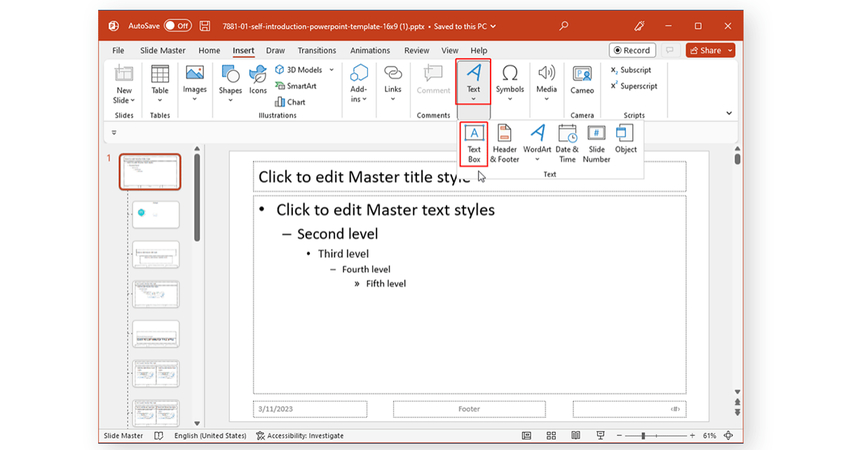
5. Geben Sie im Format-Tab den Text für das Wasserzeichen ein und passen Sie dessen Position und Größe nach Ihren Wünschen an.
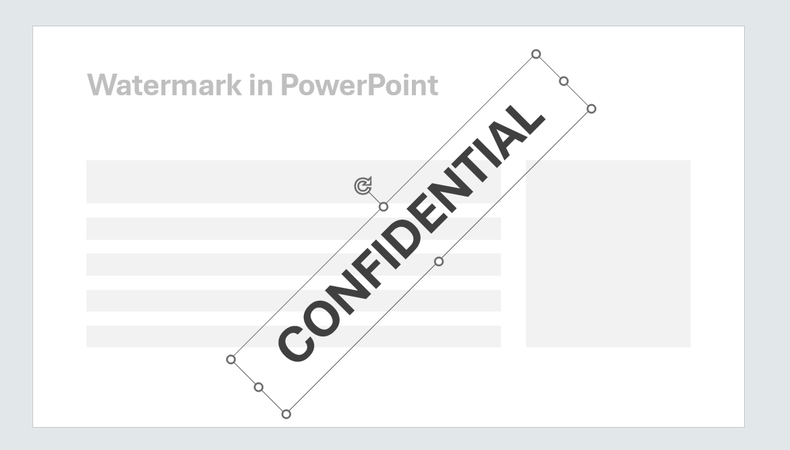
6. Wechseln Sie zurück zur normalen Ansicht, um zu überprüfen, ob das Wasserzeichen auf Ihre Folien angewendet wurde.
Weg Zwei: Hinzufügen eines Wasserzeichens zu bestimmten Folien
Warten Sie, Sie möchten nicht auf allen PowerPoint-Folien ein Wasserzeichen hinzufügen? Sie können es auf bestimmten Folien tun, indem Sie diese Schritte ausführen:
1. Starten Sie PowerPoint und öffnen Sie die Präsentation, in der Sie ein Wasserzeichen hinzufügen möchten.
2. Gehen Sie zum Tab „Ansicht“ und wählen Sie „Folienmaster“.
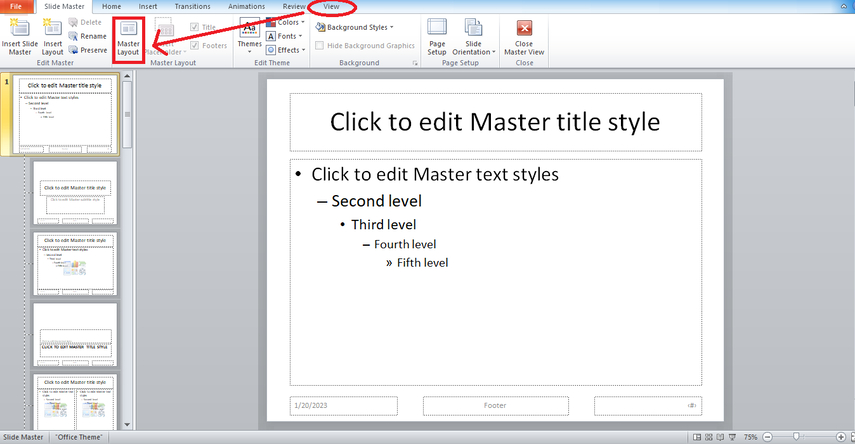
3. Wählen Sie im linken Bereich das Folienlayout aus, auf dem Sie das Wasserzeichen anwenden möchten.
4. Klicken Sie auf „Textfeld“, um ein Text-Wasserzeichen hinzuzufügen.
5. Ziehen Sie das Textfeld oder das Bild an die gewünschte Position.
6. Fügen Sie den Text für das Wasserzeichen hinzu.
7. Nehmen Sie weitere Anpassungen vor, z.B. Farbe, Texturfüllung, Schriftgröße usw.
8. Wenn Sie fertig sind, schließen Sie die Ansicht „Folienmaster“ durch Klicken auf den entsprechenden Button im Schließen-Bereich.
9. Voila! Sie haben erfolgreich ein Wasserzeichen zu allen Folien hinzugefügt, die das von Ihnen bearbeitete Folienlayout im Folienmaster verwenden.
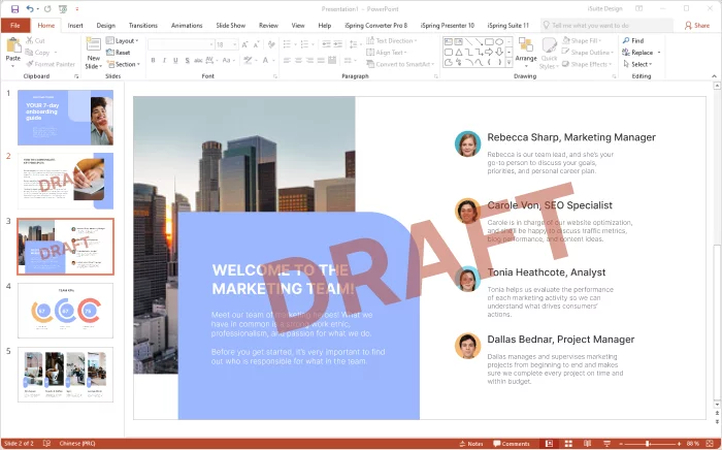
Weg Drei: Hinzufügen eines Bild-Wasserzeichens zu PowerPoint
Sie können auch ein Bild-Wasserzeichen, z.B. Ihr Firmenlogo, zu den PowerPoint-Folien hinzufügen. Hier ist eine Anleitung, wie Sie ein Wasserzeichen in PowerPoint in Bildform hinzufügen:
1. Öffnen Sie Ihre PowerPoint-Präsentation und wechseln Sie zum Tab „Ansicht“.
2. Wählen Sie „Folienmaster“ aus und wählen Sie die erste Folie im Miniaturansicht-Bereich.
3. Wechseln Sie nun zum Tab „Einfügen“, wählen Sie die Option „Form“ und ziehen Sie das Bildfeld an die gewünschte Position auf der Folie.
4. Fügen Sie das Bild hinzu, das Sie von Ihrem Gerät oder anderen Quellen einfügen möchten.
5. Passen Sie die Größe und Position des hinzugefügten Wasserzeichens im Format-Tab an.
6. Kehren Sie zur normalen Ansicht zurück, um zu überprüfen, ob das Wasserzeichen angewendet wurde.
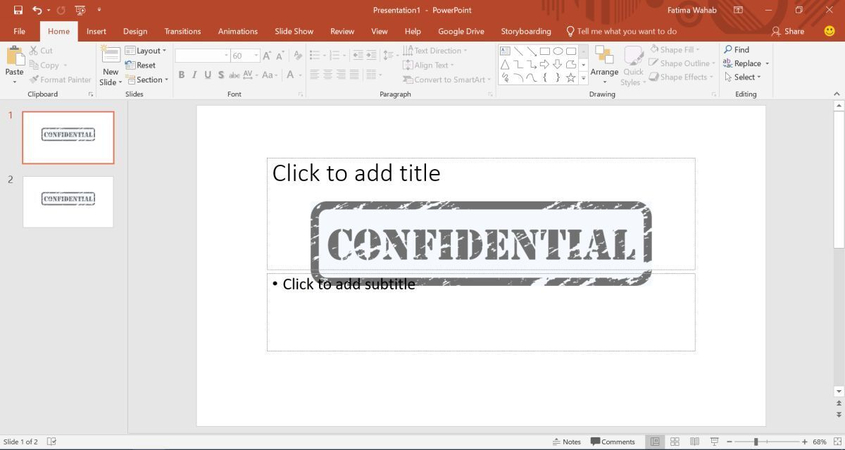
Teil 3: Vor- und Nachteile von Wasserzeichen in PowerPoint
Wundern Sie sich noch, ob Sie ein Wasserzeichen zu Ihren PowerPoint-Folien hinzufügen sollen? Lassen Sie uns die Entscheidung mit den Vor- und Nachteilen einfacher machen.
Vorteile
- Stärkt die Markenidentität
- Verhindert unbefugte Nutzung
- Verleiht Professionalität
- Bietet subtile Markenpräsenz
Nachteile
- Kann die Zuschauer ablenken
- Kann das Folienlayout beeinträchtigen
- Nicht immer notwendig für den internen Gebrauch
- Risiko einer einfachen Entfernung
Bonus-Tipps: Wie füge ich Wasserzeichen zu Bildern auf Windows und Mac hinzu?
Bis jetzt haben wir erkundet, wie man Wasserzeichen zu PowerPoint-Folien hinzufügt. Aber was ist, wenn Sie Wasserzeichen zu einem Bild hinzufügen müssen? Dies kann ganz einfach mit innovativen Tools wie dem Univd Wasserzeichen-Editor erledigt werden. Es handelt sich um eine benutzerfreundliche Plattform mit vielfältigen Funktionen. Ob Videokonvertierung oder das Hinzufügen eines Wasserzeichens, es bietet alle Funktionen und wird so zur All-in-One-Lösung für die Benutzer.
Hauptmerkmale von HitPaw Univd
- Benutzerfreundliche Oberfläche mit Drag-and-Drop-Unterstützung
- Kompatibel mit Windows und Mac
- Ermöglicht das gleichzeitige Hinzufügen von Wasserzeichen zu mehreren Bildern
- Unterstützt das Hinzufügen von Text- und Bildwasserzeichen
- Bietet eine Echtzeitvorschau, um das Wasserzeichen vor der endgültigen Bestätigung anzupassen
Wie füge ich Wasserzeichen zu Bildern auf Windows und Mac mit HitPaw Univd hinzu?
Jetzt kommen wir zur Schritt-für-Schritt-Anleitung, um ein Wasserzeichen mit HitPaw Univd hinzuzufügen!
Schritt 1: Navigieren Sie zur Bildbearbeitungsfunktion und importieren Sie BilderÖffnen Sie HitPaw Univd und wählen Sie im oberen Menü die Option "Start". Wählen Sie nun "Bildbearbeitung" und klicken Sie auf das '+'-Symbol, um Bilder hinzuzufügen. Sie können mehrere Bilder importieren, und jedes wird in einer Liste angezeigt.

Schritt 2: Textwasserzeichen hinzufügen
Wenn Sie ein Textwasserzeichen hinzufügen möchten, wählen Sie die Option "Text" und geben Sie den gewünschten Text ein. Passen Sie es dann an, indem Sie Parameter wie Transparenz, Schriftgröße, Schriftfarbe, Schriftart usw. einstellen. Ziehen Sie schließlich den Text in die Bildvorschau, um Größe und Position anzupassen.

Schritt 3: Bildwasserzeichen hinzufügen
HitPaw Univd kann auch ein Bildwasserzeichen hinzufügen. Wählen Sie einfach die Option "Bild" und laden Sie Ihr gewünschtes Bild hoch. Ziehen Sie das Bild in das Vorschaufenster, um Position und Transparenz anzupassen.
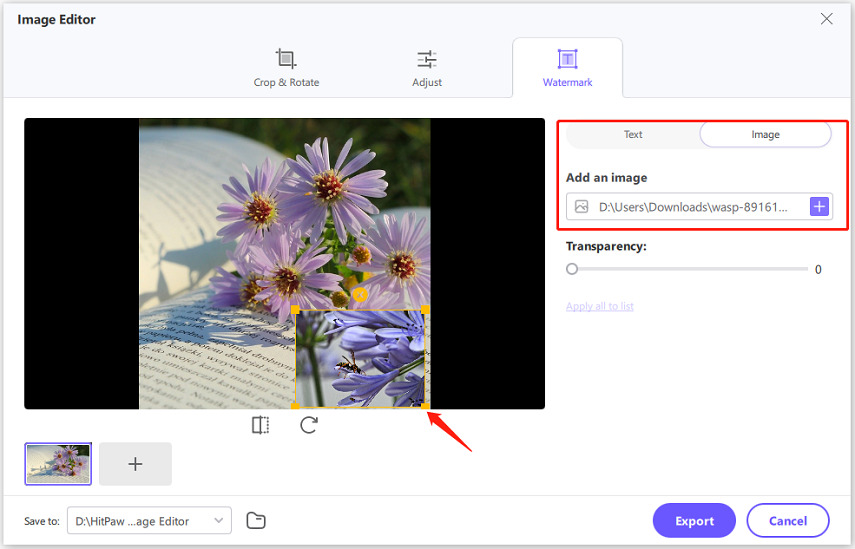
Schritt 4: Wasserzeichen auf alle anwenden
Sobald Sie mit den Anpassungen fertig sind, klicken Sie auf "Auf alle anwenden", um ein Wasserzeichen gleichzeitig auf alle ausgewählten Bilder hinzuzufügen. Diese Batch-Hinzufügung kann Ihnen viel Zeit sparen.
Schritt 5: Bilder mit Wasserzeichen exportierenSie können die Bilder auch exportieren, indem Sie auf die Schaltfläche "Exportieren" klicken und den Speicherort auswählen, an dem Sie sie exportieren möchten.
Häufig gestellte Fragen zum Hinzufügen von Wasserzeichen zu PowerPoint
Q1. Kann ich ein Wasserzeichen zu PowerPoint hinzufügen?
A1. Ja, Sie können Text- oder Bildwasserzeichen zu allen oder bestimmten PowerPoint-Folien hinzufügen.
Q2. Kann ich ein Wasserzeichen zu PowerPoint Online hinzufügen?
A2. Ja, Sie können ein Wasserzeichen zu PowerPoint Online hinzufügen, indem Sie verschiedene Tools verwenden, wie PowerPoint selbst, GroupDocs Apps oder PDF Candy.
Fazit
Das Hinzufügen eines Wasserzeichens kann ein Gefühl von Vertraulichkeit, Professionalität und Urheberrechtsschutz zu Ihren PowerPoint-Folien hinzufügen. Damit können Sie auch Branding-Zwecke erreichen. PowerPoint unterstützt das Hinzufügen von Bild- und Textwasserzeichen zu allen oder bestimmten Folien. Sie können diese mithilfe der in diesem Artikel genannten Anleitungen anwenden. Darüber hinaus empfehlen wir, HitPaw Univd auszuprobieren, wenn Sie Wasserzeichen zu Bildern hinzufügen möchten. Es ist eine ideale Lösung für verschiedene Zwecke, also erkunden Sie die Funktionen, um mehr zu erfahren.






 HitPaw FotorPea
HitPaw FotorPea HitPaw VoicePea
HitPaw VoicePea  HitPaw VikPea
HitPaw VikPea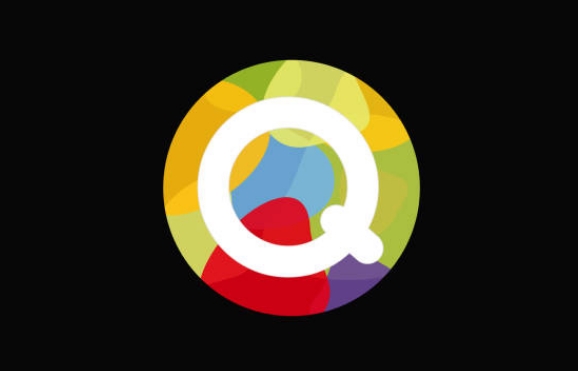
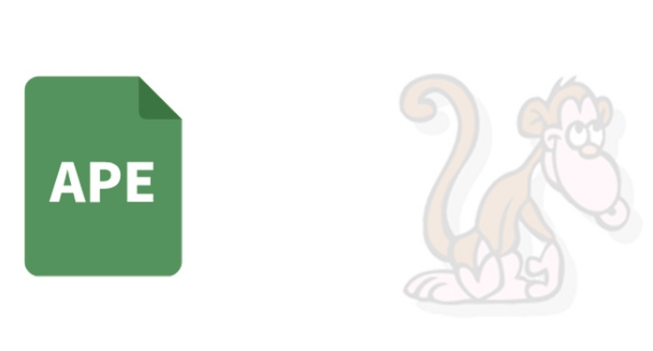
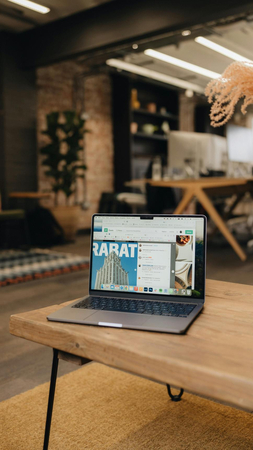

Teilen zu:
Wählen Sie die Produktbewertung:
Joshua Hill
Chefredakteur
Ich bin seit über fünf Jahren als Freiberufler tätig. Es ist immer beeindruckend Wenn ich Neues entdecke Dinge und die neuesten Erkenntnisse, das beeindruckt mich immer wieder. Ich denke, das Leben ist grenzenlos.
Alle Artikel anzeigenEinen Kommentar hinterlassen
Eine Bewertung für HitPaw Artikel abgeben