7 Wege, um einen Hyperlink zu einem JPEG-Bild hinzuzufügen
Suchen Sie nach einer Möglichkeit, Ihre JPEG-Bilder mit klickbaren Hyperlinks zu erweitern? Dann sind Sie hier genau richtig! In diesem umfassenden Leitfaden stellen wir sieben effektive Methoden vor, um Hyperlinks in JPEG-Bilder einzufügen.
Ob Sie Bilder in sozialen Medien teilen oder sie auf Websites einbetten – diese Schritt-für-Schritt-Beschreibungen bieten vielseitige Lösungen, um klickbare Links nahtlos in Ihre JPEG-Bilder zu integrieren. Entdecken Sie, wie Sie Ihre Bildinhalte in nur wenigen einfachen Schritten mit interaktiven Elementen aufwerten können.
Teil 1. Wie man einen Hyperlink in ein JPEG-Bild einfügt | Benutzerfreundlich
Das Hinzufügen von Hyperlinks zu JPEG-Bildern kann deren Funktionalität erheblich verbessern, indem es den Betrachtern ermöglicht, nahtlos mit dem Inhalt zu interagieren. Unter den verschiedenen verfügbaren Methoden bietet Adobe Photoshop einen benutzerfreundlichen Ansatz, um klickbare Links in JPEG-Bilder einzufügen. Befolgen Sie diese detaillierten Schritte, um zu lernen, wie man mit Photoshop Hyperlinks in JPEG-Bilder einfügt.
1. Öffnen Sie das Bild in Photoshop
Starten Sie Adobe Photoshop auf Ihrem Computer. Öffnen Sie das JPEG-Bild, dem Sie einen Hyperlink hinzufügen möchten, indem Sie zu "Datei" > "Öffnen" gehen und die Bilddatei auswählen.
2. Wählen Sie das Textwerkzeug
Wählen Sie in der linken Werkzeugleiste das "Textwerkzeug" (T) oder drücken Sie die "T"-Taste auf Ihrer Tastatur.
3. Erstellen Sie ein Textfeld
Klicken Sie an eine beliebige Stelle im Bild, um ein Textfeld zu erstellen, an dem der Hyperlink erscheinen soll. Geben Sie den Text für den Hyperlink in das Textfeld ein.
4. Markieren Sie den Text
Verwenden Sie den Cursor, um den Text zu markieren, den Sie in einen Hyperlink umwandeln möchten.
5. Fügen Sie den Hyperlink ein
Mit dem markierten Text gehen Sie zum oberen Menü und klicken auf "Bearbeiten" > "Hyperlink" oder verwenden Sie die Tastenkombination Ctrl+K (Cmd+K auf Mac).
6. Geben Sie die URL ein
Im Dialogfeld "Neuer Hyperlink" geben Sie die URL ein, zu der Sie verlinken möchten, im Feld "URL". Optional können Sie auch das Ziel, den Titel und das Erscheinungsbild des Hyperlinks anpassen.
7. Wenden Sie den Hyperlink an
Klicken Sie auf "OK", um den Hyperlink auf den ausgewählten Text anzuwenden. Der Text wird nun unterstrichen, um anzuzeigen, dass es sich um einen klickbaren Link handelt.
Herzlichen Glückwunsch! Sie haben erfolgreich einen Hyperlink in ein JPEG-Bild mit Adobe Photoshop eingefügt. Speichern Sie das Bild, um die Hyperlink-Funktionalität zu erhalten, und teilen Sie es, um den Betrachtern eine einfache Interaktion mit dem verlinkten Inhalt zu ermöglichen.
Teil 2. Wie man einen Hyperlink in ein JPEG-Bild einfügt | Professionell
Für Profis, die einen vielseitigeren Ansatz zum Hinzufügen von Hyperlinks in JPEG-Bilder suchen, bietet HTML eine leistungsstarke Lösung. Durch das direkte Einfügen von Hyperlinks in den HTML-Code können Sie dynamische Bilder mit klickbaren Bereichen erstellen. Befolgen Sie diese detaillierten Schritte, um zu lernen, wie man mit HTML Hyperlinks in JPEG-Bilder einfügt und dabei mehr Kontrolle und Anpassung über den Verlinkungsprozess zu erhalten.
1. Erstellen Sie ein HTML-Dokument
Öffnen Sie einen Texteditor wie Notepad oder einen Code-Editor wie Visual Studio Code. Erstellen Sie ein neues HTML-Dokument, indem Sie die grundlegende HTML-Struktur eingeben:
2. Fügen Sie das Bild-Tag ein
Fügen Sie innerhalb der `< body>`-Tags ein `< img>`-Tag ein, um das JPEG-Bild anzuzeigen:
Ersetzen Sie "image.jpg" durch den Dateipfad oder die URL Ihres JPEG-Bildes und geben Sie eine beschreibende "alt"-Eigenschaft an.
3. Definieren Sie den Hyperlink-Bereich
Um einen Hyperlink-Bereich zu erstellen, umgeben Sie das `< img>`-Tag mit einem `< a>`-Tag:
Ersetzen Sie "https://example.com" mit der URL, zu der das Bild verlinken soll.
4. Geben Sie die Koordinaten für den Hyperlink-Bereich an (Optional)
Falls Sie bestimmte klickbare Bereiche innerhalb des Bildes definieren möchten, verwenden Sie das Attribut usemap im <img>-Tag und erstellen Sie ein entsprechendes <map>-Element:
Ersetzen Sie "x1,y1,x2,y2" mit den Koordinaten des klickbaren Bereichs und "https://example.com" mit der URL, zu der der Bereich verlinken soll.
5. Speichern und Vorschau des HTML-Dokuments
Speichern Sie das HTML-Dokument mit einem geeigneten Dateinamen und der Erweiterung ".html". Öffnen Sie die HTML-Datei in einem Webbrowser, um das Bild mit klickbaren Hyperlink(s) in der Vorschau zu sehen.
Herzlichen Glückwunsch! Sie haben erfolgreich Hyperlinks in ein JPEG-Bild mit HTML eingefügt und bieten eine professionelle Anpassung und Kontrolle über den Verlinkungsprozess.
Teil 3. Profi-Tipps. Konvertieren Sie Bild/Audio/Video mit HitPaw Univd (HitPaw Video Converter)
Wenn Sie nach einem idealen Audio-, Video- oder Bildkonverter suchen, spielen mehrere Faktoren eine Rolle, wie Funktionalität, Sicherheit und Stabilität. HitPaw Univd ist die beste Wahl für Benutzer, die eine bequeme Erfahrung bei der Audio-, Video- oder Bildkonvertierung suchen.
HitPaw Univd bietet eine intuitive Benutzeroberfläche und robuste Funktionen, die effiziente Ergebnisse liefern. Das einfache Design macht es nicht nur für Profis, sondern auch für Anfänger einfach zu bedienen.
Warum HitPaw Univd wählen?
- Kompatibel mit verschiedenen Dateitypen und bietet eine breite Palette an Formaten.
- Fortschrittliche Algorithmen sorgen dafür, dass die Konvertierungen schnell und effizient erfolgen, während die Qualität erhalten bleibt.
- Ermöglicht es den Benutzern, verschiedene Einstellungen wie Bitrate, Abtastrate, Audiocodec, Auflösung und Qualität nach ihren Wünschen anzupassen.
- Ermöglicht es den Benutzern, mehr als eine Audio-, Video- oder Bilddatei gleichzeitig zu konvertieren, wodurch Zeit und Mühe gespart werden.
- Ermöglicht Benutzern aller Fähigkeitsstufen einen einfachen Zugang durch das intuitive Design und die unkomplizierten Steuerungen.
Schritte zur Konvertierung von Videodateien
-
Schritt 1. Starten Sie HitPaw Univd auf Ihrem Mac- oder Windows-System.
-
Schritt 2. Gehen Sie zum Tab „Konvertieren“ und fügen Sie Ihre Videodateien hinzu, indem Sie sie in die Software ziehen oder den Button „Video hinzufügen“ verwenden.

-
Schritt 3. Wählen Sie das gewünschte Ausgabeformat im Einstellungsmenü aus. Wählen Sie den Speicherort für die konvertierte Datei und klicken Sie dann auf „Alle konvertieren“.

-
Schritt 4. Der Konvertierungsprozess beginnt. Ihre konvertierten Dateien werden innerhalb von Sekunden im gewählten Ordner verfügbar sein.
Schritte zur Konvertierung von Audio
-
Schritt 1. Klicken Sie auf die Schaltfläche „Audio hinzufügen“, um die Audio-Datei, die Sie konvertieren möchten, zu importieren, und klicken Sie dann auf „Öffnen“.

-
Schritt 2. Wählen Sie das gewünschte Ausgabeformat, indem Sie „Ausgabeformat“ aus dem Dropdown-Menü auswählen.

-
Schritt 3. Passen Sie die Einstellungen nach Bedarf an, um das Ergebnis zu optimieren. Klicken Sie dann auf „Alle konvertieren“, um mit der Konvertierung zu beginnen. Der Fortschritt wird auf dem Bildschirm angezeigt. Nach der Konvertierung finden Sie die konvertierte Datei im vorher festgelegten Ordner.

Schritte zur Konvertierung von Video in Audio
-
Schritt 1. Importieren Sie Ihre MP4-Datei(en) in das Programm, indem Sie auf die Schaltfläche „Video hinzufügen“ auf der linken Seite klicken.

-
Schritt 2. Wählen Sie MP3 als gewünschtes Ausgabeformat. Starten Sie den Konvertierungsprozess, indem Sie auf „Alle konvertieren“ klicken. Innerhalb weniger Sekunden erscheinen die konvertierten MP3-Dateien in der ausgewählten Liste.

-
Schritt 3. Falls erforderlich, fügen Sie die konvertierte Datei in die Bearbeitungsliste für weitere Aktionen ein, wie zum Beispiel das Schneiden oder Zusammenführen Ihrer MP3-Dateien.
Fazit
Zusammenfassend lässt sich sagen, dass das Hinzufügen von Hyperlinks zu JPEG-Bildern neue Möglichkeiten für Interaktivität und Engagement eröffnet, ob mit dem benutzerfreundlichen Ansatz von Adobe Photoshop oder der professionellen Vielseitigkeit von HTML.
Für diejenigen, die eine umfassende Lösung für verschiedene Multimedia-Bedürfnisse suchen, bleibt HitPaw Univd eine empfohlene Wahl. Mit seiner intuitiven Benutzeroberfläche und robusten Funktionen bietet HitPaw ein nahtloses Erlebnis für die Bearbeitung, Konvertierung und Verbesserung von Multimedia-Inhalten.











 HitPaw VoicePea
HitPaw VoicePea  HitPaw VikPea
HitPaw VikPea HitPaw FotorPea
HitPaw FotorPea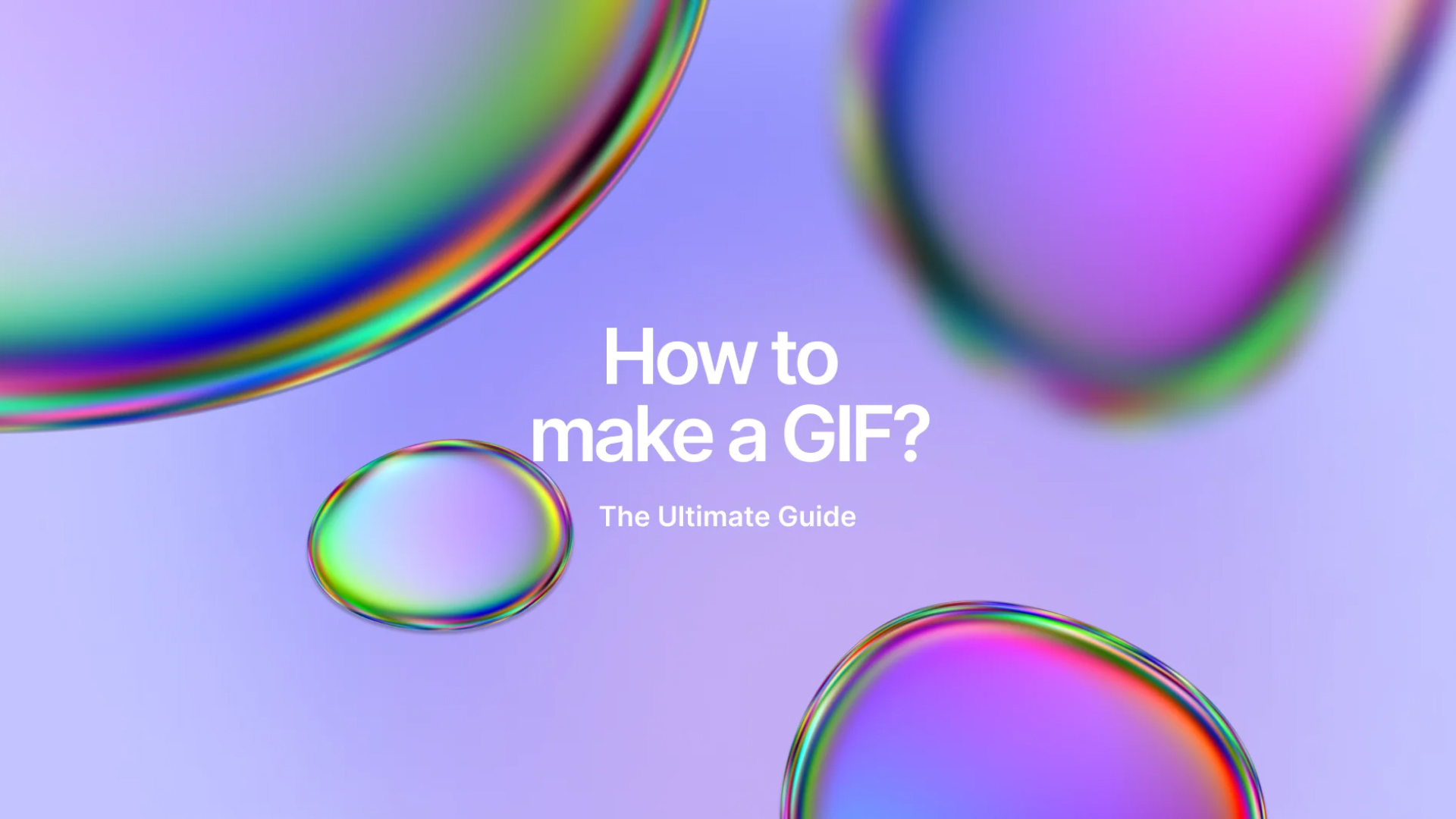



Teilen zu:
Wählen Sie die Produktbewertung:
Joshua Hill
Chefredakteur
Ich bin seit über fünf Jahren als Freiberufler tätig. Es ist immer beeindruckend Wenn ich Neues entdecke Dinge und die neuesten Erkenntnisse, das beeindruckt mich immer wieder. Ich denke, das Leben ist grenzenlos.
Alle Artikel anzeigenEinen Kommentar hinterlassen
Eine Bewertung für HitPaw Artikel abgeben