So fügen Sie im Jahr 2025 ein Bild zu einem Video hinzu
Haben Sie sich jemals gefragt, wie man ein Foto in ein Video einfügt? Egal, ob Sie ein Wasserzeichen hinzufügen, ein Logo einfügen oder einen beeindruckenden Bild-in-Bild-Effekt erstellen möchten, zu wissen, wie man ein Bild in ein Video einfügt, kann Ihre Inhalte aufwerten. In diesem Thema stellen wir drei Möglichkeiten vor, um Ihnen zu helfen, professionelle Ergebnisse zu erzielen.
Teil 1. Beste empfohlene Methode, um ein Bild in ein Video einzufügen
Wenn es um Einfachheit und Effizienz geht, sticht HitPaw Univd (HitPaw Video Converter) als beste Wahl hervor. Diese benutzerfreundliche Software ermöglicht es Ihnen, mühelos ein Bild in ein Video einzufügen, sei es als Wasserzeichen oder als künstlerische Überlagerung. Der Prozess ist unkompliziert, und Sie können die Größe, Transparenz und Position des Bildes ganz einfach anpassen.
Funktionen von HitPaw Univd:
HitPaw Univd - All-in-One Video-Lösungen für Windows & Mac
Sicher verifiziert. 254.145 Personen haben es heruntergeladen.
- Unterstützt über 1000 Videoformate, einschließlich MP4, MOV, AVI, TS, MP3 usw.
- Ermöglicht das Hinzufügen von Text- und Bildwasserzeichen zu einem Video.
- Unterstützt das Hinzufügen von Bildern zu Videos in Batch.
- Einstellbare Transparenz und Platzierung für Wasserzeichen.
- Hochgeschwindigkeits-Videokonvertierung und -kompression ohne Qualitätsverlust.
- Benutzerfreundliche Oberfläche, die für alle Fähigkeitsstufen geeignet ist.
- Über 30 weitere nützliche Funktionen für Video-, Audio-, Foto- und DVD-Dateien.
Sicher verifiziert. 254.145 Personen haben es heruntergeladen.
Schritt-für-Schritt-Anleitung zum Einfügen eines Bildes in ein Video mit HitPaw Univd
Folgen Sie diesen einfachen Schritten, um ein Foto in Ihr Video mit HitPaw Univd hinzuzufügen:
Schritt 1: Öffnen Sie die Video-Editor-Funktion
Starten Sie HitPaw Univd und navigieren Sie zur Video-Editor-Funktion im Toolbox.

Schritt 2: Importieren Sie Ihre Videos
Klicken Sie auf das "+"-Symbol, um Ihre Videos zu importieren. Sie können mehrere Dateien gleichzeitig hochladen, die in einer Liste zur einfachen Verwaltung angezeigt werden.
Schritt 3: Fügen Sie ein Bildwasserzeichen hinzu
Klicken Sie auf die Bildoption. Laden Sie Ihr gewünschtes Bild hoch und passen Sie dessen Transparenz, Größe und Position an, indem Sie es im Vorschaufenster ziehen.
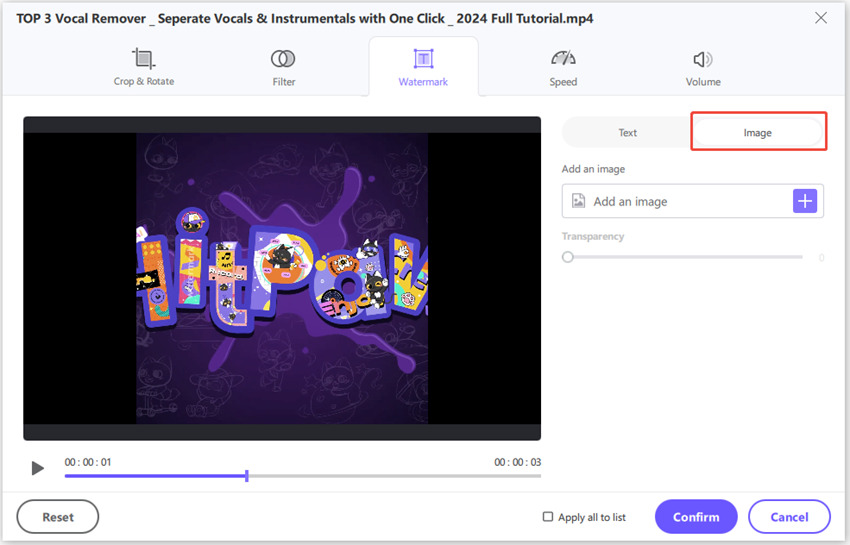
Wenn Sie mehrere Videos haben, zu denen Sie ein Bild hinzufügen müssen, klicken Sie einfach auf "Auf alle in der Liste anwenden", um das Bild auf alle importierten Videos anzuwenden.
Schritt 4: Exportieren Sie die bearbeiteten Dateien
Nachdem das Bild hinzugefügt wurde, klicken Sie auf die Schaltfläche Bestätigen, um Ihre bearbeiteten Dateien am gewünschten Ort zu speichern. Sie können aus verschiedenen Dateiformaten und Auflösungen für die beste Ausgabequalität wählen.
Teil 2. So fügen Sie ein Foto mit iMovie in ein Video ein
Wenn Sie ein Apple-Nutzer sind, ist iMovie eine fantastische Option zum Bearbeiten von Videos. Es ist auf macOS- und iOS-Geräten vorinstalliert, was es leicht zugänglich macht.
Mit iMovie können Sie ein Foto in ein Video einfügen, um ansprechende Bild-in-Bild-Effekte zu erstellen, komplett mit grundlegenden Animationen und Übergängen. Dieses Tool ermöglicht es Ihnen auch, das Erscheinungsbild des Videos mit Filtern, Soundtracks und Textüberlagerungen zu verfeinern, was es zu einer vielseitigen Wahl für Kreative macht.
Wie fügt man mit iMovie ein Bild in ein Video ein?
Mit iMovie ist das Einfügen eines Bildes in ein Video einfach, selbst für Anfänger. Diese kostenlose App für iOS- und macOS-Geräte bietet alle wesentlichen Werkzeuge, um professionelle Videos mit Bildüberlagerungen und Effekten zu erstellen. So geht's:
Schritt 1: Neues Projekt starten
Öffnen Sie iMovie auf Ihrem Mac oder iOS-Gerät und starten Sie ein neues Projekt, indem Sie auf "Neues Projekt erstellen" klicken und "Film" auswählen.
Schritt 2: Mediendateien importieren
Fügen Sie Ihre Video- und Bilddateien hinzu, indem Sie auf "Datei" > "Medien importieren" klicken. Durchsuchen Sie die Dateien und laden Sie die gewünschten hoch.
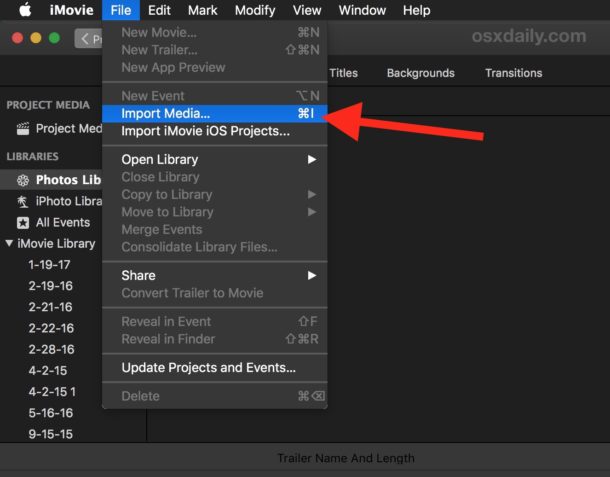
Schritt 3: Dateien auf der Zeitleiste positionieren
Ziehen Sie die Videodatei auf die Zeitleiste und platzieren Sie die Bilddatei direkt darüber. Dies richtet Ihren Bild-in-Bild-Effekt ein.
Schritt 4: Überlagerung anpassen
Wählen Sie das Bild auf der Zeitleiste aus und klicken Sie auf das Symbol "Videoüberlagerungseinstellungen". Wählen Sie "Bild in Bild" aus dem Dropdown-Menü. Passen Sie die Größe, Position und Animation des Bildes nach Bedarf an.
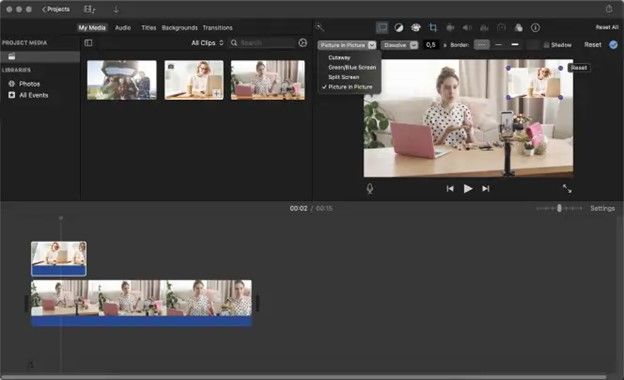
Schritt 5: Übergänge hinzufügen
Um Ihr Projekt ansprechender zu gestalten, fügen Sie Übergänge zwischen den Video- und Bildsegmenten mithilfe der Funktion „Videoübergänge“ hinzu.
Schritt 6: Video exportieren
Nachdem Sie Ihre Bearbeitungen abgeschlossen haben, speichern Sie Ihr Projekt, indem Sie auf „Datei“ > „Filmdatei speichern“ klicken. Wählen Sie eine Auflösung und ein Format, das Ihren Bedürfnissen entspricht.
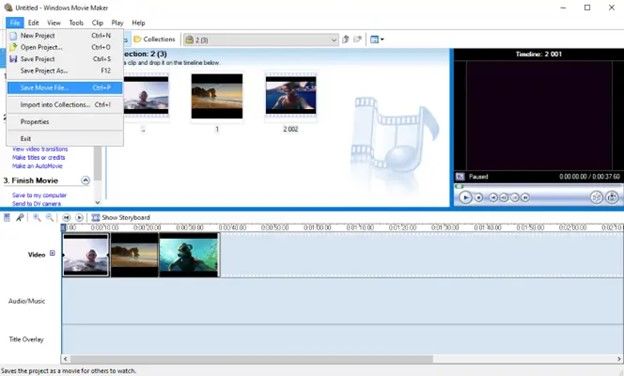
Vor- und Nachteile der Verwendung von Windows Movie Maker
Vorteile
- Kostenlos und einfach zu verwenden.
- Geeignet für Anfänger mit grundlegenden Bearbeitungsbedürfnissen.
- Eignet sich gut für die Erstellung einfacher Diashows und Projekte.
Nachteile
- Wurde eingestellt und wird von Microsoft nicht mehr unterstützt.
- Begrenzte Funktionen im Vergleich zu modernen Videobearbeitungswerkzeugen.
- Unterstützt keine erweiterten Effekte oder hochauflösende Exporte.
Fazit
Das Hinzufügen eines Bildes zu einem Video war nie einfacher, dank Tools wie HitPaw Univd, iMovie und Windows Movie Maker. Egal, ob Sie ein erfahrener Bearbeiter oder ein Anfänger sind, diese Methoden decken verschiedene Bedürfnisse und Fähigkeiten ab. HitPaw Univd sticht mit seinen fortschrittlichen Funktionen und der benutzerfreundlichen Oberfläche hervor und ist unsere beste Empfehlung. Für Apple-Nutzer bietet iMovie eine nahtlose Integration und Funktionalität, während Windows Movie Maker eine einfache Lösung für grundlegende Projekte bietet.







 HitPaw VoicePea
HitPaw VoicePea  HitPaw VikPea
HitPaw VikPea HitPaw FotorPea
HitPaw FotorPea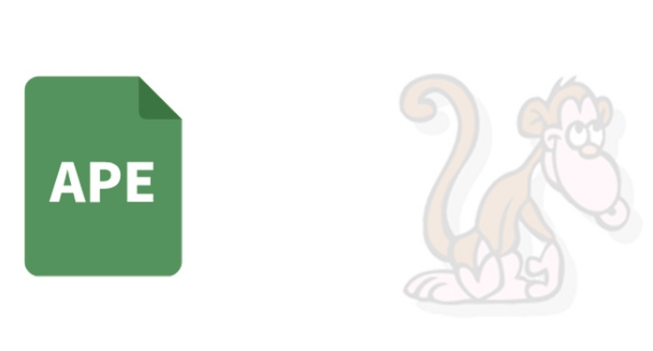
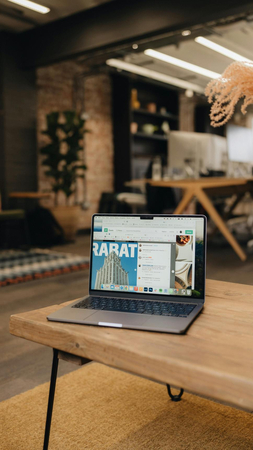
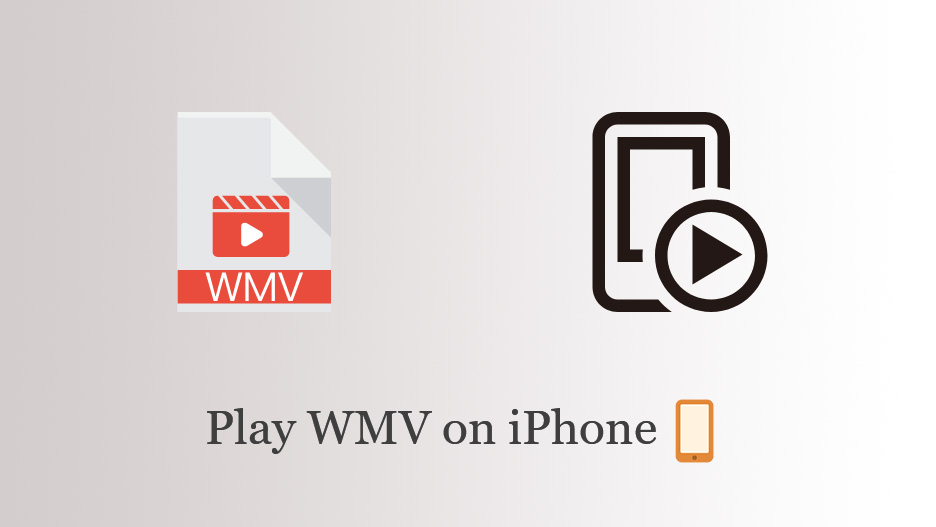

Teilen zu:
Wählen Sie die Produktbewertung:
Joshua Hill
Chefredakteur
Ich bin seit über fünf Jahren als Freiberufler tätig. Es ist immer beeindruckend Wenn ich Neues entdecke Dinge und die neuesten Erkenntnisse, das beeindruckt mich immer wieder. Ich denke, das Leben ist grenzenlos.
Alle Artikel anzeigenEinen Kommentar hinterlassen
Eine Bewertung für HitPaw Artikel abgeben