So drehen Sie Videos in Davinci Resolve
DaVinci Resolve ermöglicht es Ihnen, Clips nahtlos zu drehen, sei es eine leichte Anpassung oder eine vollständige 180-Grad-Drehung. In diesem Leitfaden führen wir Sie Schritt für Schritt durch, wie Sie ein Video in DaVinci Resolve drehen können.
Ob Sie ein Anfänger oder ein erfahrener Editor sind, diese Tipps machen Ihren Bearbeitungsprozess effizient und präzise.
Teil 1. Was ist DaVinci Resolve Video drehen?
DaVinci Resolve ist eine erstklassige Video-Bearbeitungssoftware, die weithin für ihre professionellen Werkzeuge und benutzerfreundliche Oberfläche anerkannt ist. Von Farbkorrekturen bis hin zu visuellen Effekten bietet es alles, was Sie benötigen, um beeindruckende Videos zu erstellen. Eine seiner einfachsten, aber wesentlichen Funktionen ist die Möglichkeit, Videoclips zu drehen, um sicherzustellen, dass Ihr Filmmaterial professionell aussieht.
Teil 2. Wie man ein Video in DaVinci Resolve dreht
Das Drehen von Videos in DaVinci Resolve ist einfach. Es gibt zwei einfache Methoden, um die Ausrichtung Ihres Videos anzupassen: die Verwendung des Inspector Panels und des Transform Tools.
1. Verwenden Sie das Inspector Panel, um Videos in DaVinci Resolve zu drehen
Das Inspector Panel ist Ihr Werkzeug für präzise Videoanpassungen. So können Sie Ihre Clips drehen:
Schritt 1: Video importieren
Starten Sie DaVinci Resolve und laden Sie das Video hoch, das Sie drehen möchten. Ziehen Sie Ihr Clip in die Zeitleiste. Dieser einfache Schritt startet den Bearbeitungsprozess und bereitet Ihr Filmmaterial für Anpassungen vor.
Schritt 2: Inspector Panel öffnen
Wählen Sie das Video in der Zeitleiste aus und gehen Sie zum Inspector Panel auf der rechten Seite Ihres Bildschirms. Dieses Panel enthält verschiedene Bearbeitungsoptionen. Es bietet eine detaillierte Steuerung über Anpassungen und stellt sicher, dass Sie Ihr Video genau nach Bedarf verfeinern können.
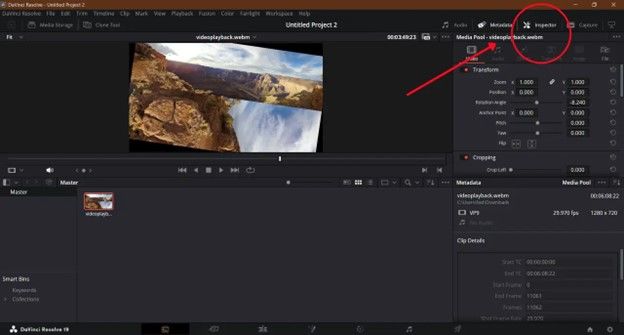
Schritt 3: Den Rotationswinkel anpassen
Finden Sie den Schieberegler „Rotationswinkel“ im Inspector Panel. Geben Sie den gewünschten Winkel ein (z. B. 90, 180 oder einen benutzerdefinierten Wert) oder verwenden Sie den Schieberegler, um Anpassungen vorzunehmen. Beobachten Sie, wie sich Ihr Video in Echtzeit dreht, während Sie die Einstellungen anpassen. Dieser Prozess ermöglicht eine präzise Steuerung, um die gewünschte Ausrichtung zu erreichen.
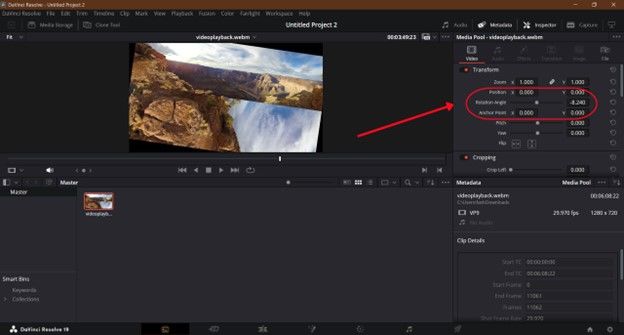
2. Verwenden Sie das Transform Tool, um Videos in DaVinci Resolve zu drehen
Das Transform Tool bietet eine visuellere Methode zum Drehen von Videos. Befolgen Sie diese Schritte, um Ihr Filmmaterial zu drehen:
Schritt 1: Video importieren
Beginnen Sie mit dem Importieren Ihres Videos in DaVinci Resolve und legen Sie es in die Zeitleiste. Dies stellt sicher, dass Ihr Clip für detaillierte Bearbeitungen bereit ist.
Schritt 2: Transform Tool aufrufen
Klicken Sie auf das rechteckige Symbol über der Zeitleiste und wählen Sie Transform aus dem Dropdown-Menü. Dadurch werden die Transformationsoptionen im Vorschaufenster aktiviert. Das visuelle Layout erleichtert die direkte Interaktion mit Ihrem Filmmaterial.
Schritt 3: Video drehen
Im Transform-Menü finden Sie die Rotationsoption. Passen Sie den Winkel mit den Pfeiltasten an oder geben Sie einen bestimmten Wert wie 90 Grad für eine präzise Drehung ein. Wenn Sie fertig sind, klicken Sie auf Anwenden, um Ihre Änderungen zu speichern. Das Design dieses Tools ermöglicht es Ihnen, Anpassungen vorzabzuspielen, bevor Sie diese endgültig übernehmen.
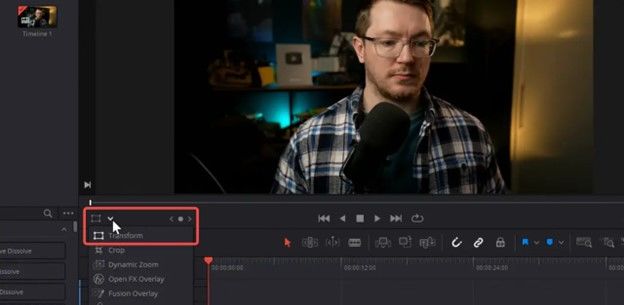
Teil 3. Experten-Tipps zum Drehen von Videos in DaVinci Resolve
Videos zu drehen ist nicht nur eine Frage der Ausrichtungsanpassung, sondern kann auch kreativen Flair hinzufügen. Hier sind einige Tipps, um Ihre Bearbeitungen zu verbessern:
1. Zum Raster einrasten
Aktivieren Sie die Option „Zum Raster einrasten“, um eine perfekte Ausrichtung sicherzustellen. Diese Funktion hilft dabei, Symmetrie und Präzision in Ihren Bearbeitungen zu wahren. Sie ist besonders nützlich, um konsistente Ergebnisse bei mehreren Clips zu erzielen.
2. Mit mehreren Drehungen experimentieren
Verwenden Sie Keyframes, um mehrere Drehungen zu schichten und einzigartige Übergänge oder visuelle Effekte zu erstellen. Die Kombination von Drehungen mit anderen Transformationen kann Ihrem Projekt Tiefe und Interesse verleihen.
3. Auf Bildverzerrungen prüfen
Übermäßige Drehungen können manchmal Ihr Video verzerren. Verwenden Sie das Inspector Panel, um Unregelmäßigkeiten zu überwachen und zu korrigieren. Regelmäßige Prüfungen helfen, die Integrität Ihrer visuellen Inhalte zu bewahren.
4. Drehungen mit anderen Effekten kombinieren
Versuchen Sie, Drehungen mit Skalierungen oder Beschneidungen zu kombinieren, um eine dynamischere visuelle Wirkung zu erzielen. Dieser Ansatz ermöglicht es Ihnen, komplexe Effekte zu erstellen, die hervorstechen.
5. Drehungseinstellungen als Voreinstellungen speichern
Wenn Sie häufig bestimmte Drehungseinstellungen verwenden, speichern Sie diese als Voreinstellungen, um Zeit bei zukünftigen Projekten zu sparen. Voreinstellungen erleichtern den Bearbeitungsprozess, insbesondere bei wiederkehrenden Aufgaben.
Teil 4. Beste Alternative zum Drehen von Videos in DaVinci Resolve
Obwohl DaVinci Resolve hervorragend ist, finden einige Benutzer es für schnelle Bearbeitungen verwirrend. In solchen Fällen bietet der HitPaw Univd (HitPaw Video Converter) eine einfachere, schnellere Alternative zum Drehen von Videos ohne Qualitätsverlust. Die benutzerfreundliche Oberfläche macht es ideal für Benutzer, die Effizienz suchen.
Funktionen von HitPaw Univd
HitPaw Univd - All-in-One Video Lösungen für Win & Mac
Sicher verifiziert. 254.145 Personen haben es heruntergeladen.
- Unterstützt über 1000 Videoformate, einschließlich MP4, MOV, AVI, TS usw.
- Dreht Videos 90 Grad im Uhrzeigersinn, gegen den Uhrzeigersinn und auf den Kopf.
- Batch-Drehung mehrerer Videos auf einmal.
- Konvertiert Videos in jedes andere Video- und Audioformat.
- 120x schnellere Video-Konvertierungsgeschwindigkeit.
- Bietet andere Bearbeitungsoptionen: schneiden, trimmen, zusammenführen, Filter hinzufügen, Wasserzeichen hinzufügen, Stabilisierung usw.
- Integriert verschiedene Medientools wie Video-Komprimierung, Bild-Konverter, Bild-Komprimierung, Bild-Editor, AI-Tools usw.
Sicher verifiziert. 254.145 Personen haben es heruntergeladen.
Schritt-für-Schritt Anleitung zum Drehen von Video-Clips in Stapeln
Videos in Stapeln zu schneiden und zu drehen ist ein einfacher Prozess in HitPaw Univd. Befolgen Sie diese Schritt-für-Schritt-Anleitung, um präzise Anpassungen an Ihren Videos vorzunehmen:
Schritt 1: Bearbeiten-Tab öffnen und Videos importieren
Starten Sie das HitPaw Univd Tool. Gehen Sie zum Bearbeiten-Bereich und wählen Sie die Funktion „Schneiden & Drehen“. Importieren Sie die Videos, die Sie drehen möchten.

Schritt 2: Video drehen
Sie können Ihr Video drehen, um die Ausrichtung nach Bedarf anzupassen. Die Drehoptionen umfassen 90 Grad im Uhrzeigersinn, 90 Grad gegen den Uhrzeigersinn und das Umdrehen des Videos. Dies ist besonders hilfreich, um Videos zu korrigieren, die in der falschen Ausrichtung aufgenommen wurden, oder um stilistische Effekte zu erzielen.

Schritt 3: Den Zuschneide-Rahmen anpassen
Im Wiedergabefenster ziehen Sie die vier Seiten der Zuschneide-Matrix, um den Bereich des Videos zu bestimmen, den Sie behalten möchten. Alternativ können Sie ein vordefiniertes Seitenverhältnis aus den Skalierungsoptionen auf der rechten Seite auswählen. Diese Funktion ermöglicht ein präzises Zuschneiden und stellt sicher, dass Ihr Video die gewünschte Rahmengröße hat.
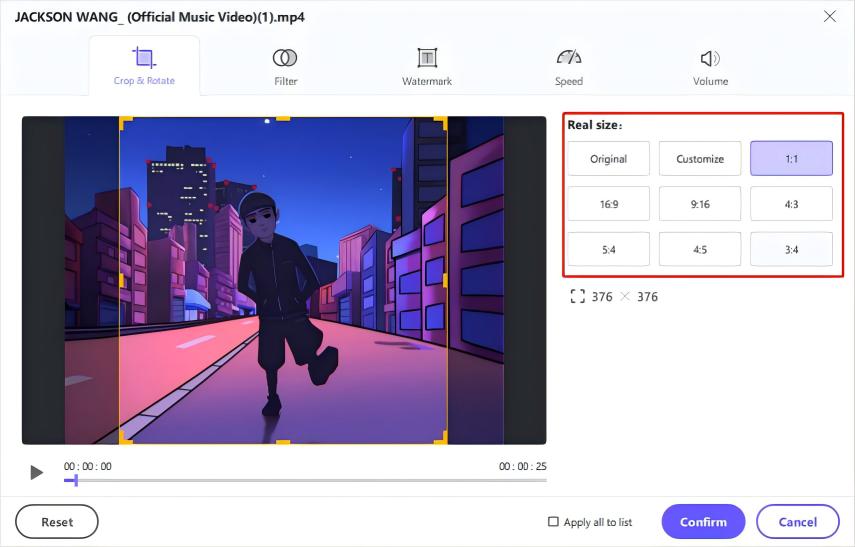
Schritt 4: Einstellungen auf mehrere Videos anwenden (Optional)
Wenn Sie mehrere Videos importiert haben und die gleichen Dreh-Einstellungen auf alle anwenden möchten, aktivieren Sie die Option „Auf alle anwenden“.
Schritt 5: Bestätigen Sie Ihre Einstellungen und exportieren Sie das gedrehte Video
Klicken Sie auf Bestätigen, um die neuen Videos zu speichern. Im Hauptfenster können Sie ein Ausgabeformat wählen und das gedrehte Video exportieren.

Fazit
Videos in DaVinci Resolve zu drehen ist einfach, sobald Sie die verfügbaren Werkzeuge verstehen. Ob Sie das Inspector Panel oder das Transform Tool verwenden, Sie haben vollständige Kontrolle über die Ausrichtung Ihres Videos. Für schnelle Anpassungen bieten Tools wie HitPaw Univd eine praktische Alternative. Durch die Anwendung dieser Techniken können Sie poliertes und professionell aussehendes Filmmaterial erstellen.







 HitPaw VoicePea
HitPaw VoicePea  HitPaw VikPea
HitPaw VikPea HitPaw FotorPea
HitPaw FotorPea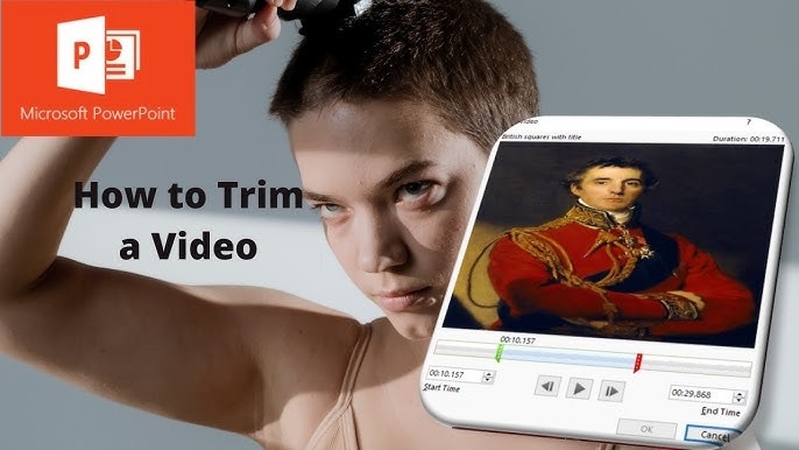
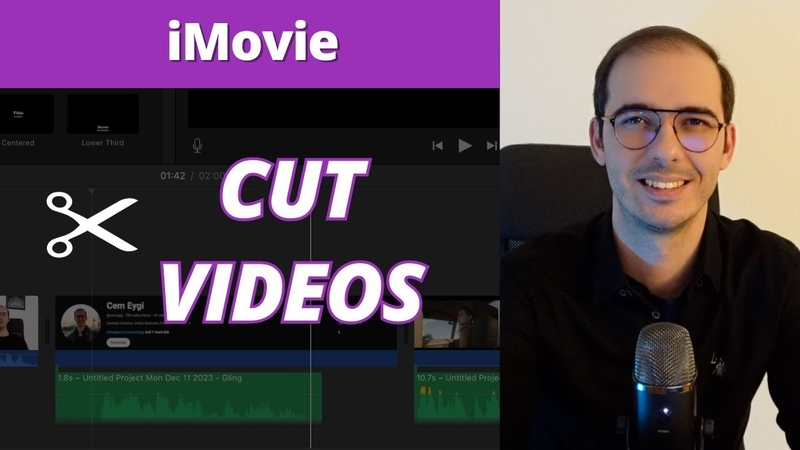


Teilen zu:
Wählen Sie die Produktbewertung:
Joshua Hill
Chefredakteur
Ich bin seit über fünf Jahren als Freiberufler tätig. Es ist immer beeindruckend Wenn ich Neues entdecke Dinge und die neuesten Erkenntnisse, das beeindruckt mich immer wieder. Ich denke, das Leben ist grenzenlos.
Alle Artikel anzeigenEinen Kommentar hinterlassen
Eine Bewertung für HitPaw Artikel abgeben