Wie man ein Video in PowerPoint im Jahr 2025 zuschneidet?
Das Schneiden von Videos hat sich zu einer Grundkenntnis bei der Erstellung von Präsentationsmaterial entwickelt. PowerPoint ist eines der gängigsten Präsentationswerkzeuge und ermöglicht sogar grundlegende Video-Editier- und -Schneidefunktionen. Obwohl diese Funktionalität praktisch ist, zwingen ihre Einschränkungen die Benutzer oft, alternative Video-Schneider zu betrachten. In diesem Artikel erfahren Sie, wie Sie Videos in PowerPoint bearbeiten können, lernen Sie die besten Videobearbeitungstools kennen, und heben Sie HitPaw Univd (HitPaw Video Converter) als hervorragende Alternative für fortgeschrittene Bearbeitung hervor.
Teil 1. Wie man ein Video in PowerPoint schneidet
PowerPoint ist eines der am weitesten verbreiteten Werkzeuge zur Erstellung von ansprechenden und professionellen Präsentationen. Das Hinzufügen von Videos kann diese wirklich punkten. Um jedoch sicherzustellen, dass Ihre Videos nahtlos in Ihre Präsentation passen, ist es oft notwendig, die unnötigen Teile zu schneiden. PowerPoint hat eine integrierte Video-Schneidefunktion, die es ermöglicht, schnelle Bearbeitungen durchzuführen, ohne dass zusätzliche Software erforderlich ist. Mit dieser Funktion können Sie die Länge des Videos innerhalb des Folienlayouts reduzieren und so effizient professionell zusammengefasste Präsentationen erstellen. Hier ist eine absolut unkomplizierte Anleitung, wie man Videos in PowerPoint schneidet.
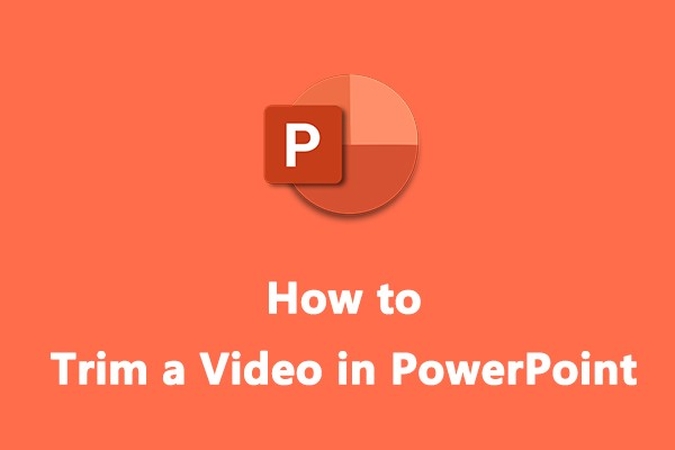
Schritt-für-Schritt-Anleitung: Wie man ein Video in PowerPoint schneidet
Sie können Videos direkt in Ihrer Präsentation mit PowerPoint schneiden.
Schritt 1. Fügen Sie das Video ein
- Öffnen Sie Ihre PowerPoint-Präsentation.
- Gehen Sie zur Folie, auf der Sie das Video einfügen möchten.
- Klicken Sie auf "Einfügen", wählen Sie "Video" und wählen Sie Ihre Videodatei aus Ihrem Gerät aus.
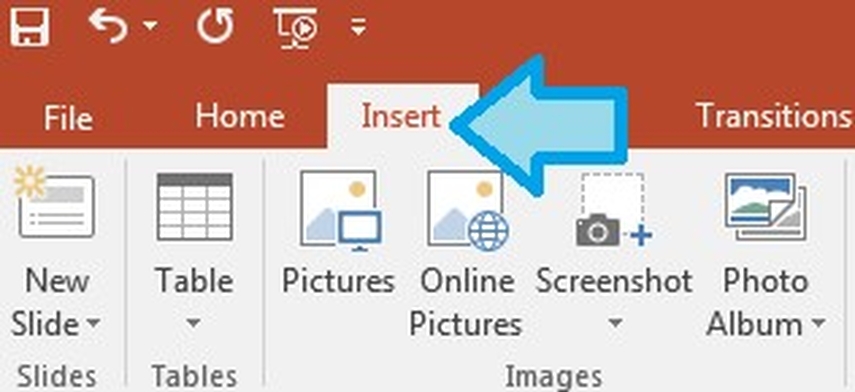
Schritt 2. Wählen Sie das Video aus und öffnen Sie die Wiedergabetaste
- Sobald das Video eingefügt wurde, klicken Sie auf es, um die "Wiedergabe" Registerkarte in der Symbolleiste anzuzeigen.
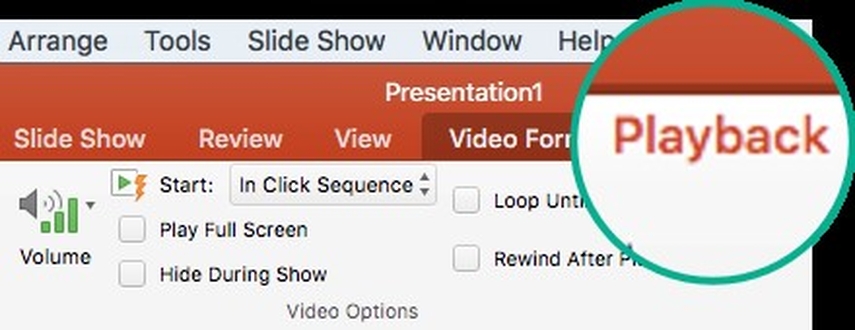
Schritt 3. Schneiden Sie das Video
- Wählen Sie in der "Wiedergabe" Registerkarte die Schaltfläche "Video schneiden" aus.
- Ein Popup-Fenster wird erscheinen, in dem die Videowiedergabezeitlinie angezeigt wird. Verwenden Sie die grünen und roten Schieberegler, um die Start- und Endpunkte des Videos festzulegen.
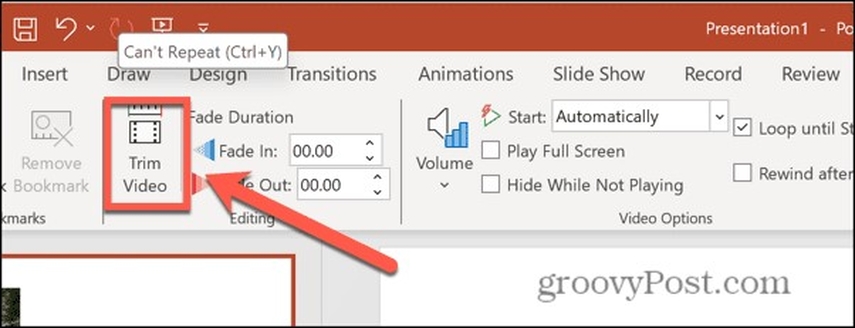
Schritt 4. Vorschau und Bestätigung
- Klicken Sie auf "Abspielen", um das geschnittene Video anzuschauen.
- Wenn Sie zufrieden sind, klicken Sie auf "OK", um die Änderungen anzuwenden.
Teil 2. 4 der besten Video-Schneider, um Videos in PowerPoint zu schneiden
Das integrierte Schneidewerkzeug in PowerPoint ist einfach und leicht zu bedienen, was für grundlegende Bearbeitungen ausreicht. Seine Einschränkungen in Bezug auf Präzision und erweiterte Optionen haben jedoch viele Benutzer veranlasst, alternative Lösungen zu suchen. Für Benutzer, die mehr Flexibilität und erweiterte Optionen benötigen, hier sind fünf Video-Schneider, von denen es sich lohnt, zu wissen, wie man damit Videos in PowerPoint schneidet.
1. Adobe Premiere Pro
Adobe Premiere Pro ist vielleicht eines der renommiertesten und besten Video-Editierwerkzeuge für viele professionelle Filmemacher, Fernsehsender und Content-Creator. Es verfügt über erweiterte Funktionen, die präzise und reibungslose Bearbeitungen ermöglichen. Sie können es sowohl für einfache Aufgaben wie das Schneiden von Clips als auch für komplexere Aufgaben wie das Hinzufügen von Effekten und Übergängen verwenden. Es funktioniert perfekt mit anderen Adobe Creative Cloud-Anwendungen, was es für kreative Projekte sehr beliebt macht. Dies ist das beste Tool für hochwertige und professionell aussehende Videos.
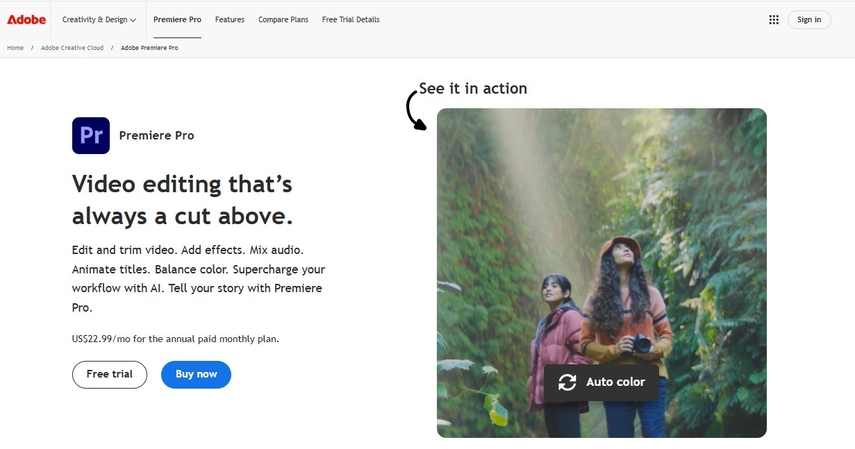
Haupteigenschaften:
- Erweiterte Video-Schneide- und Zeitlinienbearbeitung
- Frame-genaue Präzision für detaillierte Bearbeitungen.
- Unterstützung für eine Vielzahl von Videformaten.
- Integration mit anderen Adobe Creative Cloud-Anwendungen.
- Export in hoher Auflösung, 4K und HDR.
Vorteile
- Die Editierwerkzeuge sind professioneller Standard.
- Sehr leistungsstark und anpassbar.
Nachteile
- Teure Tarife.
- Sehr schwierig für Einsteiger zu erlernen.
2. iMovie
iMovie ist ein einfaches Video-Editierprogramm, das für Mac- und iPhone-Benutzer entwickelt wurde. Es ist ideal für Einsteiger und alle, die ein einfaches Tool benötigen, um Videos schnell zu bearbeiten. Sie können Videos schneiden, Effekte hinzufügen und sogar hochwertige 4K-Videos mit wenig Aufwand erstellen. iMovie verfügt auch über Templates und verbindet sich mit Apple Photos und iCloud, was es für private Projekte oder schulische Arbeiten super praktisch macht. Es ist kostenlos und eine gute Wahl für grundlegende Videobearbeitungen. Das beste Tool für alle, die suchen, wie man ein YouTube-Video in PowerPoint schneidet.
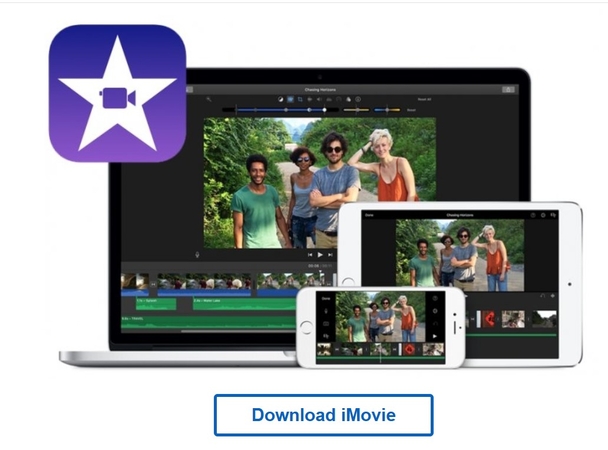
Haupteigenschaften:
- Nahtloses Video-Schneiden und Zeitlinienbearbeitung.
- Vorgeladene Templates und Effekte.
- 4K-Video-Unterstützung für hochwertige Exporte.
- Direkte Weitergabe an Soziale Medienplattformen.
- Leichte Integration mit Apple Photos und iCloud.
Vorteile
- Kostenlos für Apple-Benutzer.
- Intuitives Interface, ideal für Einsteiger.
Nachteile
- Limited auf Apple-Geräte.
- Mangelnde erweiterte Editierfunktionen.
3. Movavi Video Editor
Movavi Video Editor ist einfach und praktisch, wenn Sie Ihre Videos einfach schneiden möchten. Es ist auch wirklich gut für Einsteiger und für Profis, die schnelle und zuverlässige Bearbeitungen benötigen. Außerdem macht es keine Verwirrung beim Hinzufügen netter Übergänge, lustiger Effekte oder beim Schneiden von Videos. Es unterstützt viele Dateiformate und der Editor arbeitet schnell, so dass Sie Ihre Videos recht schnell fertigstellen können. Wenn Sie nach einem kostengünstigen und benutzerfreundlichen Editor suchen, ist Movavi für Sie gut geeignet.
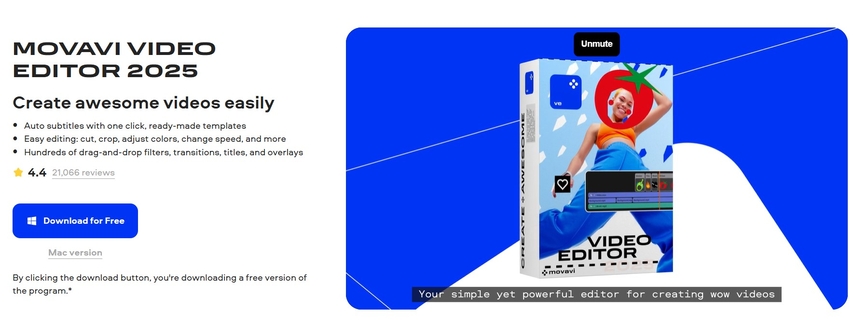
Haupteigenschaften:
- Leicht zu bedienende Schneidewerkzeuge.
- Umfangreiche Bibliothek von Übergängen und Effekten.
- Integriertes Audio-Editierwerkzeug.
- Unterstützung für verschiedene Video- und Audioformate.
- Schnelles Rendern und Exportieren.
Vorteile
- Kostengünstig und benutzerfreundlich.
- Es werden viele Editierfunktionen angeboten.
Nachteile
- Die erweiterten Funktionen erfordern die kostenpflichtige Version.
- Es ist weniger Anpassbarkeit für Profis möglich.
4. Filmora
Filmora ist ein Videoeditor, der leistungsstarke Funktionen mit einfacher Bedienung bietet. Er eignet sich für alle, von Einsteigern bis hin zu professionellen Kreatoren. Seine Drag-and-Drop-Werkzeuge machen das Videoediting einfach. Die Bibliothek mit Effekten und Übergängen hilft, Ihre Videos hervorzuheben. Filmora wird auch mit intelligenten Tools wie Rauschunterdrückung und automatischem Rahmeneinstellung ausgestattet, um Ihnen Zeit zu sparen. Mit Filmora können Sie, unabhängig davon, ob Sie nur Videos kürzen oder an einem kreativen Projekt arbeiten, die Aufgabe schön und schnell erledigen.
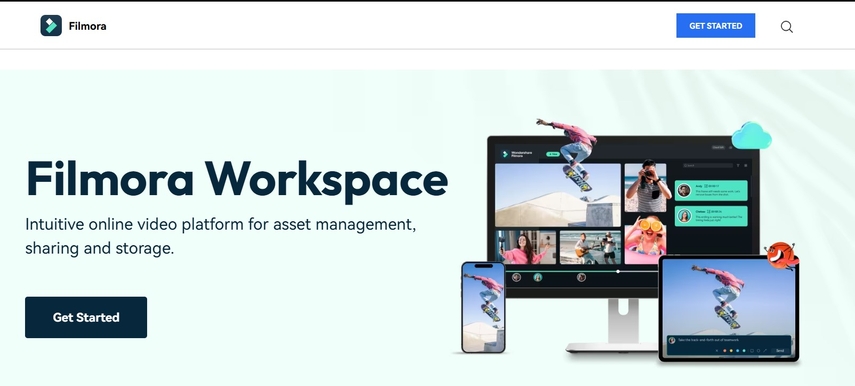
Schlüsselmerkmale:
- Drag-and-drop-Benutzeroberfläche für einfaches Editing.
- Über 1.000 vordefinierte Effekte und Übergänge.
- Fortgeschrittene Kürzung und Zeitliniensteuerung.
- Es enthält künstliche Intelligenz-basierte Tools wie automatische Rahmeneinstellung und Rauschunterdrückung.
- Export in Auflösungen bis 4K.
Vorteile
- Benutzerfreundlich für alle Erfahrungsstufen
- Umfangreiche Bibliothek mit Effekten für kreative Anwendungen
Nachteile
- Wasserzeichen in Videos der kostenlosen Version
- Abo-basiertes Preissystem für volle Funktionsumfang
Teil 3. Der beste Alternative zum Video-Kürzer HitPaw Univd
Beim effizienten und genauen Kürzen von Videos hat HitPaw Univd die höchste Bewertung. Dieses vielseitige Konversionsprogramm soll die Videoerstellung vereinfachen und hochwertige Schnitte gewährleisten. Egal, ob Sie möchten, Videos kürzen, konvertieren oder mehrere Videos gleichzeitig verarbeiten, HitPaw liefert eine hervorragende Leistung. Die intuitive Benutzeroberfläche ist für Neulinge leicht zugänglich, während seine fortgeschrittenen Funktionen professionellen Nutzern nahtloses Videoediting bieten.
Sehen Sie sich dieses Video an, um mehr zu erfahren
Schlüsselmerkmale von HitPaw Univd
- Qualitätsverlustfreies Kürzen: Stellt sicher, dass während des Bearbeitungsprozesses keine Qualität verloren geht.
- Formatsupport: Unterstützt die meisten Videformate wie MP4, AVI, MKV usw.
- Batchverarbeitung: Ermöglicht das gleichzeitige Kürzen vieler Videos für Effizienz
- Benutzerfreundliche Benutzeroberfläche: Für einen einfacheren Umgang mit Ihren Videos.
- Hochgeschwindigkeit: Dieser Videocutter ermöglicht eine hochgeschwindige Konvertierung von Dateien ohne Qualitätsverlust.
Wie benutzt man die Funktionen von HitPaw Converter?
Schritt 1: Wählen Sie im Bereich "Bearbeiten" die Funktion "Kürzen" aus und laden Sie Ihr Video hoch. Vorschauen Sie das Video auf der Zeitlinie, ziehen Sie den Zeiger an den gewünschten Punkt und klicken Sie auf das Scheren-Icon, um zu trennen. Wiederholen Sie dies, um weitere Schnitte zu machen. Um die Videos zu mergen, markieren Sie "In eine Datei zusammenführen" und klicken Sie auf "Bestätigen", um zu exportieren.

Schritt 2: Vorschauen Sie das gekürzte Video, wählen Sie ein Ausgabeformat aus und klicken Sie auf "Exportieren" oder "Alle exportieren", um die Datei zu speichern.

Schritt 3: Um Videos zu mergen, laden Sie alle gewünschten Dateien im Bereich "Bearbeiten" hoch, markieren Sie "In eine Datei zusammenführen", wählen Sie das Ausgabeformat aus und klicken Sie auf "Alle exportieren".

Schritt 4: In der Funktion "Zuschneiden & Drehen" drehen Sie das Video nach Bedarf oder schneiden Sie es, indem Sie die Matrix ziehen. Wählen Sie ein Seitenverhältnis aus oder ziehen Sie es manuell, und geben Sie dann das zugeschnittene Video Vorschau und exportieren. Stellen Sie sicher, dass alle Videos dieselbe Auflösung haben, um die Zuschneideeinstellungen auf mehrere Dateien anzuwenden.

Schritt 5: Fügen Sie Filter hinzu, indem Sie eine Voreinstellung auswählen, wie Schwarz-Weiß oder Landschaft, und justieren Sie Helligkeit, Kontrast und Sättigung. Um die Änderungen auf alle Dateien anzuwenden, markieren Sie "Auf alle Dateien in der Liste anwenden".

Schritt 6: Ändern Sie die Videogeschwindigkeit von 0,25x bis 4x, indem Sie die Geschwindigkeit auf der rechten Seite auswählen. Vorschauen Sie in Echtzeit und wenden Sie die Änderung auf alle Dateien an, indem Sie "Auf alle Dateien in der Liste anwenden" markieren.
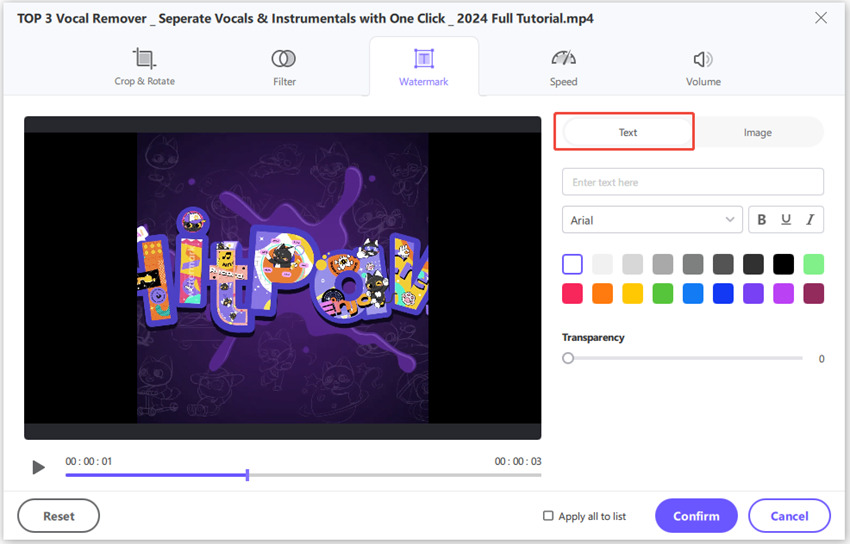
Schritt 7: Fügen Sie Text- oder Bildwasserzeichen hinzu, justieren Sie Schriftarten, Farben und Transparenz und ziehen Sie sie an die gewünschte Position. Wenden Sie die Änderungen auf alle Dateien an, wenn sie die gleiche Auflösung haben.
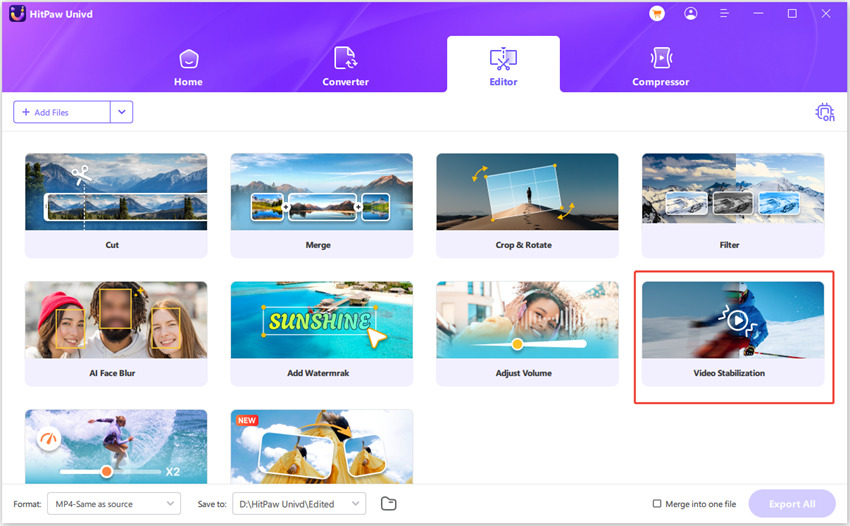
Teil 4. Häufig gestellte Fragen zu den besten Video-Kürzern in PowerPoint
Q1. Wie kann ich ein Video kürzen, ohne die Qualität zu verlieren?
A1. Verwenden Sie einen zuverlässigen Videoeditor, wie HitPaw Univd, der die Qualität Ihres Videos beim Kürzen nicht verschlechtert.
Q2. Kann ich große Videos in PowerPoint kürzen?
A2. Ja, Sie können große Videos in PowerPoint kürzen, allerdings ist HitPaw in Fällen großer Dateien normalerweise die bessere Wahl.
Q3. Was ist die schnellste Möglichkeit, ein Video in PowerPoint zu kürzen?
A3. Die schnellste Methode besteht darin, das eingebaut Kürzungswerkzeug von PowerPoint für einfache Bearbeitungen zu verwenden. Für mehr Präzision und Geschwindigkeit sind Tools wie HitPaw Univd ideal.
Zusammenfassung
PowerPoint bietet eine einfache Video-Kürzungsfunktion, die Funktionalität kann jedoch bei komplexeren Anforderungen an ihre volle Leistung nicht heranreichen. Wer größere Präzision, Effizienz und Qualität sucht, kommt mit Tools wie HitPaw Univd gut zurecht. Mit einer intuitiven Benutzeroberfläche, Unterstützung für mehrere Formate und der Möglichkeit des qualitätsverlustfreien Kürzens stellt HitPaw sicher, dass Ihre Videos in kürzester Zeit präsentationsbereit sind. Probieren Sie es aus und heben Sie Ihr Videoediting-Erlebnis auf eine neue Stufe. Lösen Sie die Frage, wie man ein Video in PowerPoint mit den tollen Kürzungsfunktionen von HitPaw kürzt.






 HitPaw FotorPea
HitPaw FotorPea HitPaw VikPea
HitPaw VikPea HitPaw VoicePea
HitPaw VoicePea 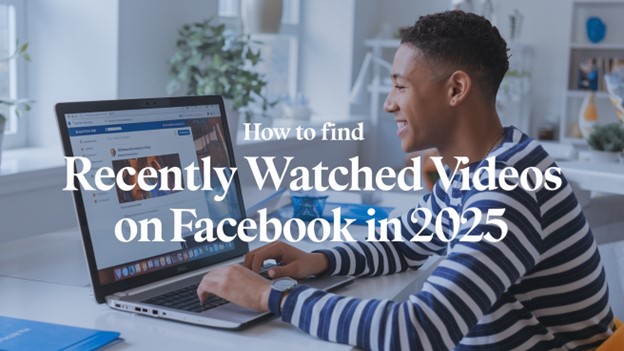

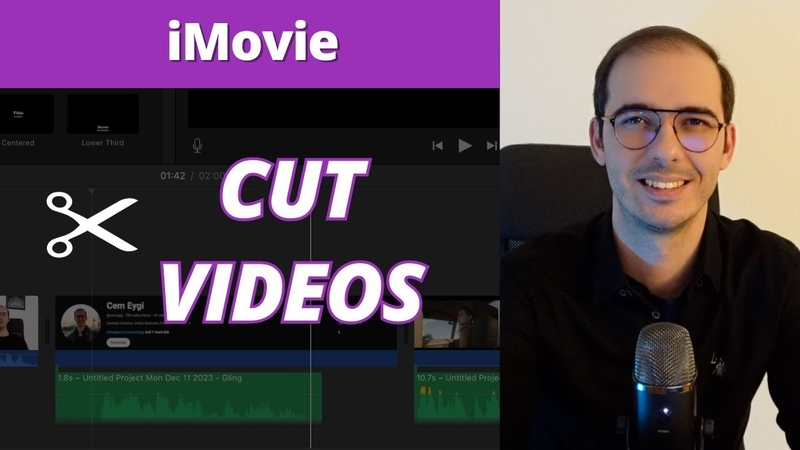

Teilen zu:
Wählen Sie die Produktbewertung:
Joshua Hill
Chefredakteur
Ich bin seit über fünf Jahren als Freiberufler tätig. Es ist immer beeindruckend Wenn ich Neues entdecke Dinge und die neuesten Erkenntnisse, das beeindruckt mich immer wieder. Ich denke, das Leben ist grenzenlos.
Alle Artikel anzeigenEinen Kommentar hinterlassen
Eine Bewertung für HitPaw Artikel abgeben