Wie man Videos in iMovie 2025 trimmt: Anleitung
Das Video Editing war noch nie einfacher als heute. Tools wie iMovie machen es sowohl für Einsteiger als auch für Profis möglich, hochwertigen Inhalt zu kreieren. Um ein reibungsloses und knappen Endprodukt zu erhalten, ist das Zuschneiden eines Videos oft der erste Schritt. Egal, ob Sie ein Familienvideo bearbeiten oder sich darauf vorbereiten, Inhalte auf sozialen Medien zu teilen, iMovie bietet großartige Tools, um Ihnen zu helfen, präzise und schnell zu schneiden. In diesem Artikel werden Sie durch die Schritte geführt, wie man Videos in iMovie zuschneidet.
Teil 1: Wie Schneidet Man ein Video in iMovie?
Wenn es darum geht, ein Video in iMovie zu zuschneiden, haben Sie zwei Optionen: den eingebauten Videoeditor und den Precision Editor. Beide Tools sind intuitiv; unterscheiden sich jedoch in Bezug auf die Detailstufe und die Anforderungen an den Benutzer. Entdecken Sie, wie man schnell und effizient ein Videoclip in iMovie zuschneidet. Hier ist eine Aufteilung der beiden Methoden.
Methode 1: Der Einbaut Videoeditor in iMovie
Der Einbaut Videoeditor in iMovie ermöglicht es Ihnen, Ihr Video schnell zu zuschneiden. Die benutzerfreundliche Drag - and - Drop - Schnittstelle ist hilfreich, wenn Sie nur die benötigten Teile aus dem Video herausschneiden möchten. Dies ist für alle hilfreich, die die grundlegenden Arbeiten mit weniger komplizierten Funktionen erledigen müssen. Dies sollte für den gelegentlichen Benutzer, der mit kleineren Projekten arbeitet, ausreichen, da Sie mit nur wenigen Klicks Ihr Video zuschneiden und fertig bearbeiten können.
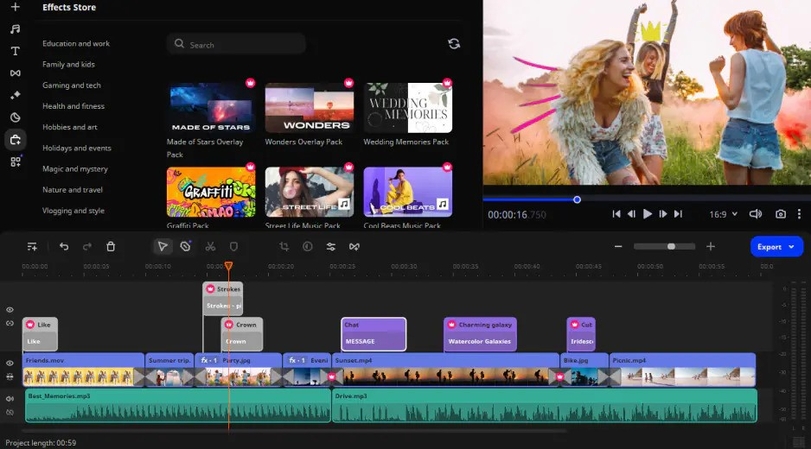
Haupteigenschaften:
- Sehr einfache und schnelle Drag - and - Drop - Schnittstelle
- Reine Darstellung für einfache Navigation
- Für Einsteiger, die sehr schnelle Ergebnisse suchen
Schritte zum Verwenden des eingebauten Videoeditors in iMovie
1. Starten Sie iMovie und importieren Sie Ihr Video:- Starten Sie iMovie.
- Klicken Sie auf „Neu erstellen“ und wählen Sie „Film“ aus.
- Ziehen Sie Ihre Videodatei in die Timeline.
- Klicken Sie auf den Videoclip in der Timeline, sodass er markiert wird
- Bewegen Sie den Playhead (vertikale weiße Linie) an den Punkt, an dem Sie zuschneiden möchten.
- Halten Sie die Maus über den Anfang oder das Ende des Clips, bis der Cursor in einen Trim - Handle (ein kleines Klammerpaar) umgewandelt wird.
- Ziehen Sie nach innen, um die unwanted pieces zu entfernen.
- Wenn Sie etwas an einem bestimmten Punkt in der Mitte schneiden möchten
- Bewegen Sie den Playhead an den Punkt, an dem Sie aufteilen möchten.
- Drücken Sie ⌘ + B oder klicken Sie mit der rechten Maustaste und wählen Sie „Clip teilen“ aus.
- Wiederholen Sie dies, um den Teil zu isolieren, den Sie entfernen möchten.
- Wählen Sie den unwanted segment aus und drücken Sie die Delete - Taste.
- Spielen Sie Ihr Video ab, um sicherzustellen, dass der Clip richtig ist.
- Exportieren Sie das zugeschnittene Video aus Ihrem Projekt.
Methode 2: Verwenden des Precision Editors in iMovie
Es steht immer Präzision zur Verfügung, wenn ein etwas höherer Grad an Kontrolle beim Zuschneiden von Videos erforderlich ist. Der Precision Editor in iMovie ermöglicht es, jeden Schnitt bildweise zu verändern, sodass die Übergänge bei den Schnitten reibungslos sind. Natürlich dauert es etwas Zeit und Übung, um ihn zu verstehen, aber der Editor eignet sich hervorragend für detaillierte Bearbeitungen und professionellen Inhalt. Erfahren Sie, wie man Videos in iMovie mit einfachen Techniken zuschneidet.

Haupteigenschaften:
- Unterstützt bildweise Zuschneiden für genaue Schnitte.
- Garantiert nahtlose Übergänge für professionelles Output.
- Für fortgeschrittene Benutzer, die Genauigkeit benötigen.
Wie Verwenden Sie den Precision Editor in iMovie:
1. Öffnen Sie iMovie und importieren Sie Ihr Video:- Starten Sie iMovie.
- Klicken Sie auf „Neu erstellen“ und wählen Sie „Film“ aus.
- Ziehen Sie Ihre Videodatei in die Timeline.
- Wählen Sie Ihren Clip in der Timeline aus.
- Klicken Sie mit der rechten Maustaste auf den Clip und wählen Sie „Precision Editor anzeigen“ aus.
- Verwenden Sie die bildweise Anpassungsfunktion, um die Start - und Endpunkte des Clips zu verfeinern.
- Ziehen Sie die Handles genau, um Bilder ein- oder auszuschließen.
- Synchronisieren Sie überlappendes Audio oder Video, um reibungslose Übergänge zwischen den Clips zu erzielen.
- Vergewissern Sie sich, dass Ihre Bearbeitungen korrekt sind
- Speichern Sie Ihr Projekt und exportieren Sie das zugeschnittene Video
Teil 2: Andere Möglichkeiten, ein Video wie in iMovie zu zuschneiden
Wenn Sie alternatives zu iMovie suchen, können Sie mehrere Online - Videoediting - Tools verwenden. Diese eignen sich am besten, wenn Sie kein macOS verwenden oder einfach nur browserbasierte Videoeditoren möchten. Erlernen Sie die Funktionen zum Zuschneiden von Videos in iMovie für schnelles und nahtloses Editing und erfahren Sie auch, wie man Videos mit Alternativen zu iMovie zuschneidet.
1. Online Video Cutter
Online Video Cutter ist ein bequemes, browserbasiertes Video - Zuschneidwerkzeug, das perfekt für schnelles und einfaches Videoediting ist. Es erfordert keine Herunterladung oder Installation; daher ist es ideal für Benutzer, die eine leistungsstarke, zugängliche Lösung suchen. Es unterstützt verschiedene Videformate und bietet grundlegende Bearbeitungsfunktionen, was es ideal für schnelle Reparaturen macht. Es ist nicht so präzise wie Desktop - Editoren, aber für einfache, unterwegs durchzuführende Bearbeitungen ist es das beste.
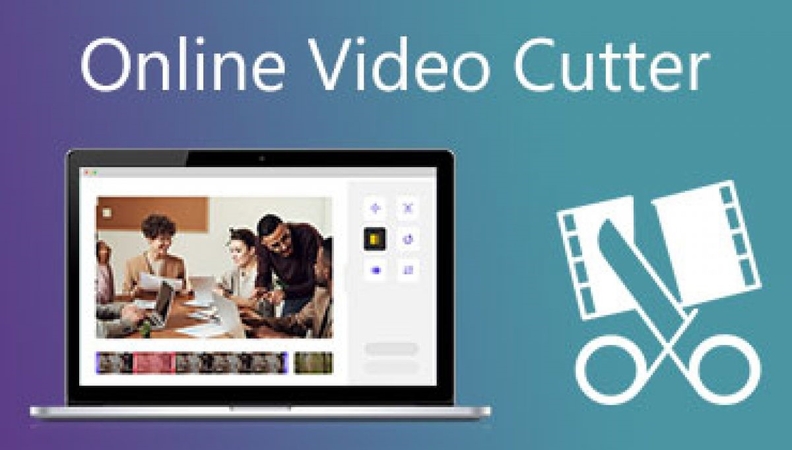
Haupteigenschaften:
- Kostenlos und direkt im Browser verfügbar.
- Keine Installation notwendig, daher ist es für kleine Aufgaben praktisch.
Vorteile
- Leistungsstark und einfach zu bedienen.
- Unterstützt mehrere Videformate.
Nachteile
- Weniger genau als Desktop - Software.
- Weniger fortgeschrittene Bearbeitungsfunktionen.
2. Kapwing
Kapwing ist einer der vielseitigen Online - Videoeditoren, der über das bloße Zuschneiden hinausgeht. Es hat eine moderne Schnittstelle und kollaborative Funktionen, die für jeden Benutzer oder Team geeignet sind. Kapwing kann von jedem internetvernetzten Gerät aus abgerufen werden und bietet Zuschneide - und Effektwerkzeuge und ermöglicht sogar das Erstellen von Untertiteln. Obwohl nicht alle Funktionen kostenlos sind und einen kostenpflichtigen Plan erfordern, ist es eine Option, die für Benutzer stark genug ist, die etwas mehr als die Grundlagen des Videoediting benötigen.
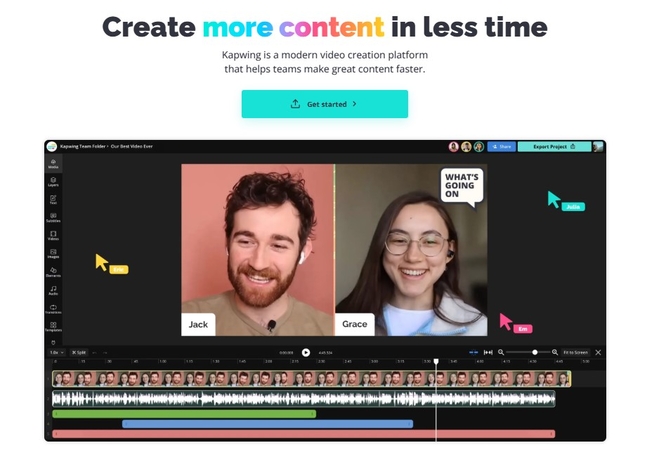
Haupteigenschaften:
- Browserbasierter Videoeditor mit moderner Schnittstelle.
- Bietet kollaborative Funktionen für Teamprojekte.
Vorteile
- Unterstützt die Bearbeitung auf jedem Gerät mit Internetverbindung.
- Enthält Tools für Untertiteln, Effekte und mehr.
Nachteile
- Erfordert ein Konto für erweiterte Funktionen.
- Die kostenlose Version enthält Wasserzeichen bei der Ausgabe.
Teil 3: Bonus: Der beste Weg, iMovie-Dateien umzuwandeln
Wenn Sie Ihr Video in iMovie zugeschnitten und bearbeitet haben, müssen Sie es möglicherweise in ein anderes Format umwandeln, um es zu teilen oder hochzuladen. Hier wird ein zuverlässiger Video-Converter unerlässlich. HitPaw Univd (HitPaw Video Converter) ist ein vielseitiges Tool, das diesen Prozess vereinfacht. Es ermöglicht es Benutzern, iMovie-Dateien in verschiedene Formate umzuwandeln, während die Videoqualität erhalten bleibt. HitPaw Univd stellt sicher, dass Ihr Inhalt optimiert ist, unabhängig davon, ob Sie das Video auf YouTube posten oder per E-Mail senden möchten.
Hauptmerkmale von HitPaw Univd:
- Schnelle Konvertierung: Konvertiert Videos in Sekundenschnelle ohne die Qualität zu beeinträchtigen.
- Unterstützt eine Vielzahl von Formaten: Enthält MP4, AVI, MOV und mehr.
- Benutzerfreundliches Interface: Für einfaches Bedienung konzipiert, auch für Einsteiger in der Videobearbeitung.
- Weitere Funktionen: Ermöglicht die Komprimierung von Videos und die Bearbeitung von Metadaten.
- Leichter Upload: Option, Dateien direkt aus der Cloud-Speicherung wie Google Drive oder Dropbox hochzuladen.
Kurzanleitung zur Verwendung von HitPaw Univd
Schritt 1: Starten Sie HitPaw Univd und klicken Sie entweder auf "Video hinzufügen", um Ihre Dateien zu importieren, oder ziehen und fallen Sie sie einfach direkt in das Programm.

Schritt 2: Wenn gewünscht, können Sie die Videodetails anpassen, indem Sie auf den Dateinamen klicken, um den Titel zu bearbeiten.

Schritt 3: Wählen Sie für jede Datei ein Ausgabeformat, indem Sie auf das umgekehrte Dreieckssymbol in der unteren rechten Ecke klicken.

Schritt 4: Konvertieren Sie Ihr Video
Wählen Sie innerhalb der Benutzeroberfläche einen Zielordner aus und starten Sie die Konvertierung, indem Sie auf "Konvertieren" (oder "Alle konvertieren" für mehrere Dateien) klicken. Das Video wird in das gewählte Format konvertiert.

Teil 4: Häufig gestellte Fragen zur besten Videotrimmer in iMovie
Q1. Wie kann ich ein Video zuschneiden, ohne die Qualität zu verlieren?
A1. Um die Qualität zu bewahren, verwenden Sie den eingebauten Editor oder den Präzisionseditor in iMovie, der die ursprüngliche Auflösung Ihres Videos beibehält. Verwenden Sie hochwertige Einstellungen, um das Video zu exportieren.
Q2. Kann ich große Videos in iMovie zuschneiden?
A2. Ja, denn iMovie kann große Dateien effizient verarbeiten. Importieren Sie Ihr Video, schneiden Sie den Teil ab, den Sie behalten möchten, und exportieren Sie den endgültigen Schnitt.
Q3. Was ist der schnellste Weg, ein Video in iMovie zu zuschneiden?
A3. Das Zuschneiden eines Videos in iMovie ist schnell. Der schnellste Weg wäre die Verwendung der Drag-and-Drop-Schnittstelle des eingebauten Videobearbeiters. Dadurch können einfache Anpassungen vorgenommen werden, ohne dass detaillierte Einstellungen erforderlich sind.
Zusammenfassung
Wir haben gelernt, wie man Videos in iMovie mit einfachen und detaillierten Schritten zuschneidet. Dank der benutzerfreundlichen Tools und der leistungsstarken Bearbeitungsfähigkeiten war das Zuschneiden von Videos in iMovie noch nie einfacher. Wenn Sie auch Ihre zugeschnittenen Videos umwandeln oder optimieren möchten, ist HitPaw Univd ein unverzichtbares Tool, um sicherzustellen, dass Ihr Inhalt für jede Plattform bereit ist.






 HitPaw FotorPea
HitPaw FotorPea HitPaw VikPea
HitPaw VikPea HitPaw VoicePea
HitPaw VoicePea 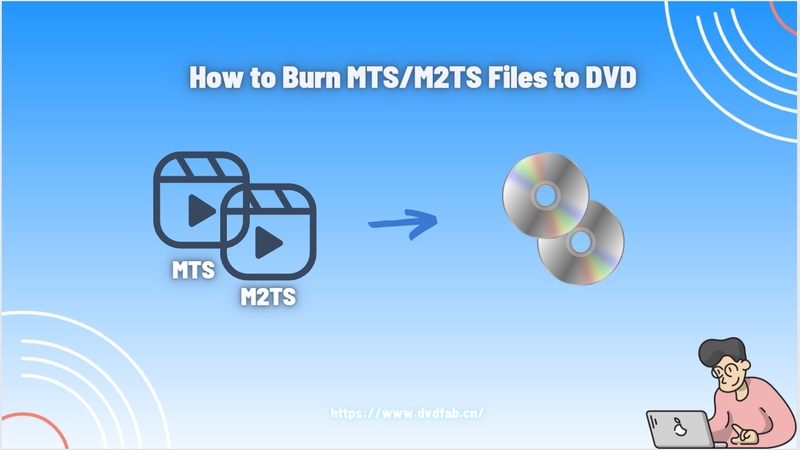

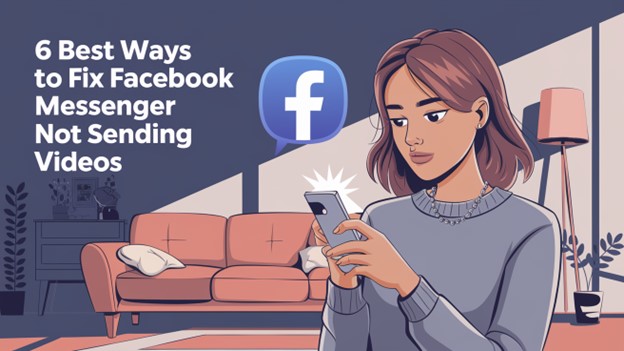

Teilen zu:
Wählen Sie die Produktbewertung:
Joshua Hill
Chefredakteur
Ich bin seit über fünf Jahren als Freiberufler tätig. Es ist immer beeindruckend Wenn ich Neues entdecke Dinge und die neuesten Erkenntnisse, das beeindruckt mich immer wieder. Ich denke, das Leben ist grenzenlos.
Alle Artikel anzeigenEinen Kommentar hinterlassen
Eine Bewertung für HitPaw Artikel abgeben