Discord Bildschirmfreigabe funktioniert nicht auf Mac
Discord ist zu einer essentiellen Plattform für nahtloses Kommunizieren zwischen Spielern, Fachleuten und Gemeinschaftsgruppen geworden. Einer seiner beliebtesten Funktionen, das Bildschirmteilen, ermöglicht es Benutzern, effektiv zu kollaborieren, zu streamen und Inhalte zu teilen. Einige Mac - Benutzer stoßen jedoch auf Probleme, bei denen die Bildschirmteilfunktion von Discord nicht funktioniert, was sie frustriert lässt und sie nach Lösungen sucht. Wenn Sie dieses Problem erlebt haben, keine Sorge - es gibt praktische Lösungen. In diesem Artikel werden die Gründe erläutert, warum die Bildschirmteilfunktion von Discord auf Mac nicht funktioniert, und es werden schrittweise Anleitungen zur Wiederherstellung der Funktion angeboten.
Teil 1: Warum funktioniert die Bildschirmteilfunktion von Discord auf Mac nicht?
Bevor Sie sich an die Lösungen machen, ist es wichtig, zu verstehen, warum das Problem auftritt. Eine Vielzahl von Faktoren kann zu Problemen beim Bildschirmteilen auf Mac beitragen, von falschen Einstellungen bis hin zu Hardwarekonflikten. Die Identifizierung der Ursache kann Ihnen helfen, das Problem schneller zu beheben.
- Mangelnde Berechtigungen: Discord benötigt explizite Bildschirmaufnahmerechte, um auf macOS zu funktionieren. Ohne diese Berechtigungen funktioniert das Bildschirmteilen nicht.
- Vollbildanwendungen: Discord unterstützt das Teilen von Inhalten aus Vollbildanwendungen nicht, was zu leeren Bildschirmen oder Fehlern führen kann.
- Probleme mit der Hardwarebeschleunigung: Das Aktivieren der Hardwarebeschleunigung kann manchmal zu Leistungsproblemen führen, insbesondere auf älteren Macs.
- Veraltete Discord - Version: Einige ältere Versionen von Discord können zu Fehlern und Kompatibilitätsproblemen führen.
- Konflikte mit fortschrittlichen Bildschirmaufnahmen: Fortgeschrittene Bildschirmaufnahmetechnologien können mit der Funktionalität von Discord interferieren und das Teilen verhindern.
Teil 2: Wie kann man das Problem beheben, dass die Bildschirmteilfunktion von Discord auf Mac nicht funktioniert?
Wenn Sie nicht in der Lage sind, Ihren Bildschirm in Discord zu teilen, bieten die folgenden Methoden einfache und effektive Lösungen, um das Problem zu beheben.
1. Stellen Sie sicher, dass Discord die Bildschirmaufnahmerechte hat
Die Bildschirmaufnahmerechte sind entscheidend für die Möglichkeit von Discord, Ihren Bildschirm zuzugreifen und zu teilen. Ohne diese Rechte blockiert macOS Discord vollständig von der Ausführung der Bildschirmteilfunktion. Die Gewährung dieser Berechtigungen ist oft der erste und wichtigste Schritt bei der Problembehandlung.
1.Öffnen Sie die Systemeinstellungen auf Ihrem Mac und klicken Sie auf Sicherheit & Privatsphäre.

2.Gehen Sie zum Tab "Datenschutz" und finden Sie "Bildschirmaufzeichnung" in der Seitenleiste. Klicken Sie auf das Schlosssymbol unten, um Änderungen vorzunehmen.

3.Haken Sie die Checkbox neben Discord an, um Zugang zu gewähren. Starten Sie Discord oder Ihren Mac neu, um sicherzustellen, dass die Einstellungen wirksam werden.
Durch diesen Prozess wird sichergestellt, dass macOS Discord vertraut, um Ihren Bildschirm zu teilen und die meisten berechtigungsspezifischen Probleme zu beheben.
2. Aktivieren Sie den Fenstermodus
Die Bildschirmteilfunktion von Discord funktioniert nicht für Anwendungen, die im Vollbildmodus laufen. Diese Einschränkung resultiert aus der Art und Weise, wie macOS Vollbildanwendungen verarbeitet, die sie oft von anderen Software isoliert. Das Umschalten in den Fenstermodus kann dieses Problem schnell beheben.
Um dies zu testen, minimieren Sie das Anwendungsfenster, das Sie teilen möchten, und stellen Sie sicher, dass es nicht im Vollbildmodus läuft. Versuchen Sie dann erneut die Bildschirmteilfunktion in Discord. Dieser kleine Anpassung kann viele der Einschränkungen umgehen, die Vollbildanwendungen aufweisen.
3. Deaktivieren Sie die Hardwarebeschleunigung
Die Hardwarebeschleunigung kann die Leistung moderner Macs verbessern, kann aber bei älteren Geräten oder Systemen mit begrenzten Ressourcen zu Problemen führen. Das Bildschirmteilen ist eine ressourcenintensive Funktion, und die Aktivierung der Hardwarebeschleunigung kann zu Verzögerungen oder Abstürzen führen. Die Deaktivierung dieser Einstellung kann die Stabilität und Leistung verbessern.
1.Starten Sie Discord und öffnen Sie die Einstellungen.

2.Navigieren Sie zu "Stimme & Video" und wählen Sie den Abschnitt "Video Codec".
3.Schalten Sie "H.264 Hardwarebeschleunigung" aus.

Durch diese Änderung zwingt Discord, auf die Software - Rendering anstatt auf die Hardware zu setzen, was oft die leistungsbezogenen Probleme beim Bildschirmteilen löst.
4. Deaktivieren Sie die Bildschirmaufnahme mit fortschrittlicher Technologie
Discord bietet eine fortschrittliche Funktion namens "Verwenden Sie unsere neueste Technologie, um Ihren Bildschirm aufzunehmen", die darauf abzielt, die Leistung beim Bildschirmteilen zu verbessern. Diese Einstellung kann manchmal zu Kompatibilitätsproblemen führen, insbesondere auf älteren Macs. Die Deaktivierung dieser Funktion kann das Problem beheben.
- 1.Öffnen Sie Discord und navigieren Sie zu den Einstellungen.
- 2.Gehen Sie zu "Stimme & Video > Sprachdiagnose".
- 3.Schalten Sie "Verwenden Sie unsere neueste Technologie, um Ihren Bildschirm aufzunehmen" aus.
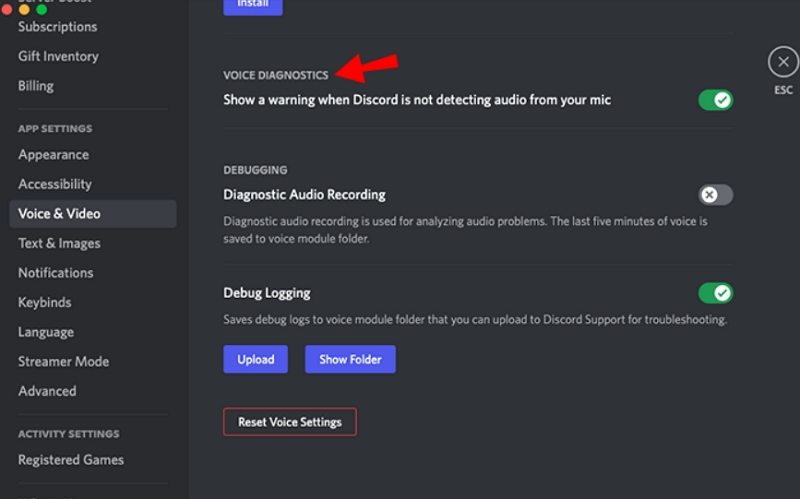
Indem Sie diese Funktion deaktivieren, wählen Sie eine stabielere Methode zur Bildschirmaufnahme, die potentielle Konflikte minimiert.
5. Deinstallieren und reinstallieren Sie Discord
Wenn keine der oben genannten Lösungen funktioniert, kann das Reinstallieren von Discord tiefere Probleme wie beschädigte Dateien oder Einstellungen beheben. Ein Neustart gewährleistet, dass die App richtig konfiguriert ist und alle Fehler, die das Bildschirmteilen verhindern, beseitigt werden.
1.Öffnen Sie den Finder und finden Sie den Ordner "Anwendungen".
2.Suchen Sie Discord, klicken Sie mit der rechten Maustaste darauf und wählen Sie "In den Papierkorb verschieben".

3.Gehen Sie zu "Gehen > Ordner öffnen", geben Sie "/Library/Application Support/" ein und löschen Sie den Discord - Ordner.

4.Wiederholen Sie den Prozess für "~/Library/Application Support", um alle verbleibenden Dateien zu entfernen.
5.Starten Sie Ihren Mac neu, laden Sie dann die neueste Version von Discord von seiner offiziellen Website herunter und installieren Sie sie.
Das Reinstallieren von Discord gewährleistet, dass Sie mit einer sauberen und aktualisierten Version arbeiten, die frei von Fehlern ist.
Bonus Tipp: Wie komprimiert man große Videos für Discord zum einfachen Teilen?
Discord setzt Größebeschränkungen für Dateiuploads fest, was das Teilen großer Videos schwierig macht. HitPaw Univd (HitPaw Video Converter) ist ein ausgezeichnetes Tool zum Komprimieren großer Videos ohne Qualitätsverlust. Es ist so konzipiert, dass Videos für Discord geeignet sind, unabhängig davon, ob Sie die Dateigröße reduzieren, die Formate anpassen oder die Videoqualität verbessern möchten.

HitPaw Univd - All-in-One Video-Lösungen für Win & Mac
Sicher verifiziert. 254.145 Personen haben es heruntergeladen.
- Kürzt schnell die Video-Größe ohne sichtbaren Qualitätsverlust.
- Wählen Sie zwischen 10% und 90% Kompression, um Ihren Bedürfnissen zu entsprechen.
- Komprimiert Videos bis zu 50 GB, um sicherzustellen, dass auch große Dateien handhabbar sind.
- Konvertiert Videos in Discord-unterstützte Formate wie MOV, MP4 und WebM.
- Anpassen der Auflösung, der Bildrate, der Bitrate und des Encoders für optimale Ergebnisse.
Sicher verifiziert. 254.145 Personen haben es heruntergeladen.
Schritt 1.Öffnen Sie das Tool und wählen Sie die Funktion Video/Bildkomprimierer aus der Werkzeugkiste.

Schritt 2.Klicken Sie auf „Video hinzufügen“, um Ihre Datei(en) hochzuladen. Benennen Sie das Video gegebenenfalls um. Verwenden Sie das Zahnradsymbol, um die Kompressions-Einstellungen nach Ihren Vorlieben anzupassen.

Schritt 3.Klicken Sie auf „Kompremieren“ oder „Alle komprimieren“, um den Vorgang zu starten. Greifen Sie auf Ihre komprimierten Videos im Ausgabeverzeichnis zu, um sie auf Discord zu teilen.

Zusammenfassung
Das Beheben von Problemen bei der Bildschirmfreigabe in Discord auf einem Mac muss keine Herausforderung sein. Indem Sie die Berechtigungen anpassen, die Einstellungen anpassen und praktische Lösungen anwenden, können Sie dieses essentielle Feature wiederherstellen. Zur zusätzlichen Bequemlichkeit können Tools wie HitPaw Univd dazu beitragen, Ihre Discord-Erfahrung zu optimieren, indem Sie Videos auf die ideale Größe und das richtige Format komprimieren und konvertieren. Mit dieser umfassenden Anleitung sind Sie nun in der Lage, Probleme bei der Bildschirmfreigabe zu beheben und eine reibungslose, ununterbrochene Zusammenarbeit auf Discord zu genießen.

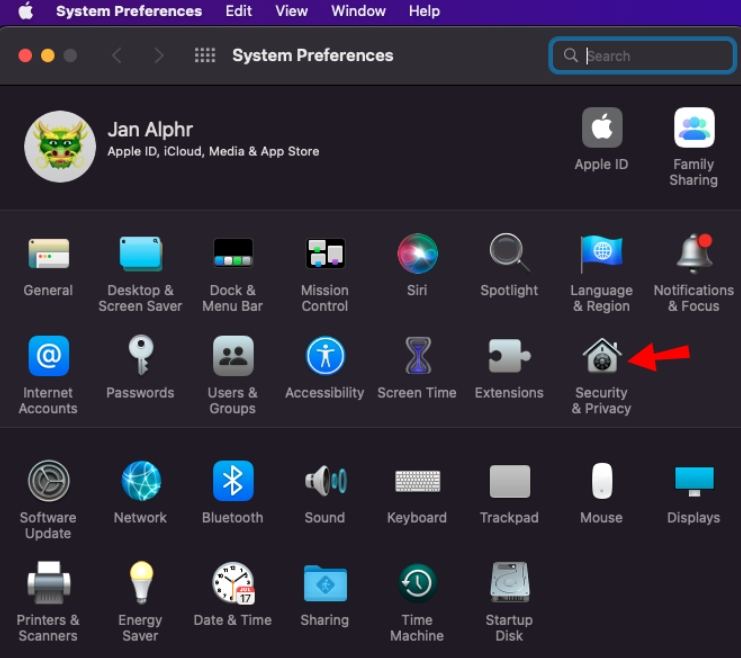
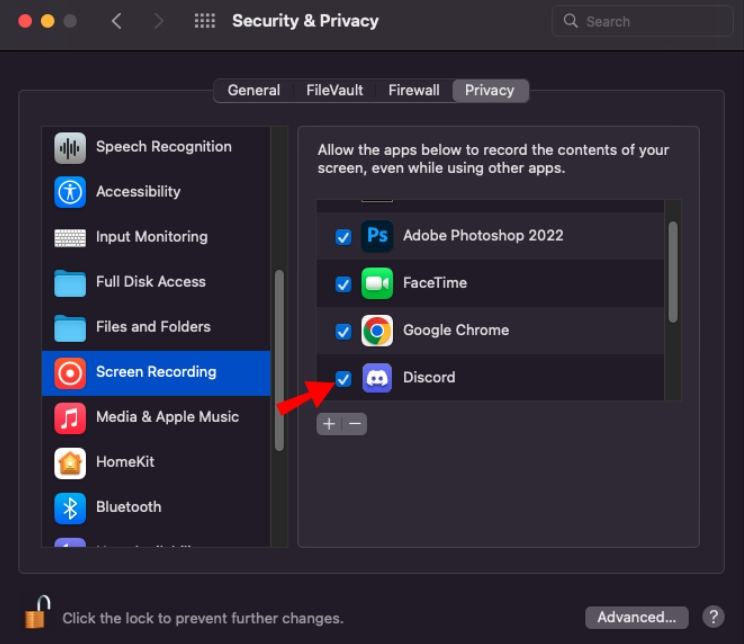
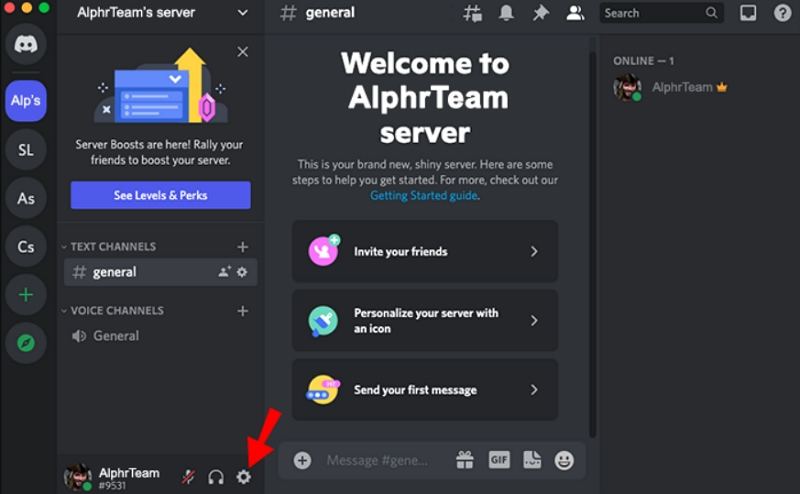
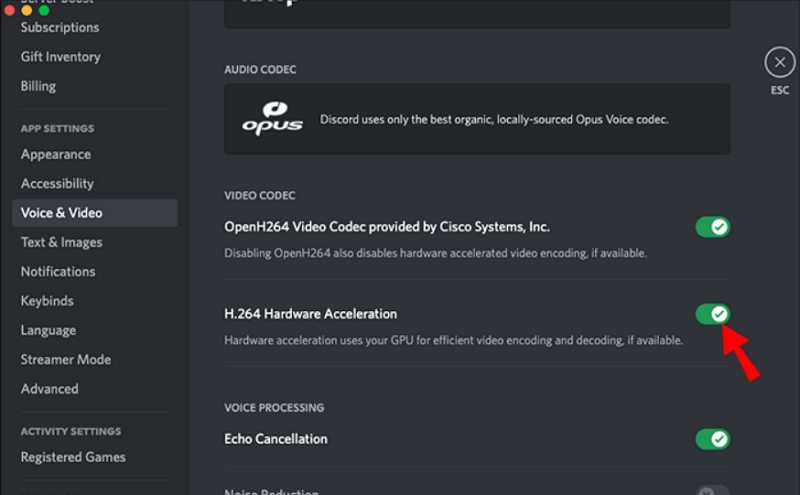
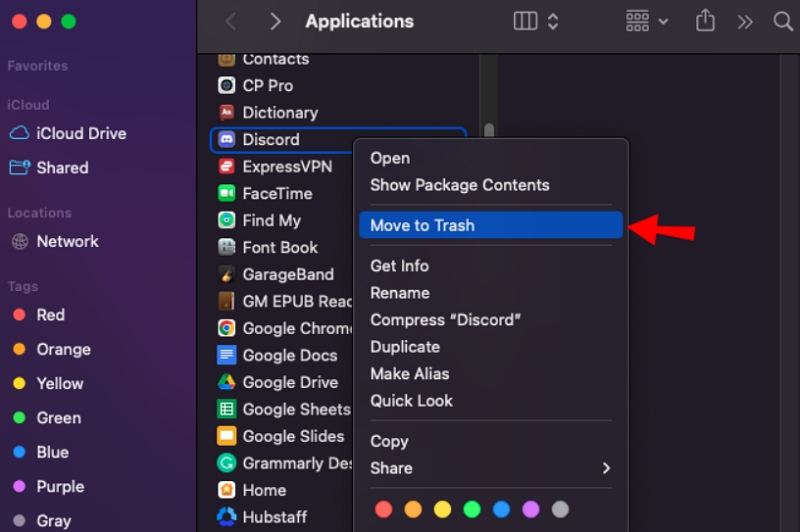
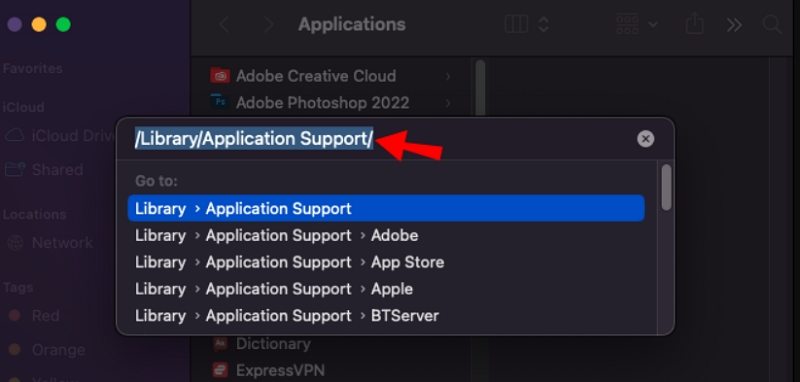








 HitPaw FotorPea
HitPaw FotorPea HitPaw VikPea
HitPaw VikPea HitPaw VoicePea
HitPaw VoicePea 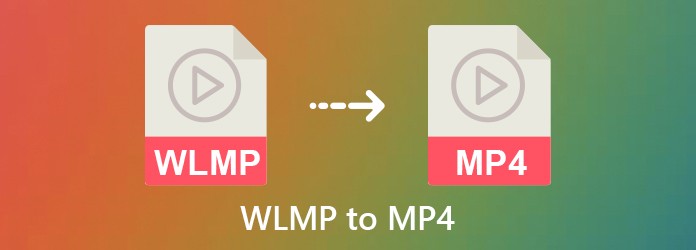
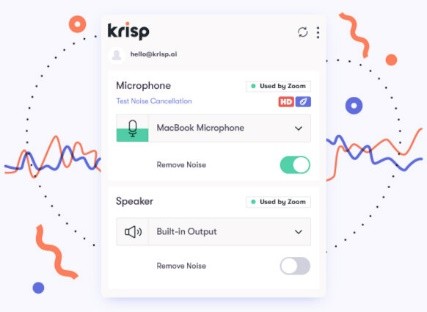
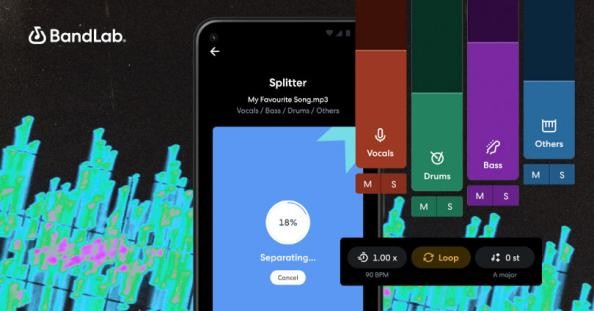

Teilen zu:
Wählen Sie die Produktbewertung:
Joshua Hill
Chefredakteur
Ich bin seit über fünf Jahren als Freiberufler tätig. Es ist immer beeindruckend Wenn ich Neues entdecke Dinge und die neuesten Erkenntnisse, das beeindruckt mich immer wieder. Ich denke, das Leben ist grenzenlos.
Alle Artikel anzeigenEinen Kommentar hinterlassen
Eine Bewertung für HitPaw Artikel abgeben