Warum funktioniert meine Laptop-Kamera nicht?
Haben Sie Probleme mit der integrierten Kamera Ihres Laptops? Es kann frustrierend sein, wenn die Webcam nicht mehr richtig funktioniert, sei es, dass sie sich überhaupt nicht einschaltet oder Bilder von schlechter Qualität liefert.
Bevor Sie sich entscheiden, die Kamera selbst auszutauschen oder eine externe Webcam zu kaufen, probieren Sie zunächst einige einfache Fehlerbehebungslösungen aus. Viele häufig auftretende Probleme mit Laptop-Kameras lassen sich leicht durch einfache Software-Optimierungen, Treiberaktualisierungen oder Anpassungen der Computereinstellungen lösen.
In diesem Artikel beschreiben wir die häufigsten Probleme mit Laptop-Webcams und führen Sie Schritt für Schritt durch mögliche Lösungen, die Sie ausprobieren können. Mit ein paar schnellen Tests und Konfigurationsänderungen können Sie Ihre eingebaute Laptop-Kamera wieder ordnungsgemäß funktionieren lassen.
Teil 1. Warum funktioniert die Laptop-Kamera nicht?
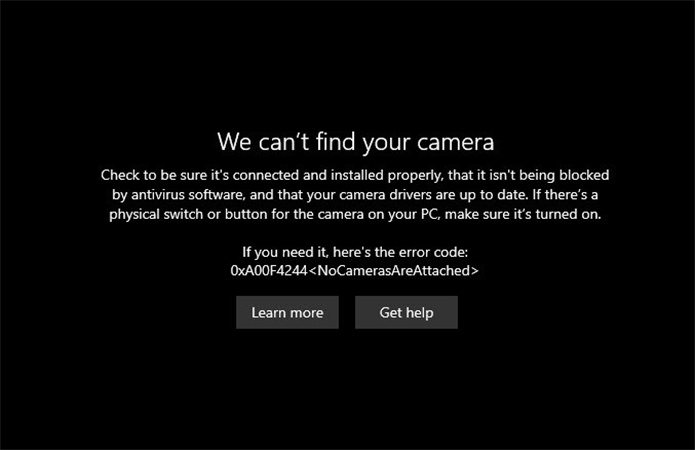
Stellen Sie sich die Frage, warum meine Kamera nicht funktioniert? Es gibt einige häufige Gründe, warum eine Laptop-Kamera nicht funktioniert:
- Treiberprobleme – Kameratreiber können nach Windows-Updates beschädigt oder veraltet sein, wodurch die ordnungsgemäße Funktion der Kamera beeinträchtigt wird.
- Hardwareprobleme – Die eigentliche Webcam-Hardware kann aufgrund von Alter, Beschädigung oder Herstellungsfehlern ausfallen. Dies erfordert eine Reparatur oder einen Austausch.
- Datenschutzeinstellungen blockieren den Zugriff – Die Windows-Datenschutzeinstellungen blockieren möglicherweise den Kamerazugriff für bestimmte Apps. Diese müssen angepasst werden.
- Antivirensoftware-Interferenz – Einige Antivirenprogramme blockieren möglicherweise den Zugriff auf die Webcam, um die Privatsphäre zu schützen. Diese Einstellungen müssen überprüft werden.
Warum funktioniert meine Webcam nicht? Dies liegt an den oben genannten möglichen Gründen. Für Videoanrufe, Online-Meetings, Vlogs und die Erstellung anderer Multimedia-Inhalte ist es wichtig, über eine funktionierende Laptop-Kamera zu verfügen.
Ohne eine ordnungsgemäß funktionierende Webcam wird es sehr schwierig, persönlich über das Internet zu kommunizieren.
Teil 2. Wie behebt man das Problem, dass die Kamera nicht funktioniert?
Wenn die integrierte Kamera Ihres Laptops nicht mehr funktioniert, können Sie mehrere Schritte zur Fehlerbehebung ausprobieren, bevor Sie die Kamera selbst austauschen.
Mit einer dieser Korrekturen können Sie die integrierte Webcam Ihres Laptops wieder voll funktionsfähig machen, ohne dass ein Austausch erforderlich ist. Hier erfahren Sie, wie Sie Ihr Problem lösen können, dass meine Kamera nicht funktioniert.
Physische Kamerasteuerung prüfen

Stellen Sie sicher, dass kein physischer Schiebeschalter oder Verschluss das Webcam-Objektiv verdeckt, da diese leicht bewegt werden können, um die Kamera zu blockieren, ohne es zu merken. Überprüfen Sie außerdem, ob eventuell noch schützende Plastikaufkleber auf der Linse angebracht sind, insbesondere bei einem neuen Laptop.
Erteilen Sie dem Laptop die Erlaubnis, auf die Kamera zuzugreifen
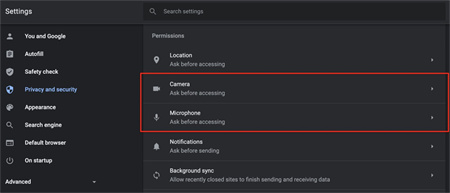
Windows 10 und 11 erfordern, dass der Benutzer Apps explizit die Berechtigung erteilt, auf die Kamera des Laptops zuzugreifen. Gehen Sie zu den Kamera-Datenschutzeinstellungen und stellen Sie sicher, dass der Kamerazugriff sowohl systemweit als auch für alle Konferenz-Apps, die Sie verwenden möchten, aktiviert ist.
Durch die Gewährung von Zugriffsrechten können Kameraprobleme sofort behoben werden und Sie müssen sich nicht mehr die Frage stellen, warum meine Kamera nicht funktioniert.
Starten Sie Ihren Laptop neu
Durch einen Neustart des Laptops werden im Wesentlichen alle Software-Unordnung oder Hintergrundprozesse beseitigt, die den Kamerabetrieb beeinträchtigen könnten. Ein einfacher Neustart dauert nur wenige Sekunden und kann zufällige Störungen beheben.
Gesamte Software aktualisieren
Ein veraltetes Windows-Betriebssystem oder ein beschädigter Kameratreiber könnten den Kamerazugriff verhindern. Suchen Sie manuell nach wichtigen Windows-Updates, insbesondere nach optionalen Hardwaretreiber-Updates für Ihr Kameramodell. Eine vollständige Aktualität gewährleistet die Kompatibilität.
Antivirus-Kameraeinstellungen anpassen
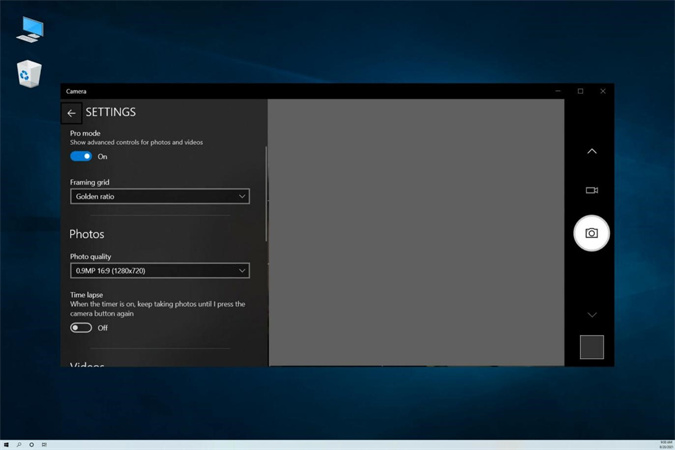
Manche übereifrige Antivirensoftware blockieren möglicherweise die Kameranutzung vollständig, um die Privatsphäre zu schützen. Überprüfen Sie Ihre Antivireneinstellungen und setzen Sie sowohl die Kamera selbst als auch alle Apps, die Kamerazugriff benötigen, wie Zoom oder Skype, auf die Whitelist.
Kameratreiber neu installieren oder zurücksetzen
Wenn der Verdacht besteht, dass es sich um eine kürzlich durchgeführte automatische Treiberaktualisierung handelt, können Sie zum vorherigen Kameratreiber zurückkehren. Oder deinstallieren Sie den neuesten Treiber vollständig und installieren Sie ihn dann direkt von der Website des Herstellers neu, ohne Windows Update.
Teil 3. Profi-Tipp: Wie kann man Videos verbessern, wenn die Kamera nicht richtig funktioniert?
HitPaw VikPea ist ein bahnbrechendes Edge-Videoverbesserungssoftware, die fortschrittliche KI-Technologie nutzt, um die Videoqualität und -klarheit erheblich zu verbessern. Diese vom innovativen Team von HitPaw entwickelte Software hat sich schnell zu einem unverzichtbaren Werkzeug für alle entwickelt, die mit Videomaterial aus minderwertigen Quellen wie Laptop-Webcams arbeiten.
Im Gegensatz zu herkömmlichen Videobearbeitungsprogrammen rekonstruiert HitPaw VikPea tatsächlich Details im Video auf Pixelebene. Leistungsstarke KI-Algorithmen schärfen Bilder, reduzieren Rauschen/Körnung, korrigieren Farben, interpolieren Frames für flüssige Bewegungen und skalieren auf Auflösungen bis zu 8K. Das alles geschieht automatisch mit nur wenigen Klicks.
Die Software verfügt über eine elegant gestaltete Benutzeroberfläche, die die Videobearbeitung selbst für Anfänger intuitiv macht. Sie importieren einfach Ihr Originalmaterial, wählen das entsprechende KI-Modell für optimale Verbesserungen je nach Videotyp aus, überprüfen Änderungen in Echtzeitvorschauen und exportieren Ihr atemberaubendes fertiges Video.
Funktionen
- Verwendet KI, um die Videoauflösung auf bis zu 8K zu skalieren
- Kann beschädigte oder beschädigte Videodateien reparieren
- Erweiterte Rauschunterdrückungsalgorithmen
- Eingebaute Tools zur Farb- und Beleuchtungsanpassung
- Intuitive Benutzeroberfläche mit Echtzeitvorschau
- Verfügbar für Windows und Mac
- Verbesserung von Laptop-Webcam-Videos
Schritte von
Schritt 1:Laden Sie HitPaw VikPea herunter, um atemberaubende Videos zu erstellen.
Schritt 2:Importieren Sie Ihr Original-Webcam-Video in HitPaw VikPea.

Schritt 3:Wählen Sie das KI-Modell „General Denoise“ aus, um Rauschen/Körnung zu reduzieren. Passen Sie die Videoauflösung an, um sie auf 1080p oder 4K hochzuskalieren.

Schritt 4:Sehen Sie sich eine Vorschau des verbesserten Videos an und exportieren Sie es, wenn Sie zufrieden sind.

Teil 5. FAQs zu „Meine Kamera funktioniert nicht“
Q1. Wie setze ich meine Kamera auf meinem Laptop zurück?
A1.
Sie können die integrierte Webcam Ihres Laptops vollständig zurücksetzen, indem Sie das Kameragerät im Geräte-Manager deinstallieren und so einen Neustart der Hardware erzwingen. Gehen Sie zu Start > Geräte-Manager. Erweitern Sie den Abschnitt „Kameras“, klicken Sie mit der rechten Maustaste auf das Webcam-Gerät und wählen Sie „Deinstallieren“.
Stellen Sie sicher, dass Sie das Kontrollkästchen aktivieren, um auch die Treibersoftware zu löschen. Starten Sie nach der Deinstallation Ihren Laptop neu. Windows erkennt die Kamera automatisch erneut und installiert die Standardtreiber neu. Dabei werden alle benutzerdefinierten Einstellungen zurückgesetzt, die möglicherweise Probleme mit der Kamera verursachen.
Q2. Warum öffnet sich meine Kamera nicht?
A2.
Es gibt einige häufige Gründe, warum Ihre Kamera angehalten hat. Wenig Speicherplatz verhindert den Start von Apps. Überprüfen Sie den verfügbaren Speicherplatz und geben Sie Speicherplatz frei, indem Sie nicht verwendete Dateien löschen. Softwarekonflikte oder -abstürze können die Kamera deaktivieren. Aktualisieren Sie Ihre Apps und Ihr Betriebssystem auf die neuesten Versionen.
Im Laufe der Zeit können Störungen in den App-Daten auftreten. Setzen Sie die App-Einstellungen zurück oder installieren Sie die Kamera-App komplett neu. Berechtigungen, die den Zugriff auf die Kamera gewähren, können geändert oder widerrufen werden, wodurch die App-Funktionalität beeinträchtigt wird. Gehen Sie in die Datenschutzeinstellungen und stellen Sie sicher, dass der Kamerazugriff aktiviert ist.
Q3. Warum erkennt mein Computer meine Webcam nicht?
A3.
Wenn Ihr Laptop die integrierte Webcam nicht erkennen oder initialisieren kann, liegt das Problem wahrscheinlich an einem Treiberproblem. Versuchen Sie, alle Systemtreiber zu aktualisieren, falls die Kameratreiber beschädigt sind. Machen Sie ein Rollback oder deinstallieren/neuinstallieren Sie Webcam-Treiber direkt über den Geräte-Manager.
Wechseln Sie zwischen verschiedenen Kamera-Apps, um die Erkennung der Webcam-Hardware zu erzwingen. Überprüfen Sie außerdem die physischen Webcam-Verbindungen, um sicherzustellen, dass intern alles ordnungsgemäß angeschlossen ist. Halten Sie die Treiber auf dem neuesten Stand und Apps sollten integrierte Webcams problemlos erkennen.
Fazit
Wenn die integrierte Kamera Ihres Laptops nicht mehr funktioniert, sollten Sie vor dem Austausch der Hardware verschiedene Lösungen ausprobieren. Überprüfen Sie die physischen Datenschutzkontrollen, passen Sie Berechtigungseinstellungen an, aktualisieren Sie Treiber, machen Sie problematische Updates rückgängig und installieren Sie Treiber bei Bedarf neu.
Die Verwendung von Software wie HitPaw VikPea (Ursprünglich HitPaw Video Enhancer genannt) kann ebenfalls dabei helfen, minderwertiges Filmmaterial zu verbessern . Mit seiner AI-Videoverbesserungstechnologie kann er automatisch Details verbessern, Rauschen reduzieren, Bewegungen stabilisieren und Webcam-Videos auf viel höhere Auflösungen hochskalieren.









 HitPaw FotorPea
HitPaw FotorPea HitPaw Univd
HitPaw Univd 


Teile diesen Artikel:
Wählen Sie die Produktbewertung:
Joshua Hill
Chefredakteur
Ich bin seit über fünf Jahren als Freiberufler tätig. Es ist immer beeindruckend Wenn ich Neues entdecke Dinge und die neuesten Erkenntnisse, das beeindruckt mich immer wieder. Ich denke, das Leben ist grenzenlos.
Alle Artikel anzeigenKommentar hinterlassen
Erstellen Sie Ihre Rezension für HitPaw-Artikel