Facebook schwarzer Bildschirm: 15 Lösungen für PC & Handy
Das Problem des schwarzen Bildschirms auf Facebook ist in letzter Zeit für viele Nutzer ein häufiges Problem geworden. Egal, ob Sie die Facebook-App verwenden oder Facebook in einem Webbrowser aufrufen, der Bildschirm kann plötzlich schwarz werden, was es Ihnen unmöglich macht, die App oder die Website normal zu nutzen. Dies kann besonders frustrierend sein, wenn Sie versuchen, mit Beiträgen zu interagieren, Videos anzusehen oder mit Freunden und Familie in Kontakt zu bleiben.
Dieser Leitfaden erklärt Ihnen die Gründe, warum die Facebook-App schwarz geworden ist, und bietet einfache Lösungen, um das Problem sowohl auf mobilen Geräten als auch in Desktop-Browsern zu beheben.
Teil 1. Warum ist die Facebook-App schwarz?
Wenn Sie mit einem schwarzen Bildschirm auf Facebook konfrontiert sind, kann dies mehrere Gründe haben. Das Problem kann sowohl mit der App selbst als auch mit den Einstellungen Ihres Geräts zusammenhängen. Einige häufige Ursachen sind:
- Veraltete Facebook-App: Eine ältere Version der App funktioniert möglicherweise nicht korrekt.
- Geräteleistung: Zu wenig Speicherplatz oder Systemfehler können verhindern, dass Facebook ordnungsgemäß lädt.
- Beschädigte Daten: Zwischengespeicherte Daten und Cookies können Anzeigeprobleme verursachen.
- Softwarefehler: Systemfehler oder Störungen können verhindern, dass die App normal geladen wird.
- Verbindungsprobleme: Eine schlechte oder unterbrochene Internetverbindung kann Probleme beim Laden der Inhalte der App verursachen.
Teil 2. 6 beste Lösungen zur Behebung des schwarzen Facebook-Bildschirms auf iPhone/Android
Wenn Sie auf Ihrem mobilen Gerät einen schwarzen Bildschirm auf Facebook sehen, können Ihnen diese Lösungen helfen, das Problem zu beheben:
1. Zwingen Sie die Facebook-App zum Schließen und starten Sie sie neu
Manchmal kann das Problem durch einfaches Schließen und erneutes Öffnen der App behoben werden. Das Erzwingen des Schließens der App kann vorübergehende Fehler oder Speicherlecks beseitigen, die den schwarzen Bildschirm auf Facebook verursachen könnten.
Auf dem iPhone wischen Sie nach oben oder drücken zweimal die Home-Taste, um den App-Switcher zu öffnen, und wischen dann die Facebook-App weg, um sie zu schließen.
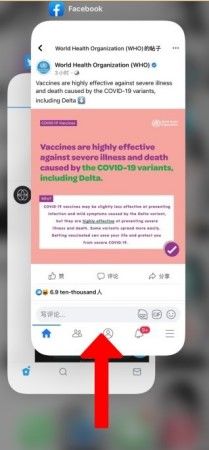
Auf Android gehen Sie zu Einstellungen > Apps > Facebook und tippen Sie auf „Zwingen zum Beenden“. Sobald die App geschlossen ist, starten Sie sie neu und prüfen Sie, ob das Problem weiterhin besteht. Dieser Vorgang aktualisiert Ihre Sitzung und gibt der App einen frischen Start.
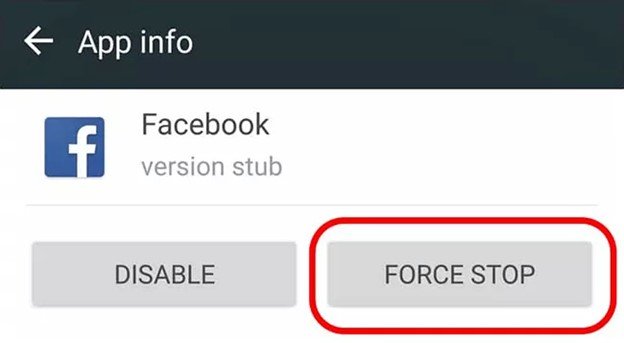
2. Aktualisieren Sie die Facebook-App auf die neueste Version
Wenn Sie eine veraltete Version der Facebook-App verwenden, ist sie möglicherweise anfälliger für Fehler oder Anzeigeprobleme wie den schwarzen Bildschirm. Facebook veröffentlicht regelmäßig Updates, die bekannte Fehler beheben und die Leistung verbessern.
Um zu überprüfen, ob ein Update verfügbar ist, öffnen Sie den App Store (auf dem iPhone) oder den Google Play Store (auf Android), suchen Sie nach Facebook und sehen Sie nach, ob ein Update-Button angezeigt wird. Die Installation der neuesten Version stellt sicher, dass Sie die neuesten Fehlerbehebungen und Verbesserungen erhalten, wodurch die Wahrscheinlichkeit von Problemen wie dem schwarzen Bildschirm verringert wird.
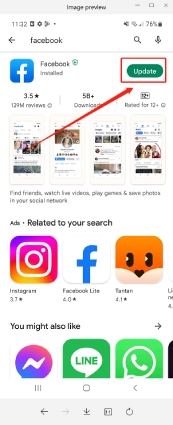
3. Löschen Sie den Cache und die Cookies der App
Wenn Sie die Facebook-App verwenden, speichert sie bestimmte Daten wie Cookies und zwischengespeicherte Dateien, um die Leistung zu verbessern. Im Laufe der Zeit kann sich diese Datenansammlung jedoch häufen und Probleme wie den schwarzen Bildschirm verursachen.
Auf dem iPhone ist der einfachste Weg, den Cache zu löschen, die App neu zu installieren. Auf Android gehen Sie zu Einstellungen > Apps > Facebook > Speicher und tippen dann auf „Cache löschen“, um temporäre Dateien zu entfernen.
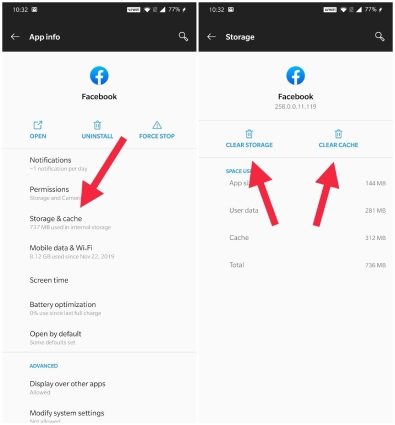
Nachdem Sie den Cache gelöscht haben, versuchen Sie, Facebook erneut zu starten, um zu prüfen, ob das Problem behoben ist. Diese Aktion hilft der App, frische Daten zu laden, und kann Probleme lösen, die durch beschädigte oder überlastete Caches verursacht werden.
4. Befreien Sie Speicherplatz auf Ihrem Telefon
Wenn Ihr Telefon wenig Speicherplatz hat, kann dies die Leistung Ihrer Apps, einschließlich Facebook, beeinträchtigen. Wenig Speicherplatz kann verhindern, dass Apps reibungslos laufen, was zu Problemen wie einem schwarzen Bildschirm auf Facebook führt.
Um Speicherplatz freizugeben, gehen Sie zu den Einstellungen Ihres Telefons > Speicher und überprüfen Sie, wie viel Speicher verfügbar ist. Sie können ungenutzte Apps, alte Fotos, Videos oder Dateien löschen, die viel Speicherplatz beanspruchen. Dadurch wird die Leistung von Facebook und anderen Apps erheblich verbessert und sie laufen ohne Probleme.
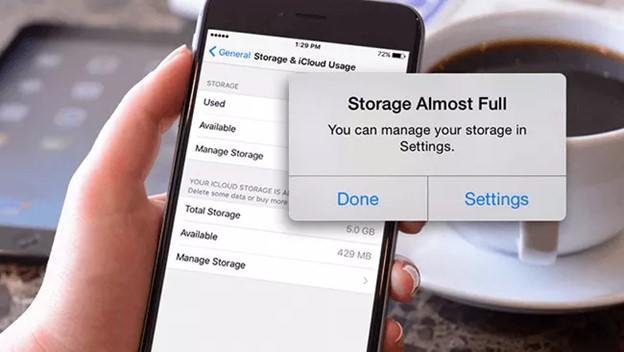
5. Aktualisieren Sie das Betriebssystem Ihres Telefons
Ein veraltetes Betriebssystem kann ebenfalls zu Problemen wie dem schwarzen Bildschirm auf Facebook führen. Die neuesten Updates für das Betriebssystem Ihres Telefons beinhalten Fehlerbehebungen und Optimierungen, die dazu beitragen können, dass Apps wie Facebook reibungslos funktionieren.
Um nach Updates zu suchen, gehen Sie zu Einstellungen > Software-Update und sehen Sie nach, ob eine neuere Version des Betriebssystems verfügbar ist. Die Installation des Updates kann helfen, Kompatibilitätsprobleme zu beheben und die Gesamtleistung der App zu verbessern.
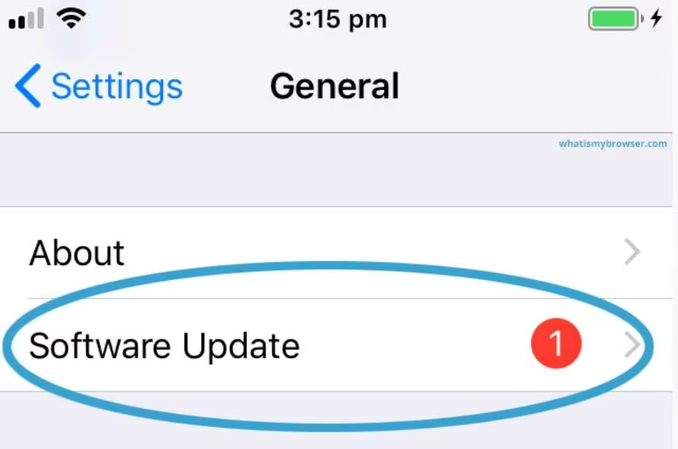
6. Versuchen Sie einen Werksreset (Letzte Option)
Wenn keine der vorherigen Lösungen funktioniert hat, könnte ein Werksreset notwendig sein, um anhaltende Probleme mit der Facebook-App zu beheben. Diese Option sollte als letztes Mittel verwendet werden, da dabei alle Daten und Einstellungen von Ihrem Gerät gelöscht werden. Stellen Sie sicher, dass Sie Ihre Daten vorher sichern.
Um Ihr Telefon zurückzusetzen, gehen Sie zu Einstellungen > Allgemein > Zurücksetzen auf dem iPhone oder Einstellungen > Sichern & Zurücksetzen > Werksreset auf Android. Nach dem Zurücksetzen installieren Sie Facebook erneut und prüfen, ob das Problem des schwarzen Bildschirms behoben ist.
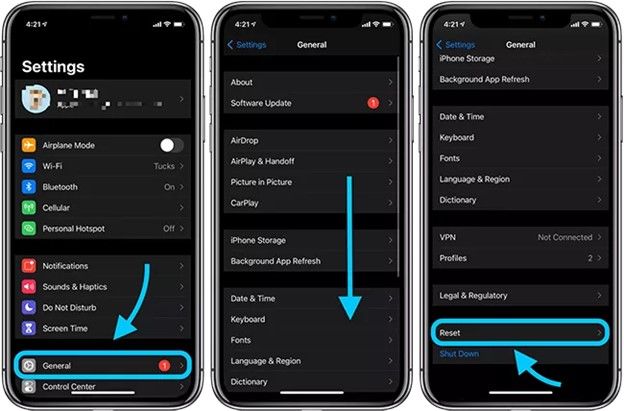
Teil 3. 9 Beste Lösungen für Facebook Black Screen Probleme auf dem Computer
Wenn Sie auf dem PC oder Mac den schwarzen Bildschirm auf Facebook erleben, versuchen Sie diese Methoden:
1. Versuchen Sie einen anderen Webbrowser
Manchmal ist das Problem mit dem schwarzen Bildschirm auf Facebook browserabhängig. Verschiedene Browser behandeln Webinhalte unterschiedlich, und einer könnte besser mit Facebook kompatibel sein als ein anderer.
Wenn Sie Google Chrome verwenden, wechseln Sie zu Microsoft Edge, Mozilla Firefox oder Opera, um zu sehen, ob das Problem weiterhin besteht. Browser wie Safari oder Edge bieten auf bestimmten Systemen möglicherweise eine bessere Leistung, daher lohnt sich ein Test.

2. Seite neu laden und erneut bei Facebook anmelden
Eine der einfachsten Methoden, das Problem mit dem schwarzen Bildschirm zu beheben, ist das Neuladen der Seite. Drücken Sie Strg + R (oder Cmd + R auf dem Mac), um die Seite neu zu laden, oder klicken Sie manuell auf die Schaltfläche zum Aktualisieren in Ihrem Browser.
Falls das Neuladen nicht hilft, versuchen Sie, sich von Ihrem Facebook-Konto abzumelden und sich erneut anzumelden. Dies kann dazu beitragen, Ihre Sitzung zurückzusetzen und vorübergehende Probleme zu beheben, die den schwarzen Bildschirm verursachen könnten.
3. Öffnen Sie Facebook im Inkognito-Modus
Browser speichern Daten wie Cookies, Cache und Verlauf, die die Anzeige von Websites beeinträchtigen könnten. Wenn Sie Facebook im Inkognito- oder Privatmodus öffnen, werden diese Funktionen deaktiviert, was Ihnen hilft, festzustellen, ob sie das Problem mit dem schwarzen Bildschirm verursachen.
Um den Inkognito-Modus zu öffnen, drücken Sie Strg + Umschalt + N in Chrome (oder Command + Umschalt + N auf dem Mac). Wenn Facebook in diesem Modus korrekt funktioniert, deutet dies darauf hin, dass der Cache oder Erweiterungen Ihres Browsers das Problem verursachen.
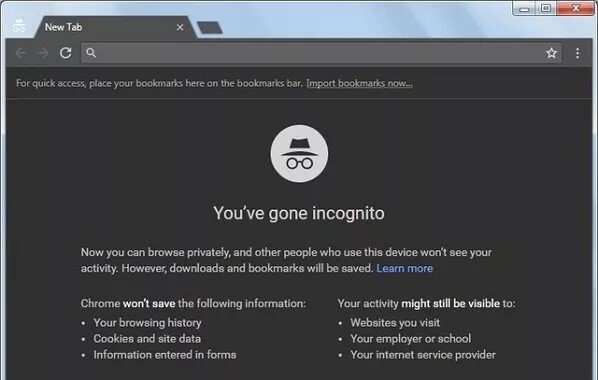
4. Löschen Sie die Facebook-Cookies aus Ihrem Browser
Cookies und zwischengespeicherte Dateien von Facebook oder anderen Websites können sich mit der Zeit ansammeln und Anzeigefehler wie den schwarzen Bildschirm verursachen. Um Ihre Facebook-Cookies zu löschen, gehen Sie zu den Einstellungen Ihres Browsers > Datenschutz > Browserdaten löschen und wählen Sie die Option zum Löschen von Cookies.
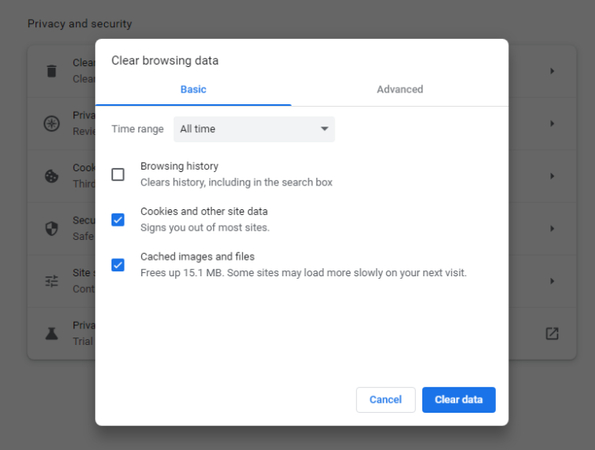
Stellen Sie sicher, dass Sie „Alle Zeiten“ als Zeitraum auswählen, um alle gespeicherten Cookies zu löschen. Nach dem Löschen laden Sie Facebook erneut und überprüfen, ob das Problem weiterhin besteht.
5. Überprüfen Sie Erweiterungen auf mögliche Probleme
Browser-Erweiterungen wie Werbeblocker, Passwort-Manager oder Datenschutz-Tools können manchmal die Funktionsweise von Facebook beeinträchtigen. Wenn Sie vermuten, dass eine Erweiterung den schwarzen Bildschirm verursacht, deaktivieren Sie alle Erweiterungen und laden Sie Facebook neu.
Gehen Sie dazu zum Erweiterungsmenü Ihres Browsers und deaktivieren Sie jede Erweiterung einzeln. Nach jeder Deaktivierung laden Sie die Seite neu, um zu prüfen, ob das Problem behoben wurde. Wenn das Deaktivieren der Erweiterungen das Problem löst, aktivieren Sie sie nacheinander, um den Schuldigen zu identifizieren.
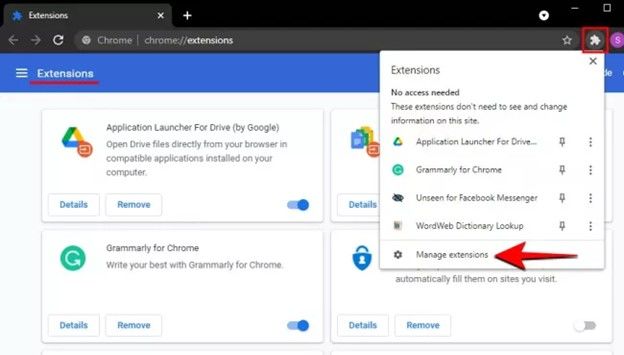
6. Deaktivieren Sie die Hardwarebeschleunigung
Hardwarebeschleunigung ist eine Funktion in Browsern, die die Verarbeitung beschleunigt, indem bestimmte Aufgaben an die Hardware Ihres Computers ausgelagert werden. Sie kann jedoch manchmal Anzeigefehler wie einen schwarzen Bildschirm auf Facebook verursachen.
Um die Hardwarebeschleunigung zu deaktivieren, gehen Sie zu den erweiterten Einstellungen Ihres Browsers und deaktivieren Sie die Hardwarebeschleunigung. Starten Sie den Browser neu, um die Änderungen anzuwenden, und prüfen Sie, ob das Problem behoben ist.
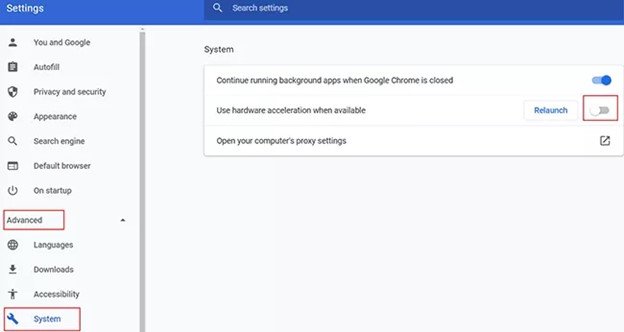
7. Setzen Sie Ihre Browsereinstellungen zurück
Wenn keine der oben genannten Lösungen funktioniert hat, müssen Sie möglicherweise die Browsereinstellungen auf die Standardwerte zurücksetzen. Dies entfernt alle benutzerdefinierten Einstellungen, Konfigurationen oder Erweiterungen, die Facebook beeinträchtigen könnten.
Um den Browser zurückzusetzen, gehen Sie zum Einstellungsmenü, scrollen Sie nach unten zu „Erweitert“ und suchen Sie die Option „Einstellungen zurücksetzen“. Klicken Sie auf „Einstellungen auf ihre ursprünglichen Standardwerte wiederherstellen“, um den Vorgang abzuschließen. Versuchen Sie anschließend erneut, auf Facebook zuzugreifen.
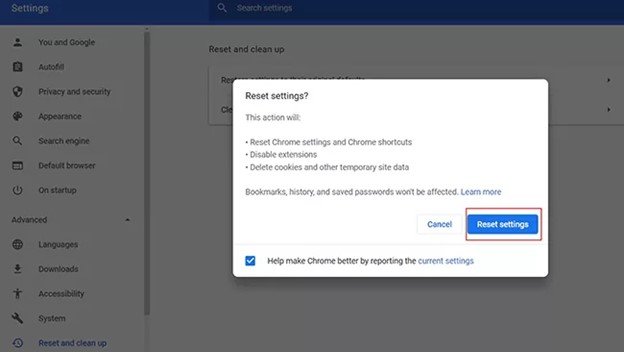
8. Starten Sie Ihren Computer neu
Ein einfacher Neustart kann manchmal vorübergehende Softwareprobleme beheben, die den schwarzen Bildschirm auf Facebook verursachen. Schließen Sie alle Anwendungen, starten Sie Ihren Computer neu und versuchen Sie erneut, Facebook zu verwenden.
Ein Neustart Ihres Systems kann Probleme im Zusammenhang mit Ihrem Betriebssystem oder dem Browser, den Sie verwenden, lösen, sodass Facebook korrekt angezeigt wird.
9. Kontaktieren Sie den Facebook-Support für Hilfe
Wenn keine der oben genannten Schritte funktioniert hat, kann es Zeit sein, den Facebook-Support zu kontaktieren. Manchmal kann es sein, dass Facebook eine Ausfallzeit oder technische Probleme hat, die den schwarzen Bildschirm verursachen.
Profi-Tipp: Bearbeiten und Konvertieren von Facebook-Videos mit HitPaw Univd
Wenn Sie Probleme mit dem Hochladen von Facebook-Videos haben oder Facebook-Videos bearbeiten und konvertieren möchten, ist HitPaw Univd ein leistungsstarkes Tool, das diesen Prozess einfach macht. Mit diesem Tool können Sie nicht nur Facebook-Videos herunterladen, sondern auch Bearbeitungsfunktionen nutzen, die das Video-Management vereinfachen.
Egal, ob Sie Videos zuschneiden, zusammenführen oder in verschiedene Formate konvertieren möchten, HitPaw Univd kann alles. Es ist eine effiziente und vielseitige Lösung für jeden, der Facebook-Videoinhalte professionell und einfach verwalten möchte.

HitPaw Univd - Alles-in-einem Video-Lösungen für Windows & Mac
sicher verifiziert. 254.145 personen haben es heruntergeladen.
Sicher verifiziert. 254.145 Personen haben es heruntergeladen.
- KI-gestützte Video-Konvertierung: 120X schnellere Konvertierung ohne Qualitätsverlust.
- verlustfreies Video-Editing: Trimmen, Zusammenführen und Zuschneiden von Videos für ein individuelles Erlebnis.
- Komprimieren von Videos und Fotos: Reduzieren Sie die Größe von Videos und Bildern, ohne die Qualität zu beeinträchtigen.
- Unterstützt mehrere Formate: Konvertieren Sie Videos einfach in verschiedene Formate wie MP4, MOV usw.
- Benutzerfreundliche Oberfläche: Benutzerfreundlich, auch für Anfänger.
Sicher verifiziert. 254.145 Personen haben es heruntergeladen.
Fazit
Wenn Sie das Problem mit dem schwarzen Bildschirm bei Facebook haben, sollten die hier bereitgestellten Lösungen helfen, es sowohl auf Mobilgeräten als auch auf Desktops zu beheben. Ob es darum geht, Apps zu aktualisieren, den Cache zu leeren oder einen anderen Browser auszuprobieren, diese Schritte sind darauf ausgelegt, Facebook wieder reibungslos zum Laufen zu bringen. Außerdem ist HitPaw Univd ein großartiges Tool, um Facebook-Videos einfach zu bearbeiten und zu konvertieren.






 HitPaw VoicePea
HitPaw VoicePea  HitPaw VikPea
HitPaw VikPea HitPaw FotorPea
HitPaw FotorPea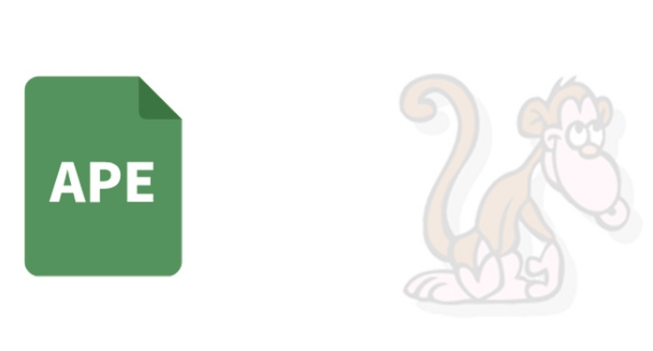
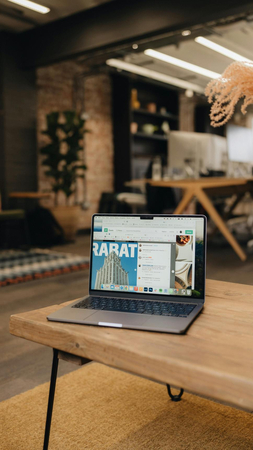
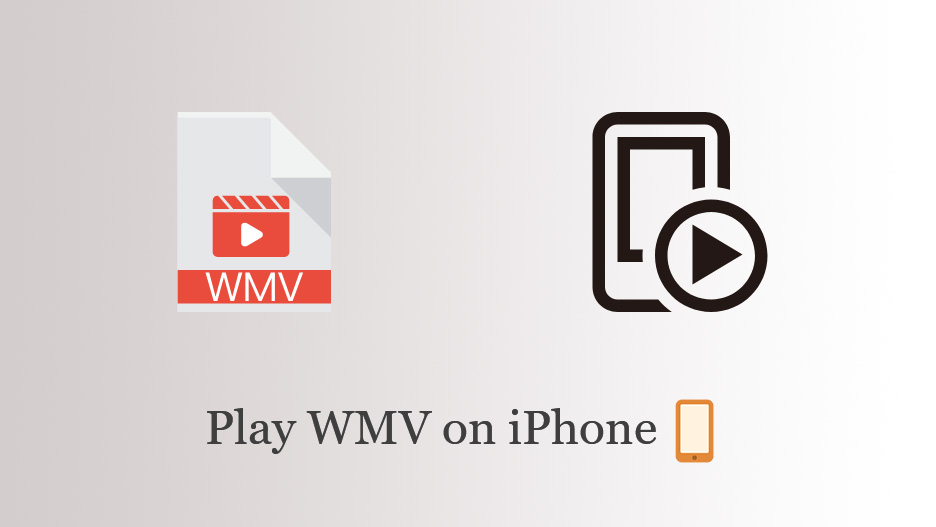

Teilen zu:
Wählen Sie die Produktbewertung:
Joshua Hill
Chefredakteur
Ich bin seit über fünf Jahren als Freiberufler tätig. Es ist immer beeindruckend Wenn ich Neues entdecke Dinge und die neuesten Erkenntnisse, das beeindruckt mich immer wieder. Ich denke, das Leben ist grenzenlos.
Alle Artikel anzeigenEinen Kommentar hinterlassen
Eine Bewertung für HitPaw Artikel abgeben