Warum die Xbox Game Bar nicht funktioniert
Die Xbox Game Bar ist ein beliebtes Tool für Gamer, um Gameplay zu filmen, Screenshots zu machen, sich mit anderen Spielern zu verbinden und online zu streamen, ohne eine externe Anwendung auf Windows 10/11 zu verwenden. Allerdings kann es wie jede Software gelegentlich zu Problemen kommen, beispielsweise wenn die Xbox Game Bar nicht wie erwartet funktioniert. In diesem umfassenden Beitrag werden die häufigsten Gründe für Probleme wie das Nicht Öffnen oder Nicht Funktionsfähigsein der Xbox Game Bar erklärt, und es wird Ihnen gezeigt, wie Sie die Probleme beheben, um die Xbox Game Bar wieder in Betrieb zu nehmen.
Teil 1: Warum funktioniert die Xbox Game Bar nicht?
Nachdem Sie erfahren haben, was die Xbox Game Bar ist, sollten Sie in die Gründe für ihr Nicht-Funktionsfähigsein auf Ihrem System untersuchen. Das Verständnis der Ursachen kann Ihnen helfen, die richtige Lösung zu finden. Hier sind einige häufige Probleme, die Sie möglicherweise erfahren:
1. Die Aufnahme in der Xbox Game Bar ist ausgegraut
Die Aufnahme in der Xbox Game Bar ist ausgegraut aufgrund von Berechtigungsfehlern, deaktiviertem GameDVR, einem beschädigten Aufnahmefeature oder temporären Anwendungsfehlern.
2. Spiele können nicht aufgenommen werden
Einige Spiele, insbesondere solche mit Anti-Cheat-Mechanismen oder im Vollbildmodus, können die Aufnahme durch diese App verhindern. Dies kann darauf hindeuten, dass Ihr System möglicherweise nicht genug Speicherplatz hat oder dass Sie der Game Bar keine Berechtigungen zum Zugriff auf Ihren Mikrofon erteilt haben.
3. Veralteter Windows-Treiber
Veraltete Grafiktreiber können Fehler verursachen und verhindern, dass die Xbox Game Bar aufnimmt. In diesem Fall erhalten Sie die Meldung "Spielfeatures sind nicht verfügbar".
4. Probleme mit den Tastenkombinationen
Die Xbox Game Bar setzt auf Tastenkombinationen, um bestimmte Funktionen zu aktivieren. Wenn die Tastenkombinationen nicht richtig konfiguriert sind oder mit anderen Programmen kollidieren, werden Sie mit dem Problem konfrontiert, dass die Xbox Game Bar nicht geöffnet werden kann.
Teil 2: Wie behebt man das Problem, dass die Xbox Game Bar nicht funktioniert?
Wenn Ihre Xbox Game Bar nicht funktioniert, können Sie mehrere Lösungen ausprobieren. Hier sind verschiedene Möglichkeiten, wie Sie das Problem diagnostizieren und beheben können:
1. Aktivieren Sie die Xbox Game Bar
Die Xbox Game Bar ist standardmäßig aktiviert, da es ein integriertes Tool ist. Manchmal müssen Sie jedoch aufgrund von Windows-Updates oder Hintergrundeinstellungen die Features-Einstellungen überprüfen. Hier ist, wie Sie es tun können:
Schritt 1. Verwenden Sie die Option "Suchen", um die "Einstellungen" manuell zu öffnen oder drücken Sie die Tasten "Windows + I".
Schritt 2. Klicken Sie auf der linken Seite des Bildschirms auf "Gaming", um die "Game Bar"-Einstellungen zu öffnen.
Schritt 3. Schalten Sie den Schalter "An" und markieren Sie die Option "Xbox Game Bar mithilfe der Taste auf einem Controller öffnen".
Schritt 4. Drücken Sie "Windows + G", um das Gameplay aufzunehmen. Das ist alles!
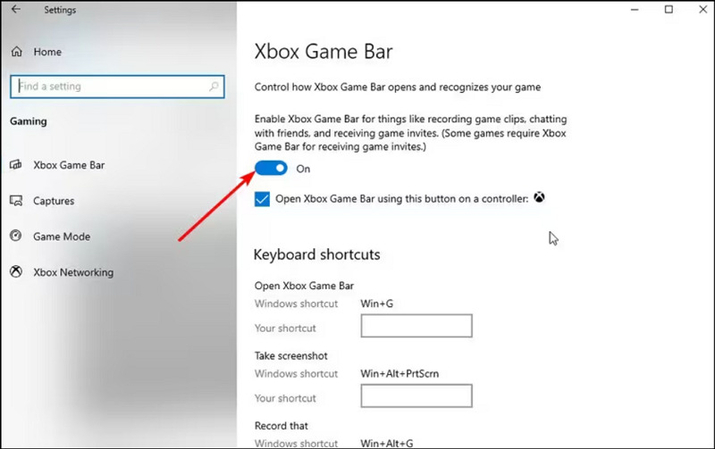
2. Setzen Sie die Xbox Game Bar zurück
Das Zurücksetzen der Xbox Game Bar kann dauerhafte Probleme wie fehlerhafte Funktionen oder Einstellungs konflikte beheben. Diese Aktion setzt die App auf ihren Standardzustand zurück, repariert beschädigte Dateien und löscht alle Einstellungen, die möglicherweise Störungen verursachen, ohne dass Ihre Daten verloren gehen. Hier ist, wie Sie die Xbox Game Bar neu starten:
Schritt 1. Öffnen Sie die Systemeinstellungen und navigieren Sie zu "Apps" > "Apps & Features". Finden Sie die Xbox Game Bar und klicken Sie im Menü auf "Erweiterte Optionen".
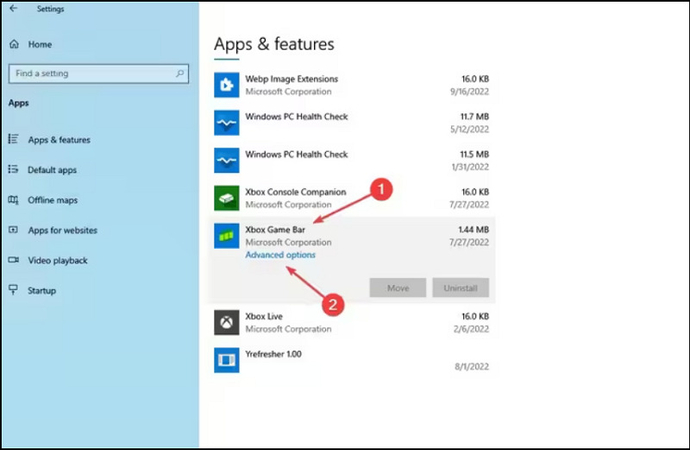
Schritt 2. Klicken Sie im Abschnitt "Zurücksetzen" auf die Option "Reparieren", und Windows wird die App diagnostizieren. Wenn dies nicht hilft, klicken Sie auf "Zurücksetzen".
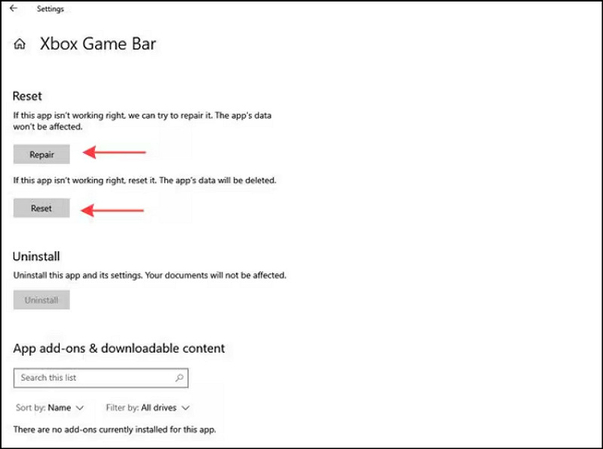
Schritt 4. Bei Problemen mit der Vollbild-Aufnahme verwenden Sie "Windows + Alt + R", um die Spielaufnahme zu starten oder zu stoppen.
3. Installieren Sie die Xbox Game Bar erneut
Das Neuinstallieren der Xbox Game Bar gewährleistet, dass Sie die neueste Version verwenden, was Probleme beheben kann, die durch Softwarefehler oder veraltete Dateien verursacht werden. Folgen Sie diesen Schritten:
Schritt 1. Klicken Sie in den Einstellungen auf "Apps" > "Apps & Features Apps" und finden Sie die Xbox Game Bar. Wählen Sie dann die Option "Deinstallieren".
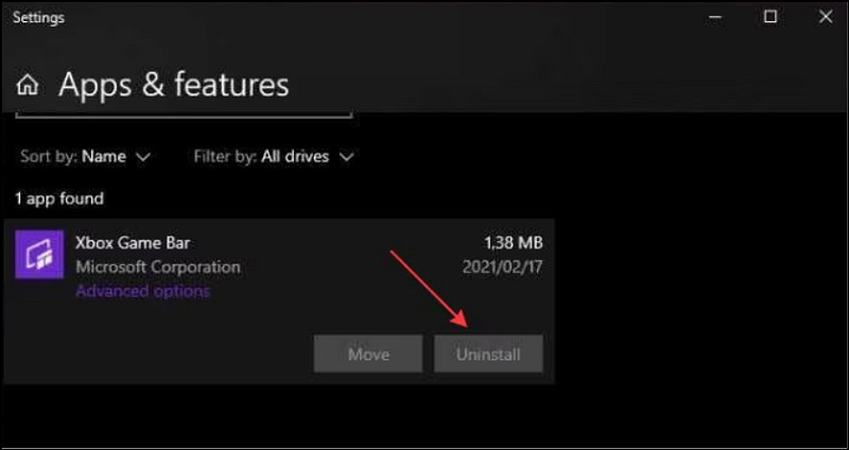
Schritt 2. Wenn die Schaltfläche "Deinstallieren" ausgegraut ist, suchen Sie in der Suchleiste nach "Windows PowerShell" und klicken Sie auf "Als Administrator ausführen".
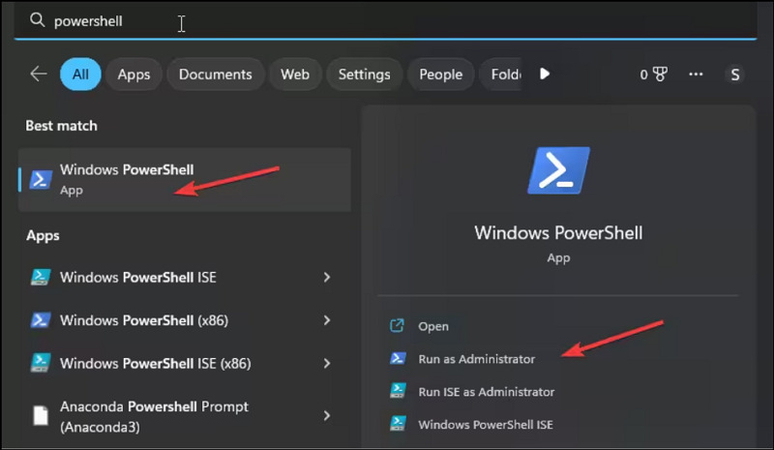
Schritt 3. Führen Sie diesen Befehl aus, um die Xbox Game Bar zu deinstallieren: "Get-AppxPackage Microsoft.XboxGamingOverlay | Remove-AppxPackage".
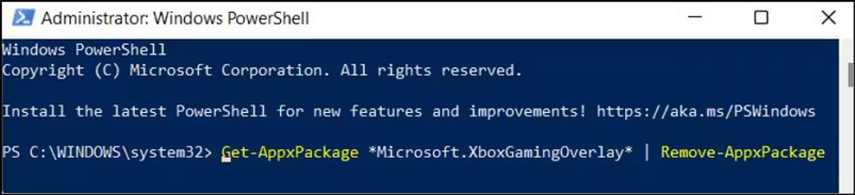
Schritt 4. Laden Sie diese Anwendung aus dem Microsoft Store herunter und starten Sie den PC neu. Fertig!
4. Aktualisieren Sie die GPU-Treiber
Das Aktualisieren der Grafiktreiber gewährleistet, dass die Xbox Game Bar reibungslos funktioniert, insbesondere bei der Aufnahme und dem Gameplay-Capture. Neue Treiber verbessern die Systemkompatibilität, beheben Fehler und verbessern die Leistung. Hier ist der Leitfaden:
Schritt 1. Starten Sie den "Geräte-Manager" und erweitern Sie "Anzeigegeräte".
Schritt 2. Klicken Sie mit der rechten Maustaste auf Ihren Hauptgrafiktreiber (wenn Sie mehrere haben) und wählen Sie "Treiber aktualisieren".
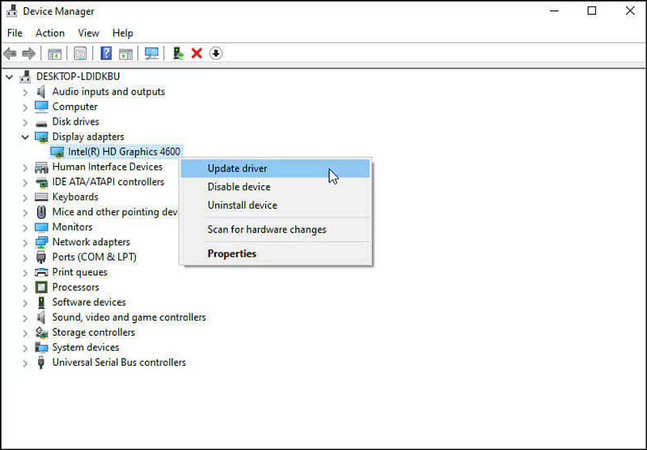
Schritt 3. Klicken Sie auf "Automatisch nach aktualisiertem Treiber-Software suchen". Sobald die Software heruntergeladen und installiert ist, starten Sie Ihren PC neu.
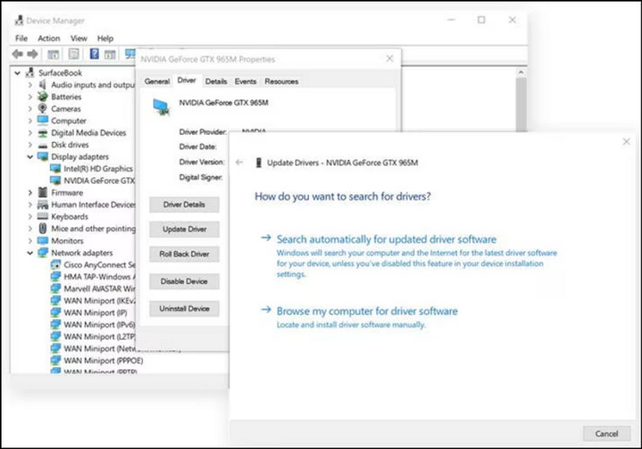
Teil 3: Verwenden Sie eine Alternative zur Xbox Game Bar, wenn die Xbox Game Bar ausgefallen ist
Leute fragen oft: "Was soll ich tun, wenn die Xbox Game Bar meine Stimme und die meiner Freunde nicht aufnimmt, auch nachdem ich die oben genannten Lösungen versucht habe?" Wenn die Xbox Game Bar beschädigt ist, können Sie andere beliebte Bildschirmaufnahmeprogramme finden, um Spiele reibungslos aufzunehmen. Einige beliebte Programme sind OBS Studio, Bandicam, Radeon ReLive usw.
Teil 4: Häufig gestellte Fragen zur Nicht-Funktionsfähigkeit der Xbox Game Bar
Q1. Was ist die beste Alternative zur Xbox Game Bar?
A1. Wenn die Xbox Game Bar nicht funktioniert, hängt die beste Alternative von Ihren Anforderungen und Verwendung ab. Die beliebtesten Alternativen sind jedoch OBS Studio, NVIDIA ShadowPlay, Bandicam, Screen-o-Matic, Camtasia, Fraps, Debut Video Capture und andere.
Q2. Warum ist die Aufnahme in meiner Xbox Game Bar ausgegraut?
A2. Die Aufnahmeoption in der Xbox Game Bar kann aus mehreren Gründen ausgegraut sein, darunter veraltete Grafiktreiber, unzureichende App-Berechtigungen, ein deaktiviertes GameDVR, Softwarefehler oder Einstellungsfehler in bestimmten Spielen.
Zusammenfassung
Die Xbox Game Bar ist eine ausgezeichnete Option für Gamer auf Windows-PCs, kann jedoch gelegentlich zu Problemen kommen, die ihre Funktionsfähigkeit beeinträchtigen. Um Ihnen zu helfen, hat dieser Beitrag mehrere Möglichkeiten beschrieben, um das Problem zu beheben, dass die Xbox Game Bar nicht funktioniert. Wenn Sie Gameplay-Aufnahmen konvertieren müssen, wird HitPaw Univd (HitPaw Video Converter) aufgrund seiner einfachen und fortschrittlichen Video-Konvertierungs- und -Bearbeitungsfunktionen sehr empfohlen. Laden Sie es also heute herunter und testen Sie es!






 HitPaw FotorPea
HitPaw FotorPea HitPaw VikPea
HitPaw VikPea HitPaw VoicePea
HitPaw VoicePea 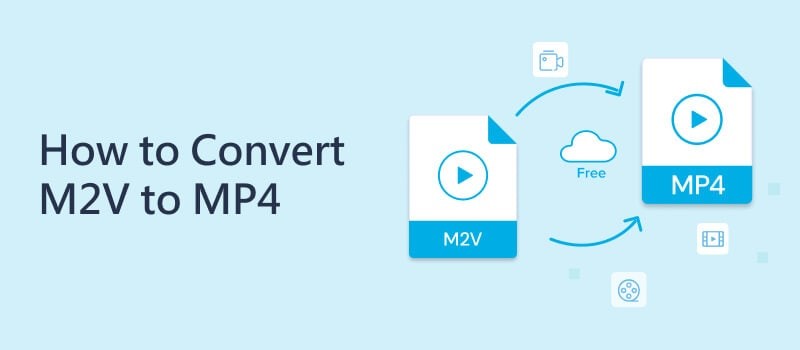

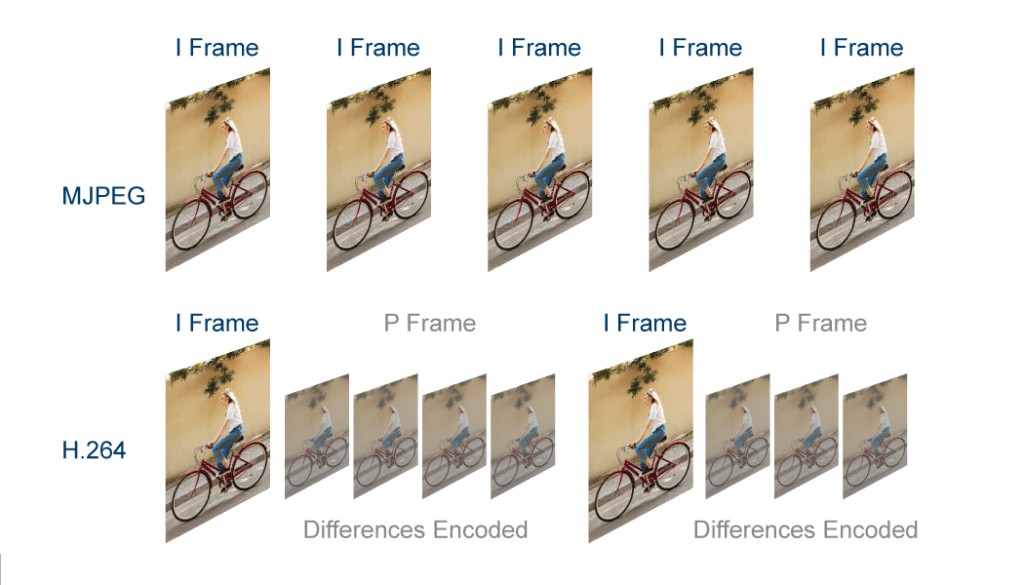

Teilen zu:
Wählen Sie die Produktbewertung:
Joshua Hill
Chefredakteur
Ich bin seit über fünf Jahren als Freiberufler tätig. Es ist immer beeindruckend Wenn ich Neues entdecke Dinge und die neuesten Erkenntnisse, das beeindruckt mich immer wieder. Ich denke, das Leben ist grenzenlos.
Alle Artikel anzeigenEinen Kommentar hinterlassen
Eine Bewertung für HitPaw Artikel abgeben