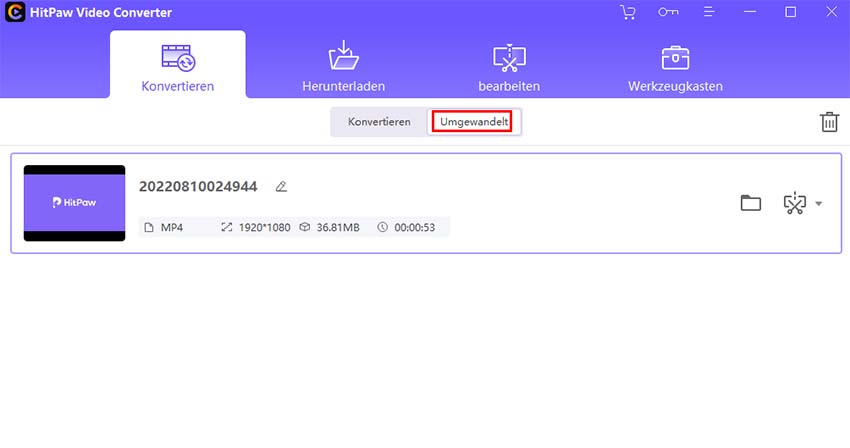Katalog
Folgen Sie dieser Anleitung, um Videos auf Windows und Mac zwischen 1000 Formaten mit HitPaw Video Converter zu konvertieren.
Schritt 1: Öffnen Sie HitPaw Video Converter und fügen Sie Dateien hinzu
Klicken Sie auf Video hinzufügen, um Ihre Dateien zu importieren, oder ziehen Sie die Videos direkt in das Programm.
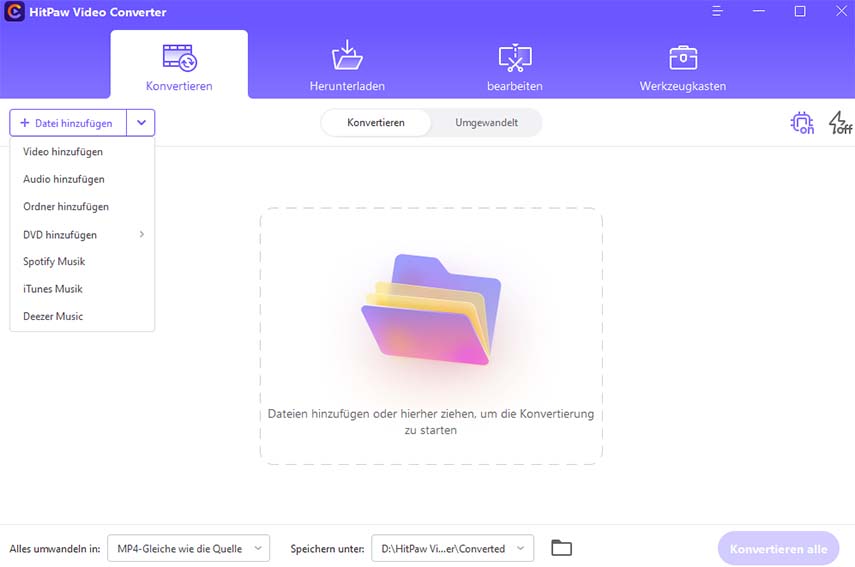
Schritt 2: Videoinfo bearbeiten (optional)
Sie können auf den Dateinamen klicken, um den Titel zu bearbeiten. Klicken Sie auf das Stiftsymbol oder das Infosymbol, um die Medien-Metainfos zu bearbeiten.
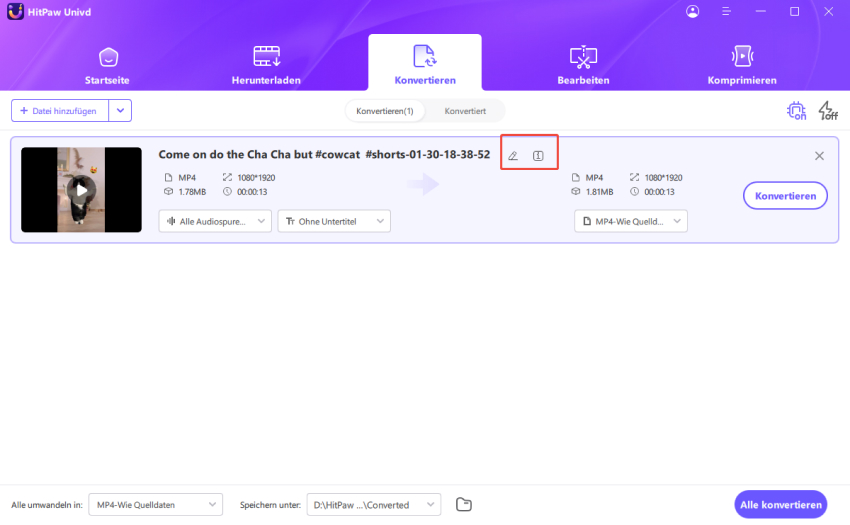
Sie können Titel, Künstler, Album, Komponist, Genre, Datum und Beschreibung für das Video hinzufügen.
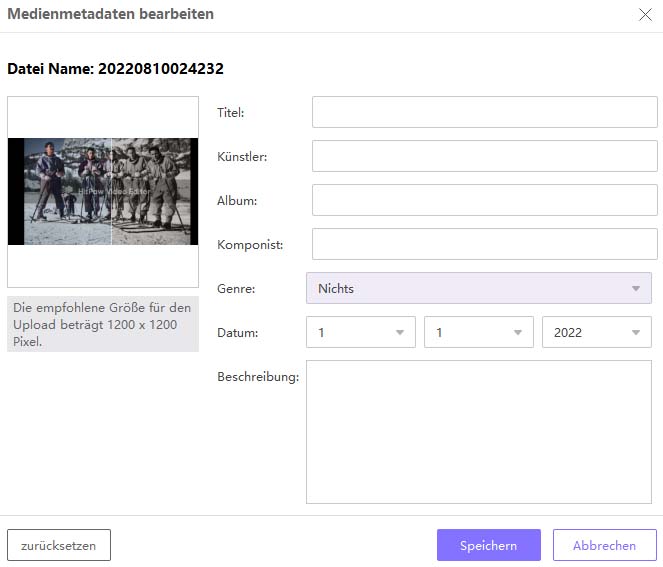
Schritt 3: Untertitel hinzufügen
Wenn Sie ein Video zu HitPaw Video Converter hinzufügen, können Sie den Untertitelstatus überprüfen. Wenn die Standardoption "Ohne Untertitel" lautet, könnte es sein, dass dieses Video mit Hardware-Untertiteln oder geschlossenen Untertiteln eingebettet ist. Diese Arten von Untertiteln werden dauerhaft in die Original-Videobilder eingefügt und können von den Benutzern nicht ausgeschaltet werden.
Sie können externe Untertitel zu dem Video hinzufügen, indem Sie auf "Untertitel hinzufügen" klicken. Derzeit unterstützt HitPaw Video Converter das Hinzufügen der folgenden drei Untertiteltypen: SRT, ASS, VTT und SSA.
Sie können jeweils eine Untertiteldatei hinzufügen.
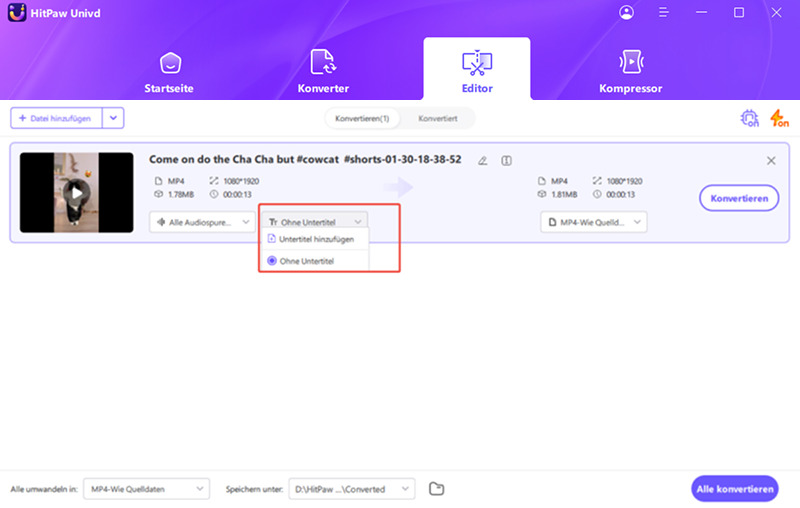
Hinzugefügte externe Untertiteldateien werden nach der Reihenfolge, in der sie importiert wurden, absteigend sortiert.
Auf der rechten Seite jedes hinzugefügten Untertitels befindet sich ein Löschsymbol.

Schritt 4: Ausgabeformat wählen
Sie können für jede Datei ein Ausgabeformat auswählen, indem Sie auf das Symbol mit dem umgedrehten Dreieck unten rechts in jeder Datei klicken. Klicken Sie auf "Alle konvertieren in" in der unteren linken Ecke, um ein einheitliches Ausgabeformat für alle importierten Dateien zu wählen.
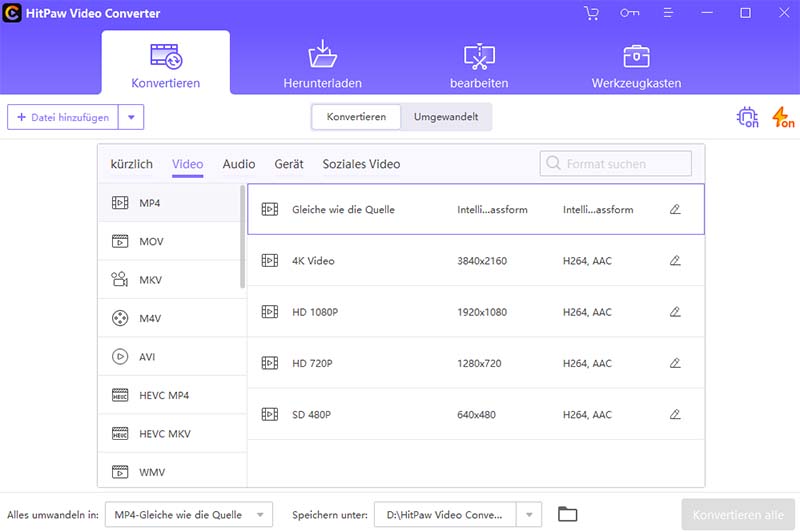
Mit diesem Programm können Sie die Parameter für das Ausgabeformat einstellen. Klicken Sie auf das Bearbeitungssymbol, in dem Sie die Qualität sowie den Video- und Audiocodec für dieses Format auswählen können.
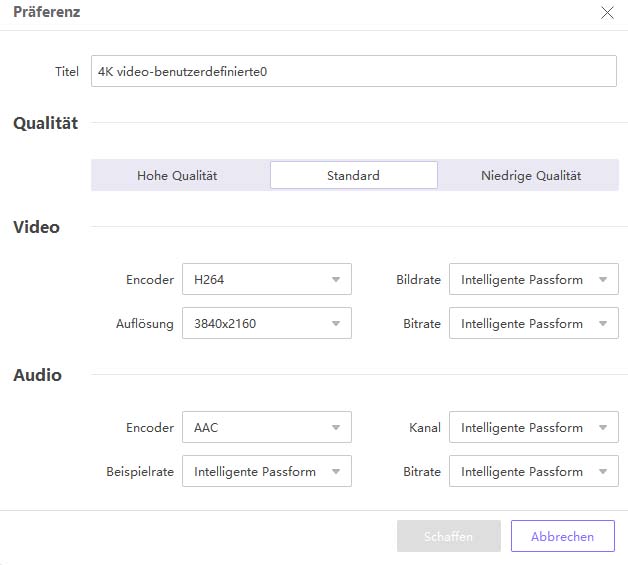
Schritt 5: Video konvertieren
Klicken Sie auf Hardwarebeschleunigung und verlustfreie Konvertierung in der oberen rechten Ecke.
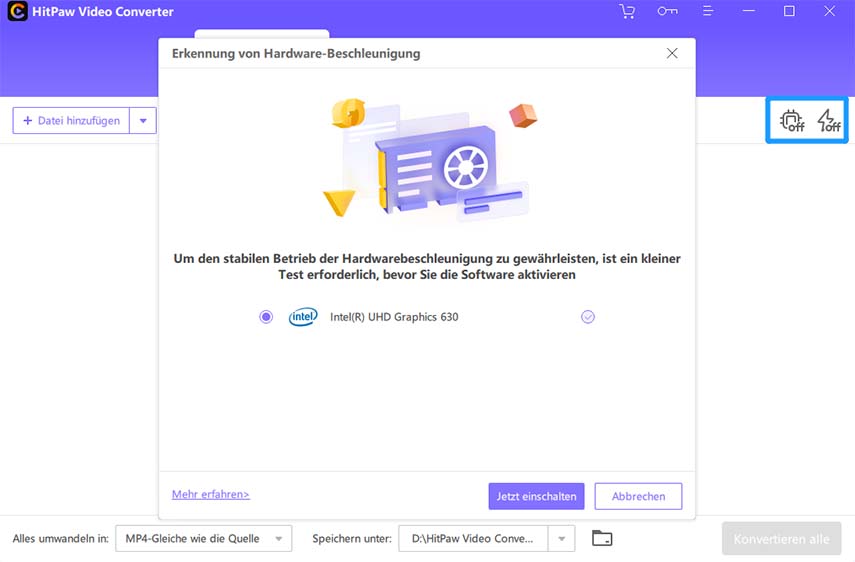
Wählen Sie einen Zielordner aus und klicken Sie auf Konvertieren (oder Alle konvertieren, wenn es sich um mehrere Dateien handelt), um das Video in das von Ihnen ausgewählte Format zu konvertieren.
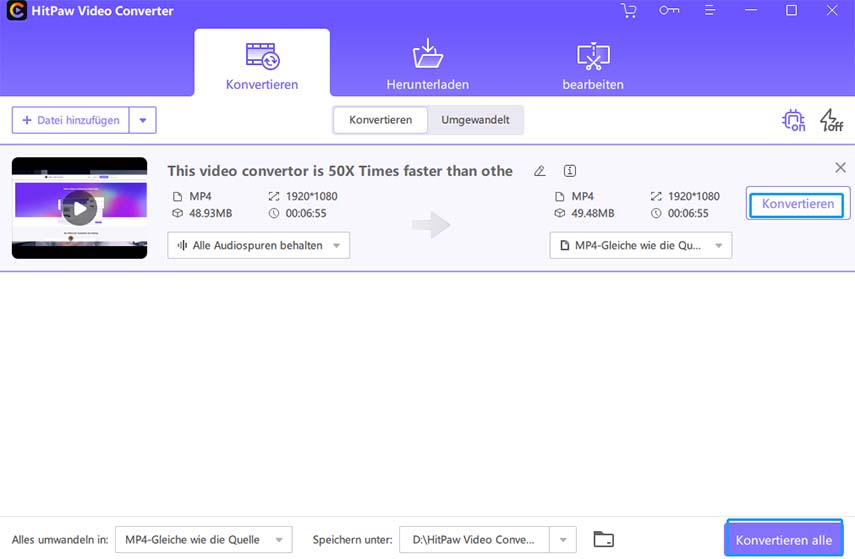
Schritt 6: Greifen Sie auf die konvertierten Dateien zu
Nachdem die Konvertierung abgeschlossen ist, gehen Sie oben auf die Registerkarte „Umgewandelt" und Sie sehen die konvertierten Dateien. Sie können auf Ordner öffnen klicken, um die fertigen Dateien zu überprüfen. Sie können Dateien zur Bearbeitungsliste hinzufügen, um Ihr Video zu bearbeiten, falls Sie dies wünschen.