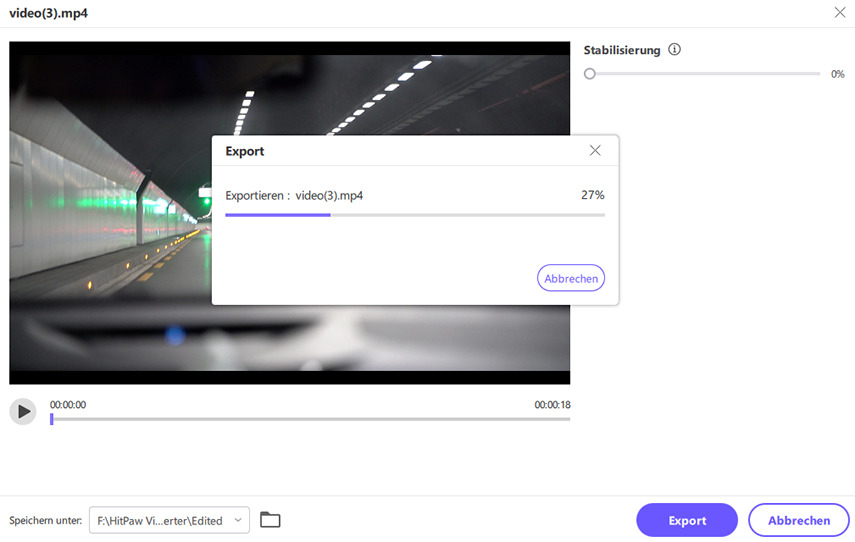Katalog
HitPaw Univd (HitPaw Univd) verfügt auch über integrierte Bearbeitungstools. Sie können Videos beschneiden/ausschneiden/zusammenführen, Wasserzeichen und Filter zu Videos hinzufügen und sogar die Videogeschwindigkeit mit einem Klick ändern.
Teil 1: Video schneiden
Wählen Sie auf die Funktion Schneiden und fügen Sie das Quellvideo hinzu.
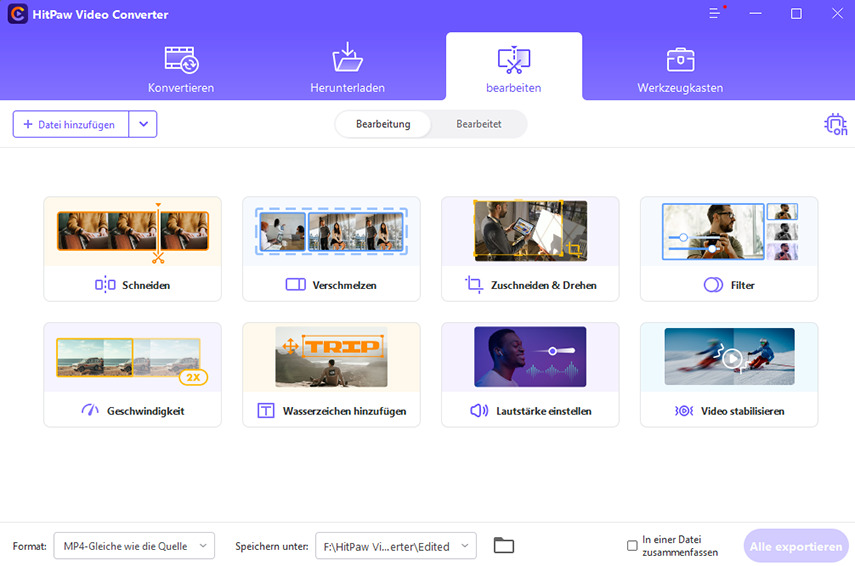
Nachdem Sie das Quellvideo erfolgreich hinzugefügt haben, können Sie das Video in der Zeitleiste als Vorschau anzeigen. Ziehen Sie den Abspielkopf zu dem Zeitpunkt, an dem Sie schneiden möchten, und klicken Sie auf das Scherensymbol, um das Video zu schneiden. Sie können diesen Vorgang wiederholen, um weitere Clips zu schneiden.
Nachdem Sie das Video erfolgreich geschnitten haben, können Sie die geschnittenen Clips in eine Datei zusammenführen, indem Sie "In einer Datei zusammenfassen" aktivieren. Klicken Sie auf die Schaltfläche "Bestätigen Sie", um die Clips zu exportieren.
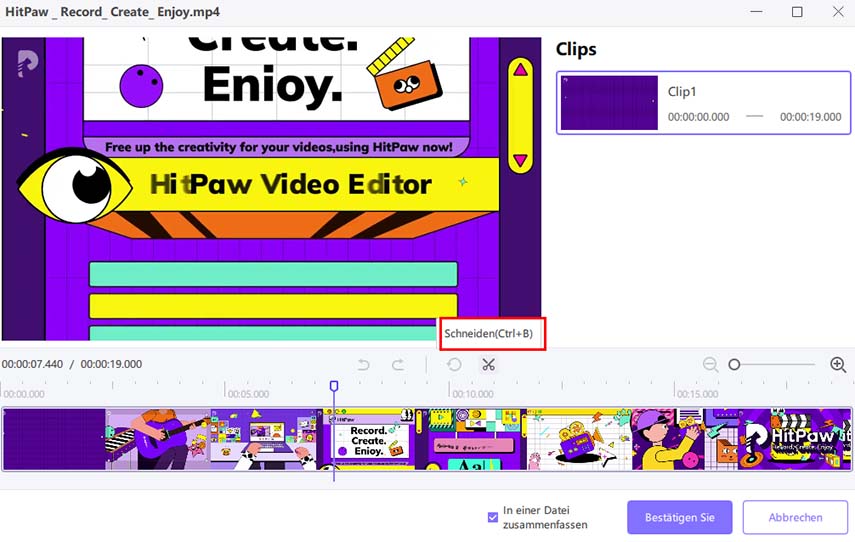
Auf der Hauptoberfläche können Sie das geschnittene Video als Vorschau anzeigen und ein Ausgabeformat auswählen. Klicken Sie auf die Schaltfläche Export, um eine einzelne Datei zu exportieren, oder auf Alle exportieren, um alle Dateien zu exportieren.
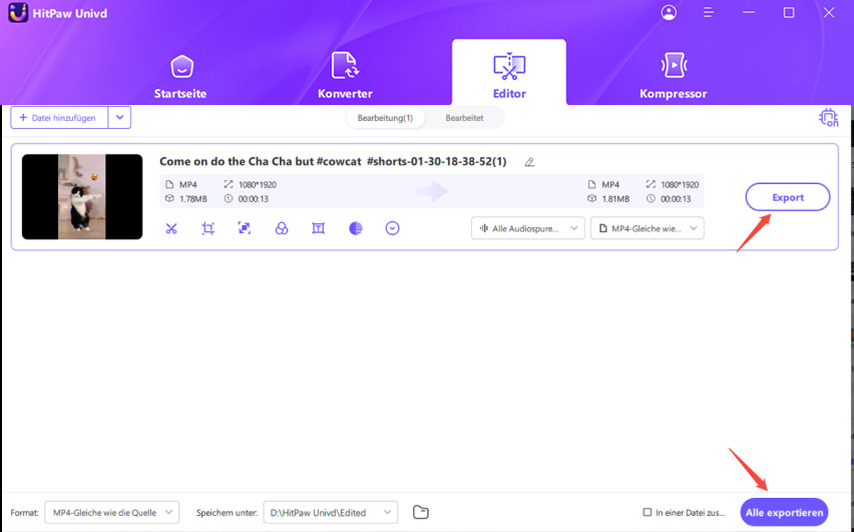
Teil 2: Videos zu einem zusammenfügen
Im Bereich "Bearbeiten" können Sie alle Videos hinzufügen, die Sie zusammenführen möchten, und ein Ausgabeformat auswählen. Aktivieren Sie die Option "In eine Datei zusammenfassen" und klicken Sie auf die Schaltfläche "Alle exportieren", um alle importierten Videos in einer Datei zusammenzuführen.
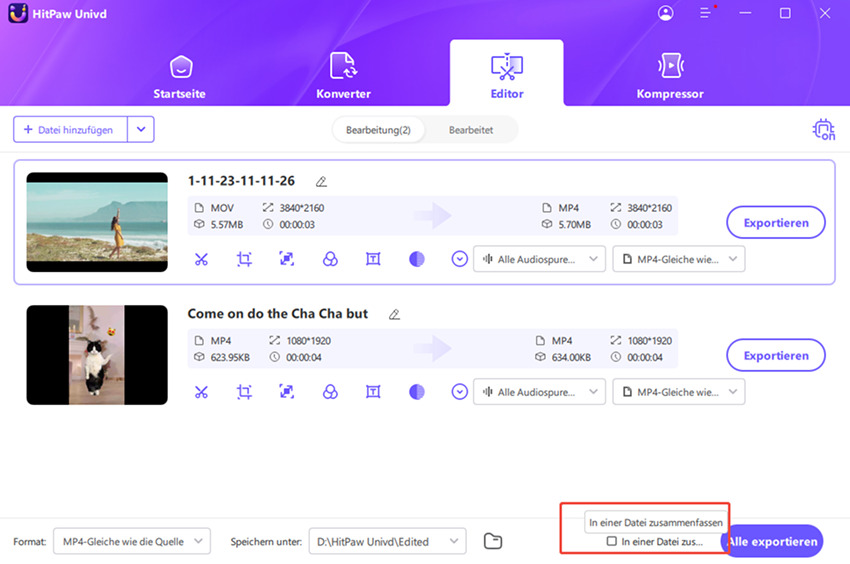
Teil 3: Video zuschneiden und drehen
Mit der Funktion Zuschneiden und Drehen können Sie das Video um 90 Grad im Uhrzeigersinn und 90 Grad gegen den Uhrzeigersinn drehen und das Video auf den Kopf stellen.
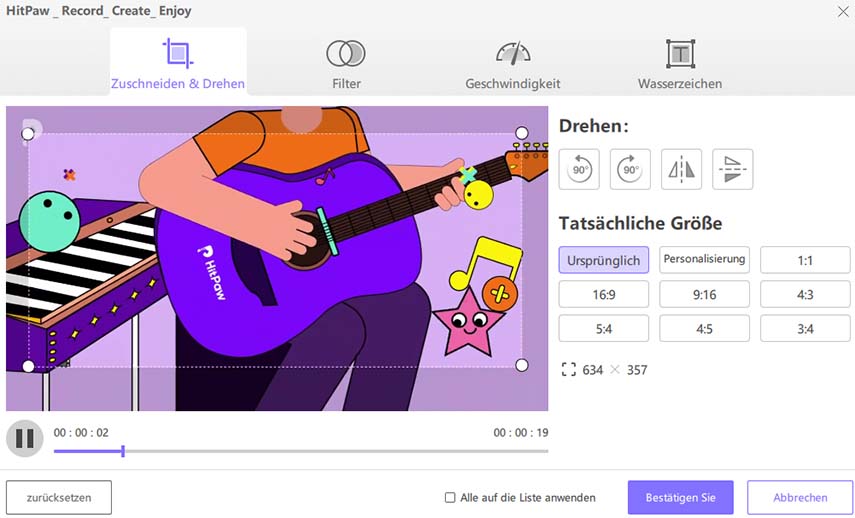
Sie können die vier Seiten der Matrix ziehen, um das zuzuschneidende Bild zu bestimmen, oder ein geeignetes Verhältnis aus der Skala auf der rechten Seite auswählen, um das Video automatisch zuzuschneiden. Klicken Sie auf die Schaltfläche "abspielen", um das zugeschnittene Video in der Vorschau anzuzeigen.
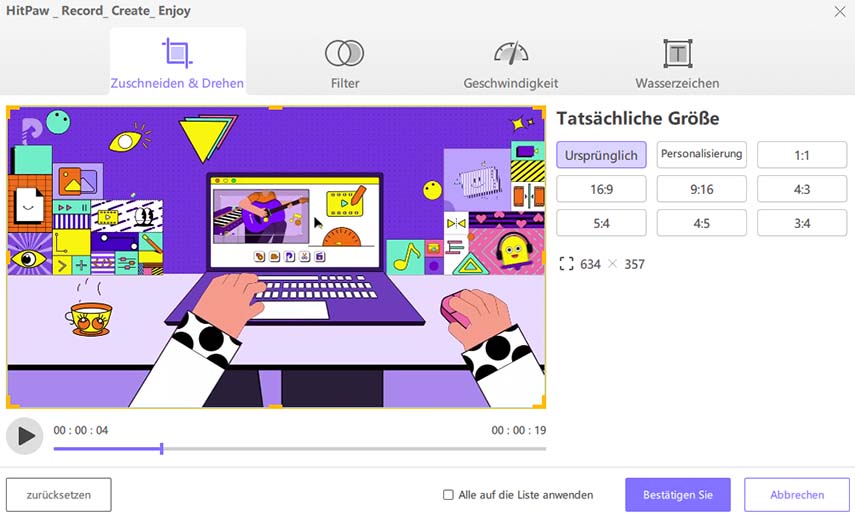
Nachdem Sie das beschnittene Video überprüft haben, können Sie ein Ausgabeformat wählen.
Hinweis:Um die Zuschneideeinstellungen auf alle von Ihnen importierten Videos anzuwenden, müssen Sie sicherstellen, dass die Auflösung dieser Videos gleich ist. Wenn dies nicht der Fall ist, können Sie sie in dieselbe Auflösung konvertieren und dann ein Wasserzeichen hinzufügen.
Teil 4: Filter zu einem Video hinzufügen
Sie können Filter hinzufügen, um Ihr Video hervorstechen zu lassen. HitPaw Univd (HitPaw Univd) bietet zahlreiche Filter, die Sie auf Ihre Videos anwenden können, darunter Schwarz-Weiß, Tageslicht, Landschaften und mehr.
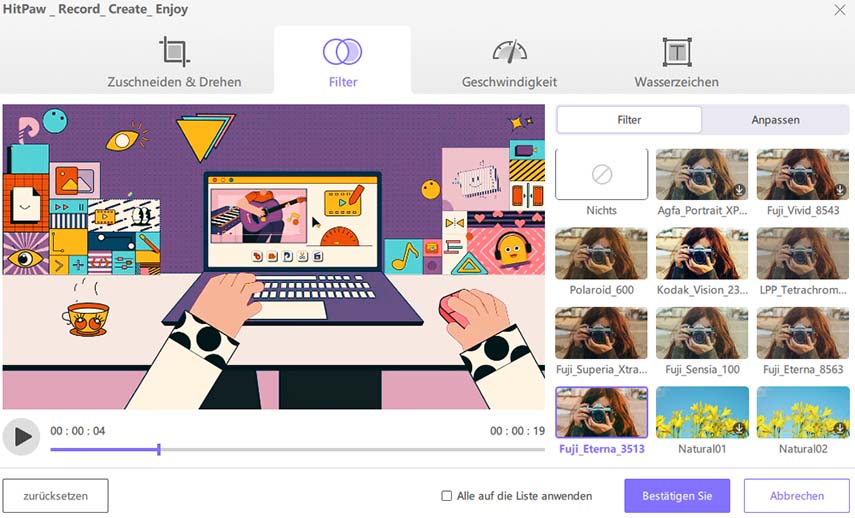
Sie können Helligkeit, Kontrast, Sättigung, Schatten und Schärfe einstellen.
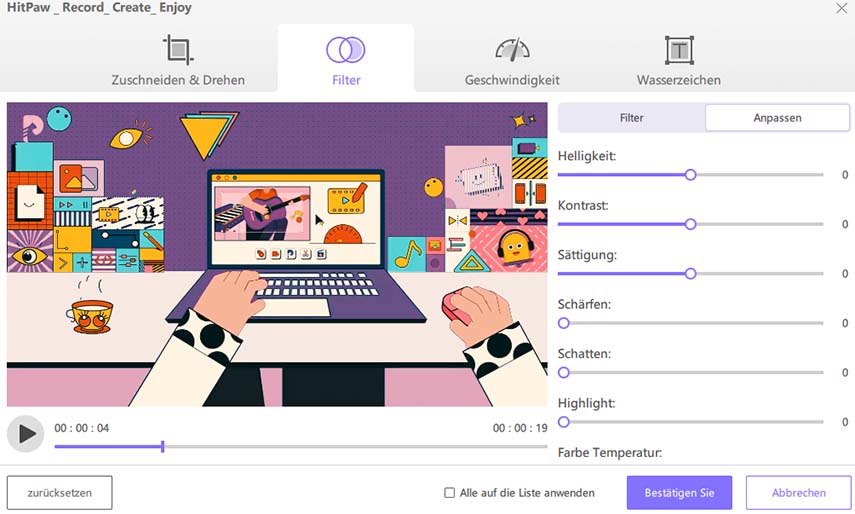
Tipps: Sie können die Option "Alle auf Liste anwenden" aktivieren, um die gleichen Einstellungen auf alle Dateien in der Liste anzuwenden.
Teil 5: Videogeschwindigkeit ändern
Sie können die Videogeschwindigkeit einfach von 0,25x bis 4x ändern. Wählen Sie die entsprechende Videogeschwindigkeit im rechten Feld. Sie können den Effekt in der Vorschau sehen, indem Sie auf die Schaltfläche "Abspielen" klicken. Wenn Sie die Option "Alle auf Liste anwenden" aktivieren, können Sie die gleichen Einstellungen auf alle Dateien in der Liste anwenden.
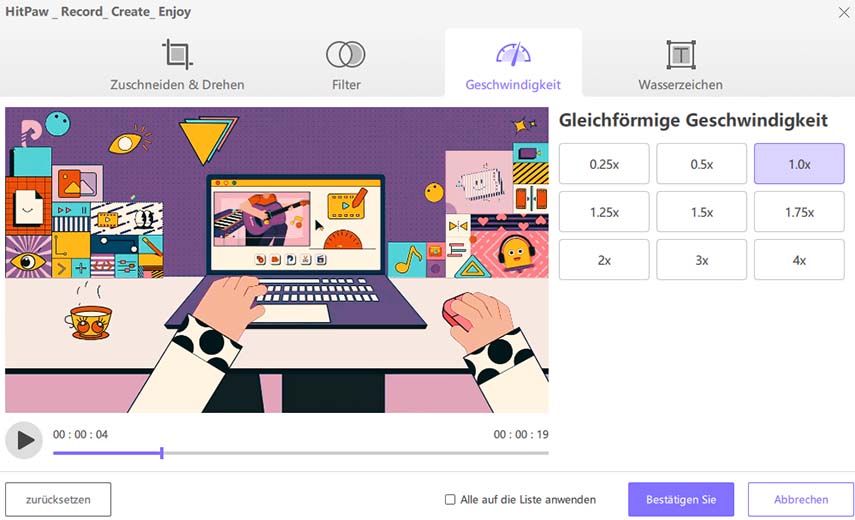
Teil 6: Wasserzeichen zum Video hinzufügen
Sie können Text- und Bild-Wasserzeichen zu einem Video hinzufügen. Sie können die Schriftarten, Farben, Größe, Transparenz und Stile des Textes anpassen. Ziehen Sie die Texte im Abspielfenster an die gewünschte Position.
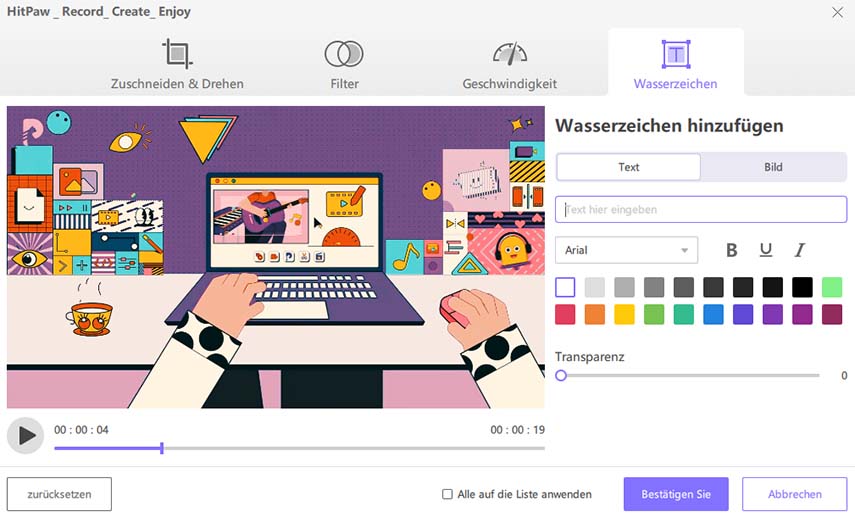
Wenn Sie dem Video ein Wasserzeichen hinzufügen möchten, klicken Sie auf die Schaltfläche Hinzufügen, um das Bild hinzuzufügen, und ziehen Sie das Bild auf das Abspielfenster, um die Position anzupassen. Sie können die Transparenz des Wasserzeichens anpassen. Um das Wasserzeichen zu löschen, müssen Sie auf die Schaltfläche "Löschen" klicken, die auf dem Bild erscheint.
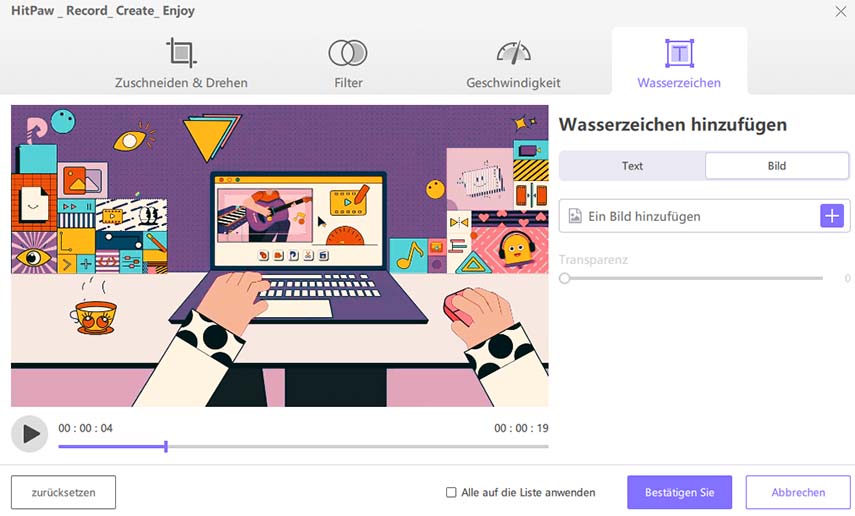
Hinweis: Um das/die Wasserzeichen auf alle Videos in der Liste anzuwenden, müssen Sie sicherstellen, dass die Auflösung dieser Videos gleich ist. Falls nicht, können Sie sie in die gleiche Auflösung konvertieren und dann ein Wasserzeichen hinzufügen.
Teil 7: Verwackelte Videos stabilisieren (Nur für Windows)
HitPaw Univd (HitPaw Univd) unterstützt das Stabilisieren von verwackelten Videos, die mit einer GoPro, einer Drohne oder einem Mobiltelefon wie dem iPhone aufgenommen wurden.
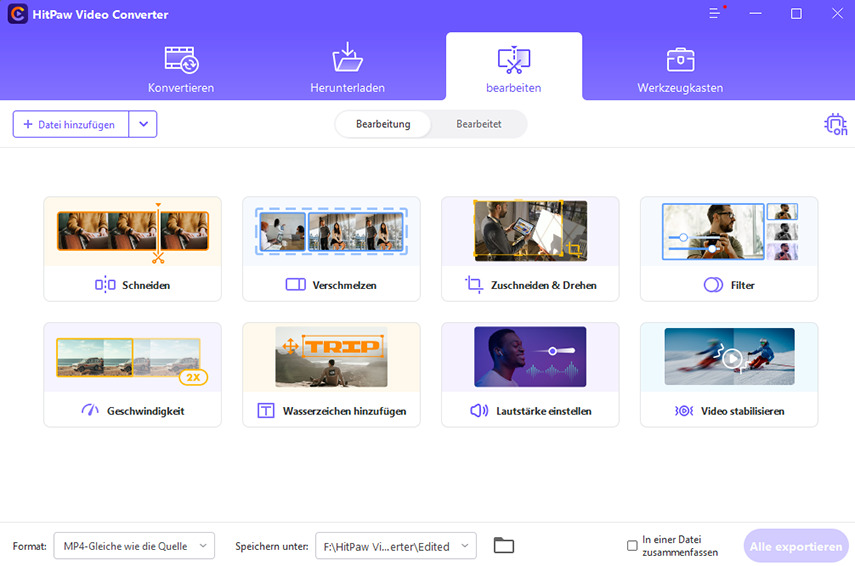
Starten Sie HitPaw Univd (HitPaw Univd) und wechseln Sie zum Tab "Bearbeiten". Wählen Sie die Funktion "Video stabilisieren" aus dem Bearbeitungstab aus und importieren Sie das Video, das Sie verwackeln möchten. Dieses Programm beginnt automatisch mit der Analyse und Stabilisierung des Videos mit einer Verhältnis von 50%.
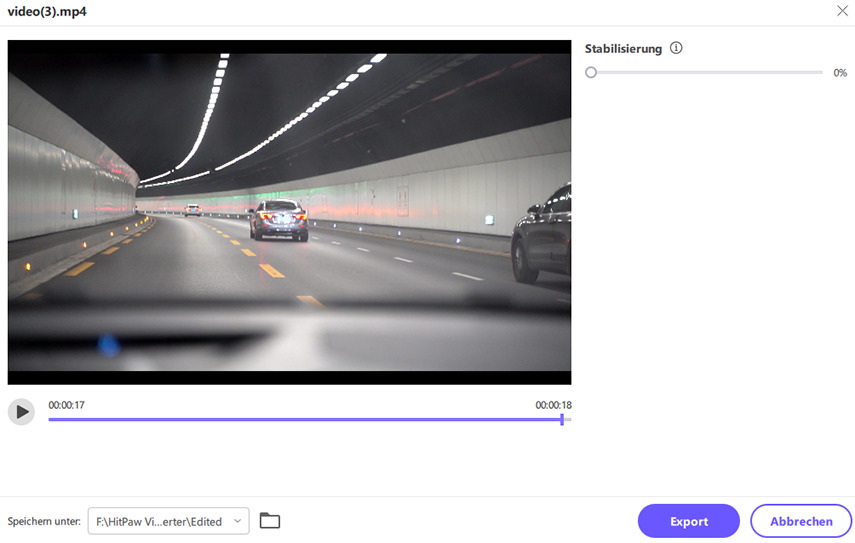
Falls das Video immer noch nicht gleichmäßig abgespielt wird, können Sie das Stabilisierungsverhältnis beispielsweise auf 70% erhöhen. Es sei erwähnt, dass je größer das Verhältnis ist, desto stabiler das Bild sein wird; gleichzeitig erhöht sich jedoch der Ausschnittbereich des Bildschirms.
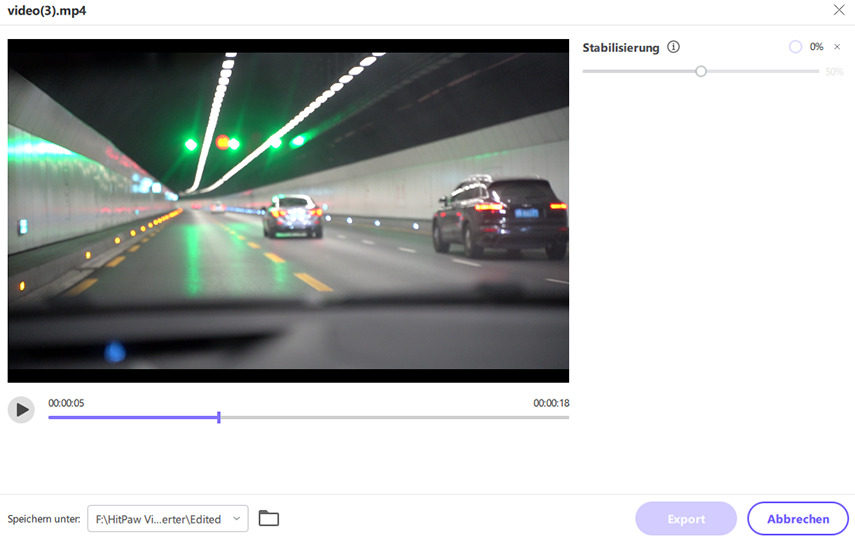
Nachdem Sie bestätigt haben, dass das Problem des verwackelten Videos behoben ist, können Sie auf die Schaltfläche "Exportieren" klicken, um ein stabilisiertes Video zu erhalten.