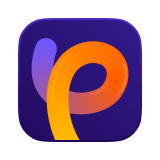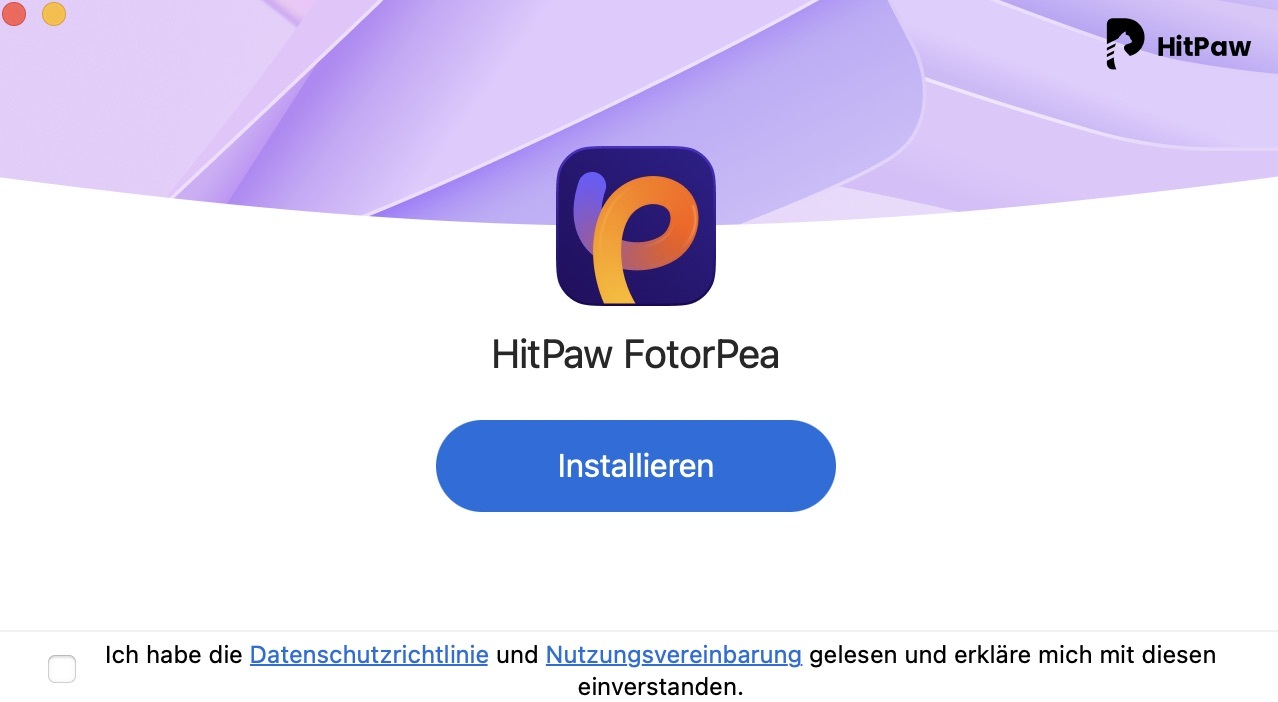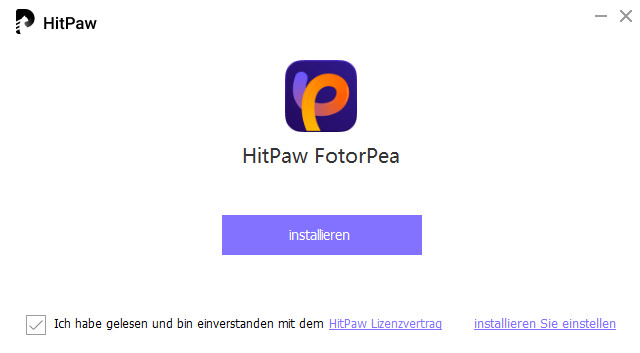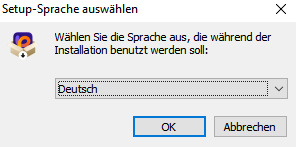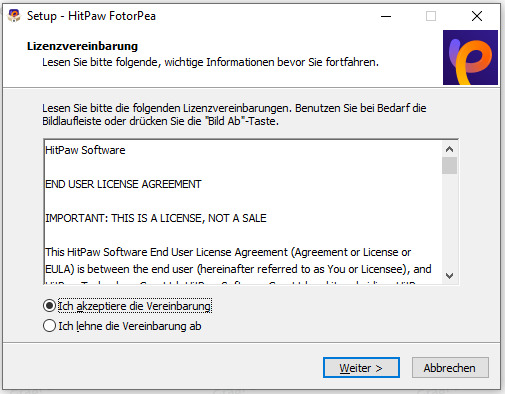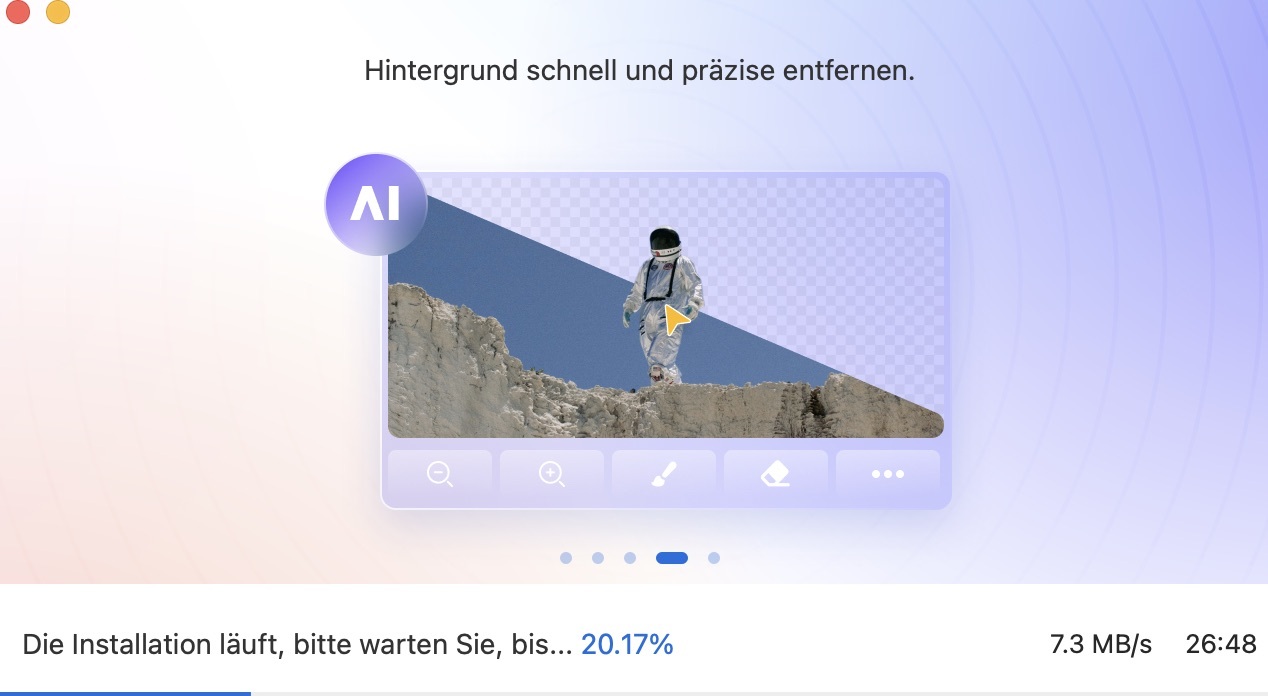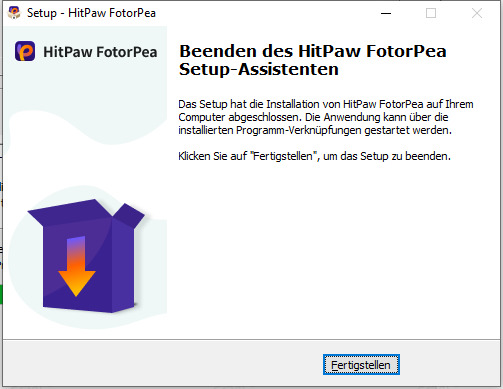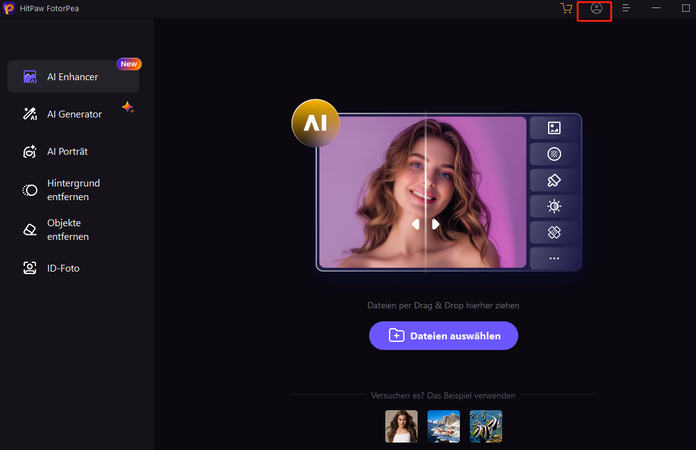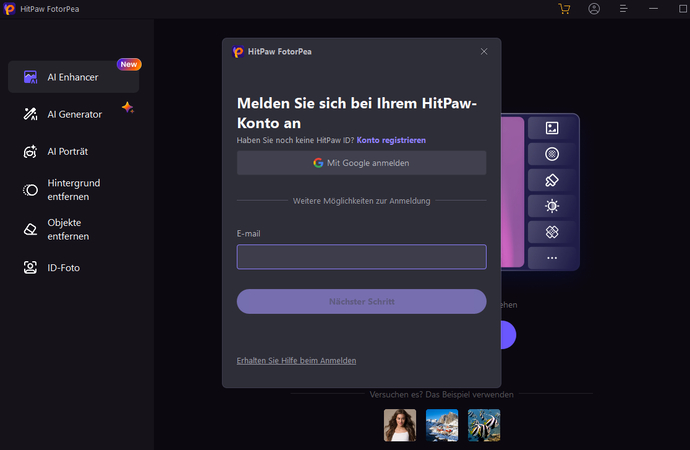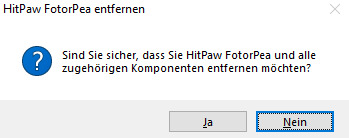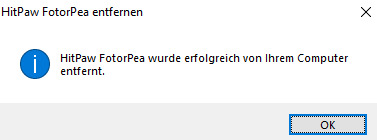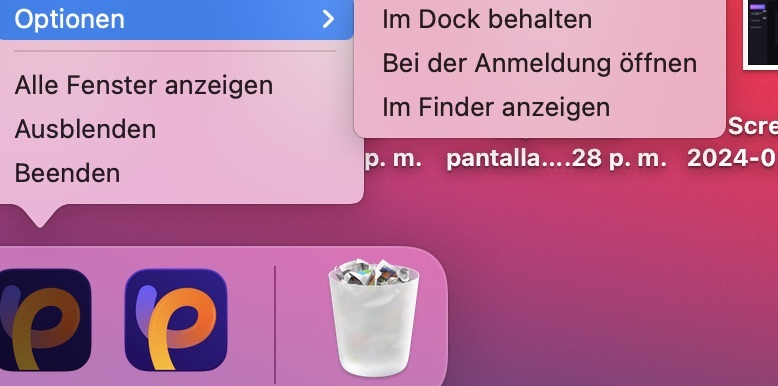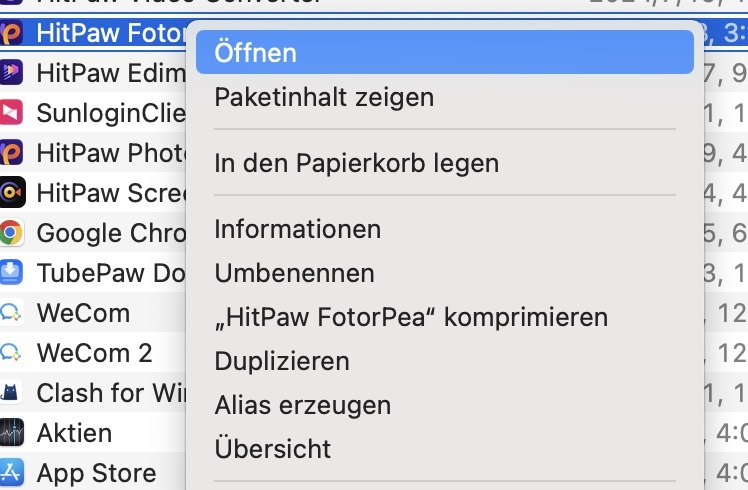Katalog
Starten Sie mit HitPaw Photo Enhancer. Erfahren Sie, wie Sie diesen Fotoverbesserer herunterladen, installieren, registrieren und auf Ihrem Gerät verwenden können, um Bildqualität zu verbessern.
1. Herunterladen & Installieren
-
Klicken Sie auf die unten stehende Schaltfläche Download.
-
Nachdem die Installation abgeschlossen ist, klicken Sie auf "Anfang" und es wird eine Meldung angezeigt, dass die Installation erfolgreich abgeschlossen wurde. Dann können Sie das Programm ganz einfach auf Ihrem Computer starten.
Für Win

-
In dem Pop-up-Fenster können Sie auf die Schaltfläche "Installieren" tippen, um HitPaw FotorPea zu installieren. Sie können auch eine benutzerdefinierte Installationsoption auswählen und dann Ihre bevorzugte Sprache und den Installationspfad wählen.
Für Win


-
Nachdem die Installation abgeschlossen ist, klicken Sie auf "Fertigstellen" und es wird automatisch die Seite angezeigt, die Sie über die erfolgreiche Installation informiert. Dann können Sie das Programm ganz einfach auf Ihrem Computer starten.

2. Aktivieren
HitPaw Photo Enhancer bietet einen fairen Preis für alle. Um alle Funktionen zu nutzen und Bildqualität zu verbessern, sollten Sie die Premium-Version kaufen.
-
Sie können auf das Warenkorb-Symbol klicken, wenn Sie eine Lizenz wünschen. Oder Sie finden die Option „Jetzt kaufen“ im Menü in der oberen rechten Ecke der Home-Oberfläche. Sobald die Zahlung erfolgt ist, erhalten Sie eine Lizenz-E-Mail und einen Registrierungscode.
-
Finden Sie auch die Option „Registrieren“ im Menü. Geben Sie im Popup-Fenster Ihre Registrierungsinformationen ein.

-
Hier können Sie sich mit Ihrer HitPaw-ID anmelden. Wenn Sie es zum ersten Mal verwenden, können Sie Ihr eigenes Konto per E-Mail erstellen.

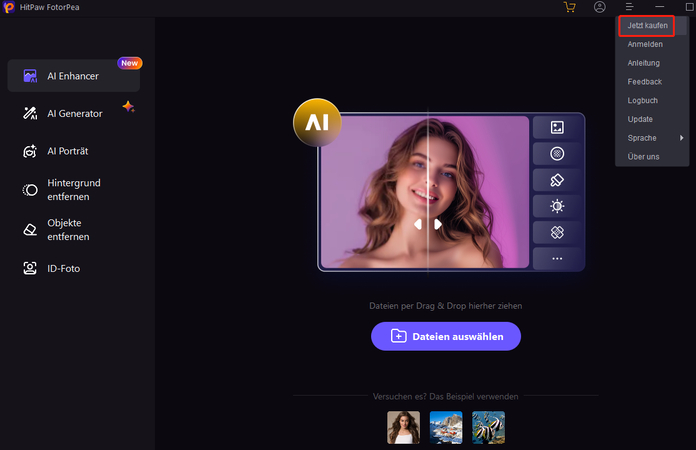
3. Update
HitPaw wird regelmäßig aktualisiert, so dass neue Funktionen garantiert werden. Um keine der neuen Funktionen zu verpassen, können Sie überprüfen, ob es eine neue Version der Software gibt.
Klicken Sie auch auf das Menü und Sie werden die Option Update finden. Wenn Sie darauf klicken, werden Sie automatisch zur offiziellen Website weitergeleitet, wo Sie das neueste Version herunterladen können.
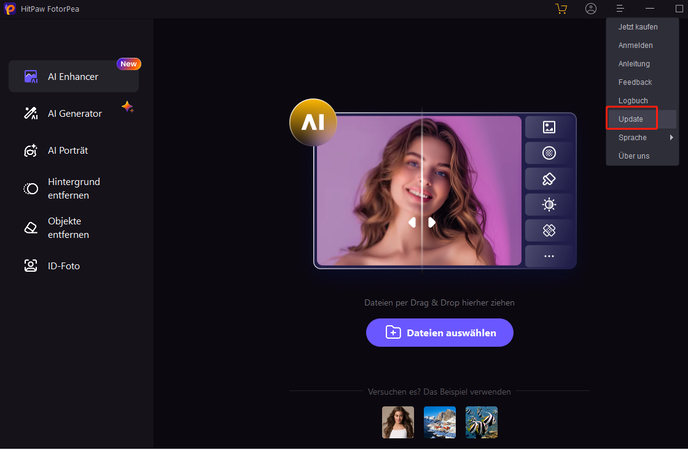
4. Deinstallieren
Für Win
Rechtsklicken Sie auf das Softwaresymbol auf Ihrem Desktop und wählen Sie „Dateipfad öffnen".
-
Klicken Sie auf „Start". Wählen Sie dann „Einstellungen" > „Anwendungen" > „Anwendungen und Funktionen".

-
Öffnen Sie die Anwendungsdatei mit dem Namen „unins000".

-
Wählen Sie „Ja“ im Pop-up-Fenster mit der Frage „Sind Sie sicher, dass Sie HitPaw und alle seine Komponenten vollständig entfernen möchten?“.

-
Es wird beginnen, HitPaw Photo Enhancer automatisch zu deinstallieren. Nach ein paar Sekunden wird Ihnen ein Fenster angezeigt, dass HitPaw Photo Enhancer erfolgreich von Ihrem Computer entfernt wurde. Klicken Sie auf "OK", um die Deinstallation abzuschließen.

Um mehr über HitPaw Photo Enhancer zu erfahren, können Sie in der Navigationsleiste weitere Informationen erhalten.
Für Mac
- Klicken Sie mit der rechten Maustaste auf das Softwaresymbol auf Ihrem Mac und wählen Sie „Optionen" > „Im Finder anzeigen", oder geben Sie „Finder" oben links auf Ihrem Schreibtisch ein.

- Wählen Sie dann „In den Papierkorb verschieben" und bestätigen .

- Die Software wird dann von Ihrem Mac entfernt. Stellen Sie sicher, dass die Software vor der Installation gestoppt ist.
5. Einstellungen
Rufen Sie den AI Enhancer auf und laden Sie ein Bild hoch. Klicken Sie dann auf die Schaltfläche neben "Exportieren", um die Einstellungen auzupassen. Hier können Sie Ihren Prozessor sehen, gleichzeitige Erledigung mehrerer Aufgaben festlegen und entscheiden, ob Sie die Exif-Daten des Fotos behalten möchten.
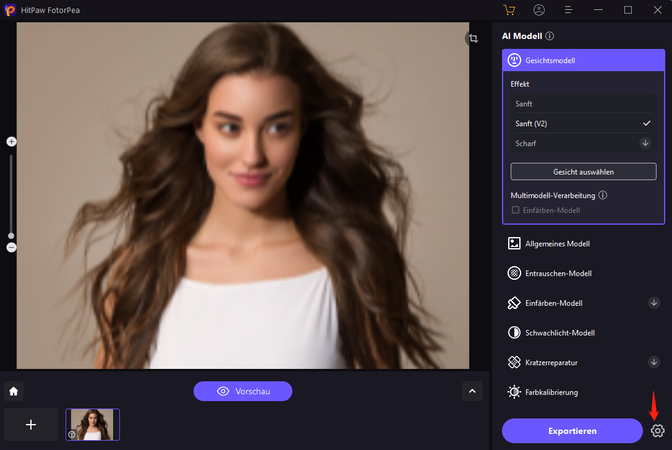
Legen Sie die gleichzeitige Erledigung mehrerer Aufgaben fest
Hier können Sie den AI Prozessor als Ihren CPU oder GPU einstellen. Dies ermöglicht Ihnen die Anpassung der Computerressourcen nach Ihren Wünschen. Die Anpassung des Multitasking-Limits hilft Ihnen dabei zu steuern, ob das Gerät schneller oder ausgeglichener läuft.
Klicken Sie auf das Dropdown-Menü, um zu wählen, ob Sie die CPU oder GPU als Basisprozessor verwenden möchten.
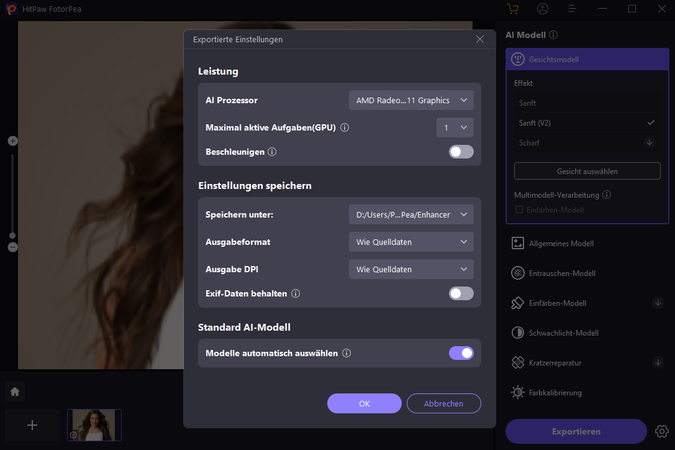
Multitasking bedeutet die maximale Anzahl von Fotos, die gleichzeitig verarbeitet werden können. Die gleichzeitige Erledigung mehrerer Aufgaben kann bewirken, dass Ihr Gerät mehr Computerressourcen für die Ausführung der Software verwendet. Das maximale Limit kann auf 5 festgelegt werden.
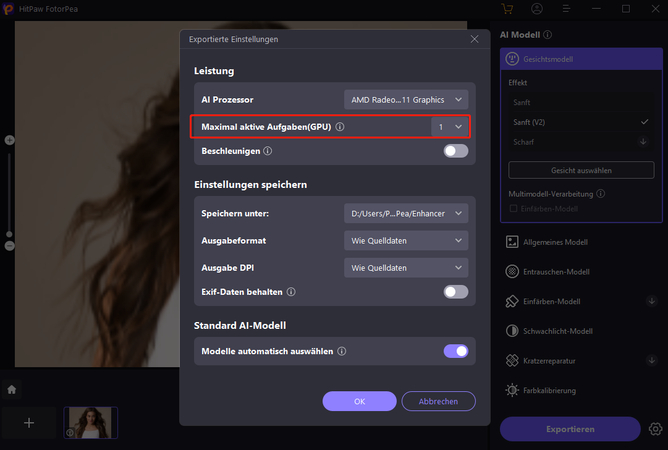
Behalten oder Entfernen Sie die Exif-Daten Ihres Fotos
Exif-Informationen enthalten Aufnahmezeit, Ort, ISO, Kamera und andere Informationen. Sie können diese Funktion aktivieren oder deaktivieren, um die Exif-Daten Ihres Fotos zu behalten oder zu entfernen.
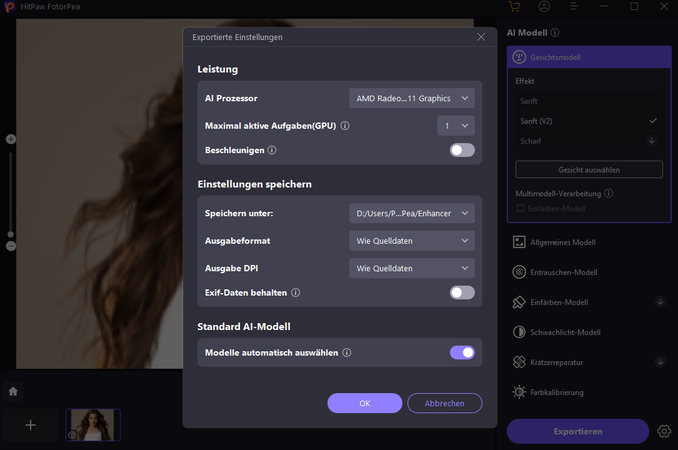
Wählen Sie Ihr Ausgabeformat aus
HitPaw ermöglicht Ihnen die Ausgabe in verschiedenen Formaten. In den Einstellungen können Sie wählen, ob Sie im Originalformat, als PNG oder als JPEG exportieren möchten.
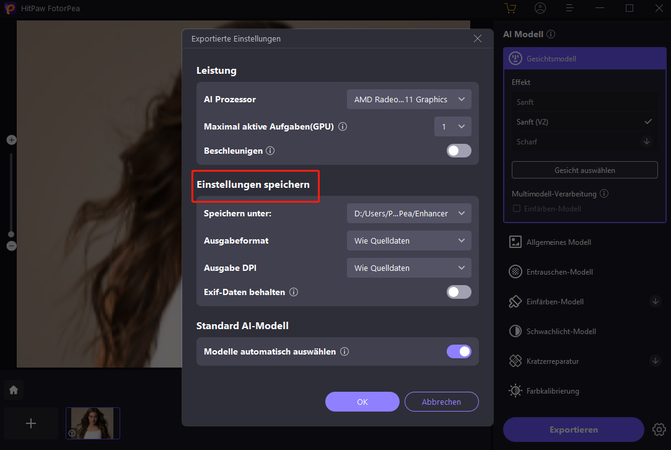
6. Systemanforderungen
| Für Windows | Für Mac | |
|---|---|---|
| Unterstützte Betriebssysteme | Für Windows 11/10 64-Bit | macOS 10.15 oder später |
| Prozessor (CPU) | Intel i3 4. Generation oder AMD Ryzen 3 oder höher | Intel i3 4. Generation oder Apple M1 oder höher |
| Festplattenspeicher | 2GB oder mehr freier Speicher | 2GB oder mehr freier Speicher |
| Arbeitsspeicher (RAM) | 8GB oder mehr | 8GB oder mehr |
| Grafikkarte (GPU) | NVIDIA GTX 950 oder AMD Radeon 460 oder gleichwertig oder höher | Intel UHD 630 oder Apple M1 oder gleichwertig oder höher |
| OpenGL | 3.3 oder höher | 3.3 oder höher |
| DirectX | Version:12 | - |
| Display (Monitor) | 1366*768 oder höher | 1366*768 oder höher |