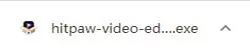Katalog
Um HitPaw Edimakor zu verwenden, müssen Sie erfahren, wie man es herunterlädt und installiert, wie man sich für die Vollversion registriert und wie man Videos detailliert bearbeitet, indem man der vollständigen Anleitung folgt. HitPaw Edimakor ist sowohl für Windows als auch für Mac verfügbar.
1. Herunterladen & Installieren
-
Wenn Sie HitPaw Edimakor noch nicht auf Ihrem Computer installiert haben, können Sie auf die Schaltfläche unten klicken, um es herunterzuladen.
-
Klicken Sie auf das Herunterladepaket, um das Installations-Pop-up-Fenster zu öffnen. Klicken Sie auf die Schaltfläche "Install".

-
Klicken Sie auf "Installieren Sie einstellen", wenn Sie die Sprache der Software und den Pfad zum Speichern der Installationsdateien ändern möchten. Wenn alle Einstellungen OK sind, klicken Sie auf die Schaltfläche "Installieren", um den Installationsvorgang zu starten.

-
Wenn der Vorgang abgeschlossen ist, wird die Seite mit der erfolgreichen Installation angezeigt. Klicken Sie auf die Schaltfläche "Anfang", dann erscheint die Startseite der Software.

-
Jetzt können Sie die Software verwenden. Die von der Website heruntergeladene Version ist eine kostenlose Testversion, wenn Sie die Lizenz zur Aktivierung nicht gekauft haben. Und die kostenlose Testversion wird das Wasserzeichen auf Ihrem exportierten Video haben. Sie können die Lizenz kaufen, um die Vollversion zu erhalten und Ihr Video ohne Wasserzeichen zu exportieren. Hier ist die Anleitung.
2. Aktivieren
-
Wenn Sie die Lizenz noch nicht gekauft haben, klicken Sie auf die Schaltfläche unten, um einen Plan auszuwählen und die Lizenz zu kaufen. Sie erhalten die Lizenz-E-Mail und den Registrierungscode, sobald die Zahlung erfolgt ist.
-
Klicken Sie auf die Schaltfläche "Registrieren" und kopieren Sie die Lizenz-E-Mail und den Registrierungscode von Ihrer E-Mail oder der Seite mit dem Zahlungsabschluss in das Registrierungsfenster und klicken Sie auf die Schaltfläche "Registrieren". Nach der Aktivierung sehen Sie Ihre Registrierungsinformationen.

-
Jetzt können Sie die Vollversion nutzen, um Ihre Videos zu bearbeiten.
3. Update
Sie können auf "Prüfen nach Update" klicken, um zu prüfen, um die neue Version der Software zu installieren. Die neueste Version wird Ihnen dann rechtzeitig mitgeteilt.
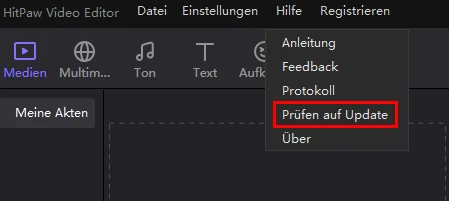
4. Deinstallieren
-
Klicken Sie auf "Start". Wählen Sie dann "Einstellungen" > "Anwendungen" > "Anwendungen und Funktionen".
-
Wählen Sie die Software aus und wählen Sie dann "deinstallieren".
-
Nun wird der HitPaw Edimakor von Ihrem PC deinstalliert.
5. Interface
Dieser Videoeditor besteht aus 6 Teilen.
Menü
Alle allgemeinen Einstellungen befinden sich hier.
Einstellungen:
In den Einstellungen können Sie die Präferenzen dieses Videoeditors wählen
Sprache:
Wechseln Sie den Videoeditor in Ihre Sprache. Er unterstützt 16 Sprachen: Englisch, Français, Italiano, Indonesia, 日本語, Español, 한국어, Português, भारत, Türkçe, Nederlands, Deutsch, العربية, 中文简体, 中文繁體, Pусский.
Hardwarebeschleunigung aktivieren/deaktivieren:
Die Hardwarebeschleunigung kann Ihnen helfen, das Video viel schneller zu exportieren und in der Vorschau anzuzeigen. Sie können sie nach Belieben aktivieren oder deaktivieren.
Standardeinstellungen für Medien:
Stellen Sie die Standarddauer von Bild, Text und Übergang ein. Projekt: Stellen Sie das Standard-Seitenverhältnis und die Bildrate des Projekts ein.
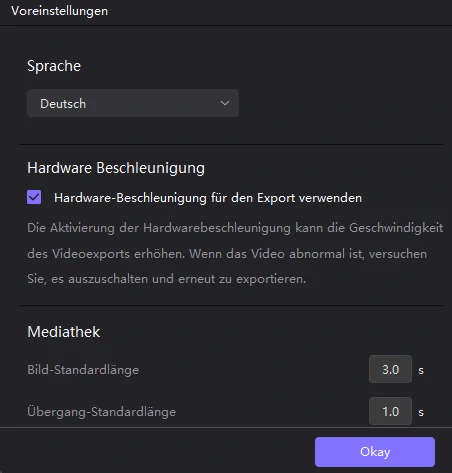
Tastenkombination:
Hier finden Sie alle Standard-Hotkeys. Außerdem können Sie mit HitPaw Edimakor die Tastenkombination nach Ihren Wünschen einstellen. Sie brauchen nur auf das Kästchen hinter der Funktion zu klicken und auf der Tastatur zu tippen, um die die Tastenkombination festzulegen, und dann auf "Okay" zu klicken, um zu speichern. Wenn Sie diese Änderungen nicht wünschen, können Sie auf die Standardtasten zurücksetzen.
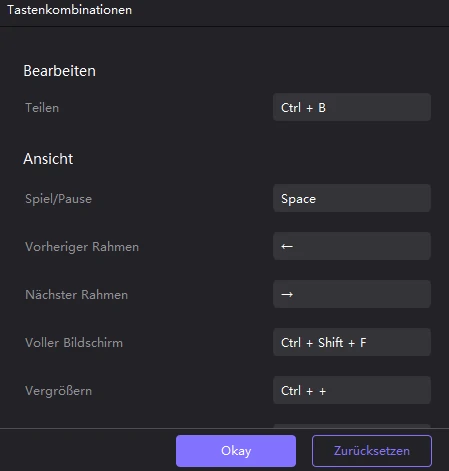
Hilfe:
Wenden Sie sich an das HitPaw-Support-Team, wenn Sie Probleme haben, und informieren Sie sich über die Details von HitPaw Edimakor.
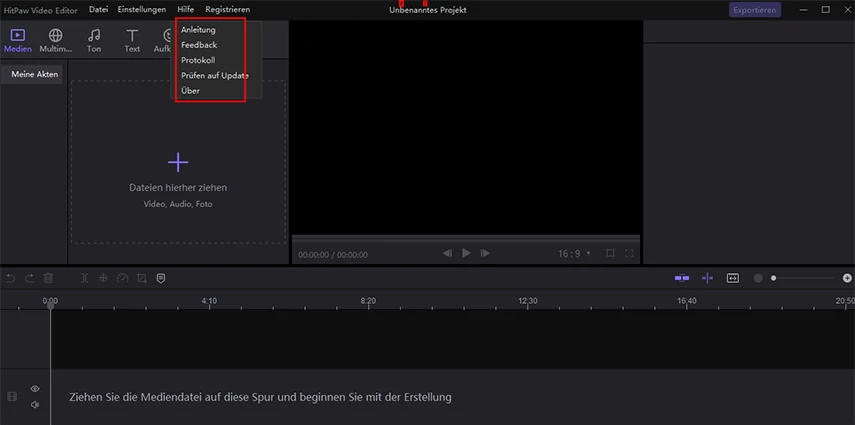
Anleitung:
Hier finden Sie die Anleitung von HitPaw Edimakor.
Feedback:
Kontaktieren Sie das Support-Team, um Ihre Probleme zu melden oder Ihre Vorschläge zu machen.
Log:
Klicken Sie hier, um die Protokolldateien Ihres Videoeditors zu finden, und laden Sie sie dann an das Supportteam hoch, wenn Sie bei der Verwendung dieser Software Probleme haben.
Update prüfen:
Prüfen Sie, ob die neue Version von HitPaw Edimakor verfügbar ist.
Über:
Informationen über HitPaw Edimakor, einschließlich der Version, die Sie verwenden, HitPaws offizielle Website, Copyright-Details.
Registrieren:
Wenn Sie bereits eine Lizenz gekauft haben. Sie können sie hier aktivieren und die Vollversion genießen..
Medienbibliothek:
Hier können Sie alle Ihre Mediendateien wie Audio, Videoclips, Bilder und GIFs hochladen. Außerdem stellt HitPaw Ihnen verschiedene Audios, Texte, Sticker, Übergänge und Filter zur Verwendung zur Verfügung.
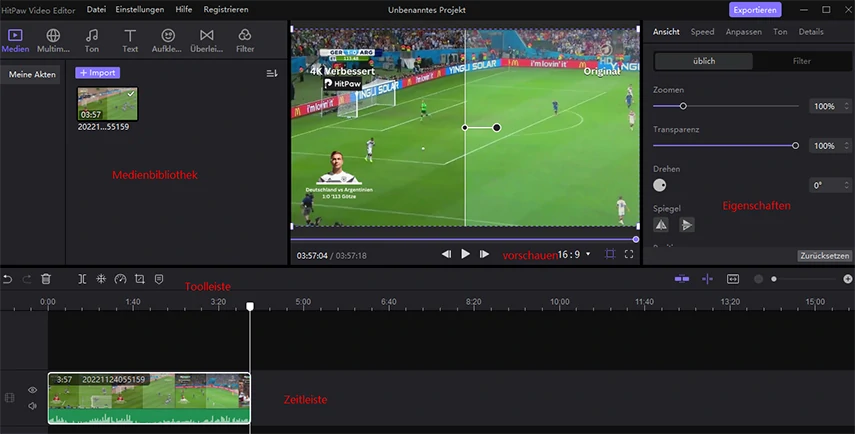
Vorschaufenster:
In der Mitte dieses Videoeditors können Sie das Video, Bild oder GIF, das Sie gerade bearbeiten oder hinzufügen, in der Vorschau anzeigen. Klicken Sie auf "Abspielen", "Rückwärts" oder "Vorwärts". Sie können auch mit verschiedenen Seitenverhältnissen Videos ansehen: 16:9, 9:16, 4:3, 1:1, 21:9. Klicken Sie auf das Vollbildsymbol, um das Video auf dem gesamten Bildschirm anzuzeigen.
Fenster "Eigenschaften":
Wenn Sie die Mediendatei abspielen, können Sie ihre Eigenschaften überprüfen. Und wenn Sie diese Mediendateien in der Zeitleiste bearbeiten, können Sie hier einige Eigenschaften anpassen.
schnelle Bearbeitung::
Hier finden Sie Werkzeuge für die schnelle Bearbeitung.
zurückgezogen: Macht die letzte Bearbeitung Ihrer Medien in der Zeitleiste rückgängig.
wiederherstellen: Stellt die letzte Bearbeitung Ihres Mediums in der Zeitleiste wieder her.
löschen: Löschen die ausgewählten Elemente in der Zeitleiste.
teilen: Teilen Sie das ausgewählte Video oder Audio in zwei Teile.
Speed: Verlangsamen oder beschleunigen Sie die Video-, Audio- oder Gif-Geschwindigkeit.
schneiden: Schneiden Sie den unerwünschten Teil des Videos, Bildes oder Gifs aus.
Adsorption: Aktivieren oder deaktivieren Sie die automatische Verbindung zwischen dem Hauptvideo und anderen Medien.
Vorschau linie: Preview the video you are creating on the timeline with it. You can disable or enable it based on your needs.
Vergrößern: Vergrößern Sie die Ansicht, um jedes Bild im Detail zu betrachten.
Verkleinern: Verkleinern Sie die Anzeige aller Medien in der Timeline.
Hinweis: Die nutzbaren Bearbeitungsstools sind unterschiedlich, wenn Sie verschiedene Mediendateien bearbeiten.
Zeitleiste:
In der Zeitleiste können Sie Ihre Mediendateien bearbeiten.
Hauptvideospur: Die Spur mit der grauen Farbe ist die Hauptvideospur. Hier können Sie Ihr Hauptvideo einfügen. Bitte beachten Sie, dass es in diesem Videoeditor nur eine Hauptvideospur gibt.
Unbegrenzte Videospuren: Sie können unbegrenzt viele Videospuren unterhalb oder oberhalb der Hauptspur einfügen und hier Video, Audio, Bilder, GIF, Effekte, Übergänge usw. einfügen.
Augen-Symbol: Damit können Sie die entsprechende Spur ein- oder ausblenden. Klicken Sie darauf, um den Status zu ändern.
Audio-Symbol: Über diese Funktion können Sie den Ton ein- oder ausblenden.
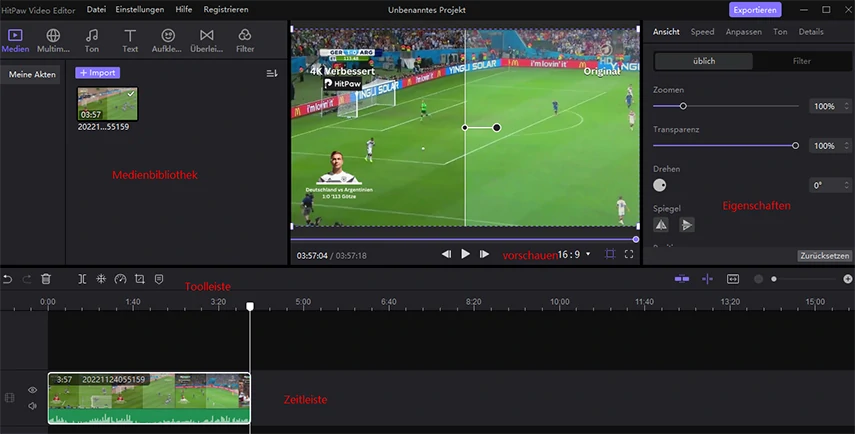
6. Tastenkombination
HitPaw Edimakor bietet Standard-Tastenkombinationen, hier ist die Liste.
| Typ | Anweisungen | Hotkey |
|---|---|---|
| Bearbeitung | Schneiden | Ctrl+B |
| Ansicht | Abspielen/Pause | Space |
| Ansicht | Vorheriges Bild | ← |
| Ansicht | Nächstes Bild | → |
| Ansicht | Voller Bildschirm | Crtl+Shift+F |
| Ansicht | Vergrößern | Ctrl + + |
| Ansicht | Verkeinern | Ctrl + - |
7. Projekt öffnen/erstellen
Starten Sie die Software. Es werden Ihnen zwei Optionen angezeigt: eine ist "Sarten Sie eine neue Kreation" und die andere "Projekt öffnen".
Wenn Sie diese Software zum ersten Mal verwenden, klicken Sie auf die erste Option und Sie gelangen zur Hauptschnittstelle, um Ihre fantasievollen Videos zu erstellen. Übrigens, wenn Sieein Anfänger sind, werden Ihnen Pop-ups angezeigt, die Sie bei der ersten Verwendung unterstützen.
Wenn Sie schon einmal ein Video mit dieser Anwendung bearbeitet haben und es erneut bearbeiten möchten, klicken Sie auf Projekt öffnen, um Ihre bearbeitete Datei auszuwählen, oder wählen Sie einfach Ihr Video aus der Liste der zuletzt geöffneten Videos aus.
In der Hauptschnittstelle können Sie auch auf "Datei" in der oberen Menüspalte klicken und "Neues Projekt", "Projekt öffnen" oder "zuletzt geöffnet" auswählen, um Ihre Bearbeitung zu beginnen oder fortzusetzen.
8. Mediendateien importieren
HitPaw Edimakor unterstützt den Import von Videos, GIF, Bildern und Audiodateien. Hier ist die Anleitung.
Mediendateien hochladen
Klicken Sie auf die Schaltfläche "+", um die Mediendateien zu importieren, oder ziehen und legen Sie Dateien zum Hochladen ab. Dann werden alle Videos, Bilder, GIFs und Audios in der Medienbibliothek angezeigt.
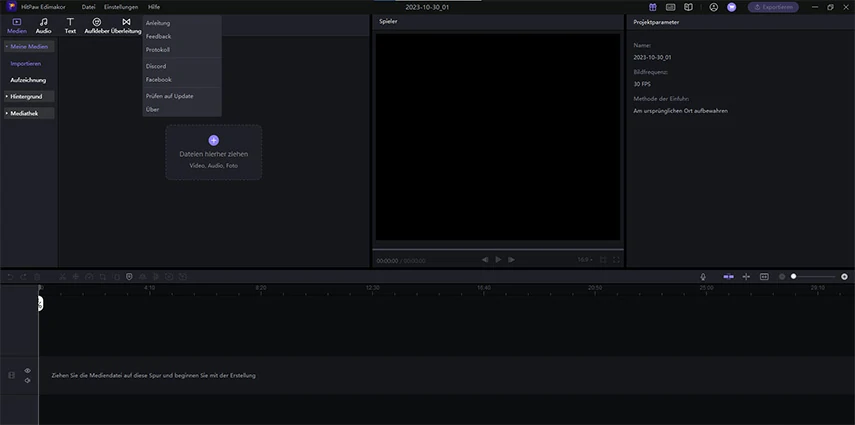
Mehr Mediendateien hinzufügen
Wenn Sie nach dem Importieren von Mediendateien noch weitere Mediendateien hinzufügen möchten, können Sie Dateien direkt ziehen oder auf "+" klicken, um sie zu importieren.
Mediendateien sortierens
Hier können Sie die Mediendateien nach Importdatum, Dauer und Typ sortieren. Anschließend können Sie sie in auf- oder absteigender Reihenfolge auflisten.
Mediendateien löschen
Sie können auf die Schaltfläche "x" klicken, um die importierten Video-, Bild-, Audio- und Gif-Dateien zu löschen.