Katalog
Mit der einfachen Benutzeroberfläche von HitPaw VoicePea (früher bekannt als HitPaw VoicePea) können Sie Ihre Stimme ganz einfach in nur 4 Schritten ändern.
Allgemeine Einstellungen: Stimme in Echtzeit ändern
Schritt 1.Eingabe und Ausgabe auswählen
Gehen Sie zu „Einstellungen“ und klicken Sie auf die Dropdown-Schaltfläche, um die von Ihnen verwendete Eingabe und Ausgabe auszuwählen.

Sie können keine Stimme hören? Hier ist die Lösung!
Wenn Sie manuell andere Geräte hinzugefügt haben, aktualisieren Sie zuerst manuell, um zu sehen, ob neue Geräte in der Liste erkannt werden.

Wenn Sie nach der Auswahl des Geräts keinen Ton hören, klicken Sie auf „Erkennen“, um den Audiostatus zu überprüfen. Die Mikrofon- und Lautsprechersymbole sollten bei normaler Verwendung grün sein.

Wenn Sie nach der Erkennung immer noch keinen Ton hören, klicken Sie bitte auf „Feedback“, um uns zu kontaktieren.
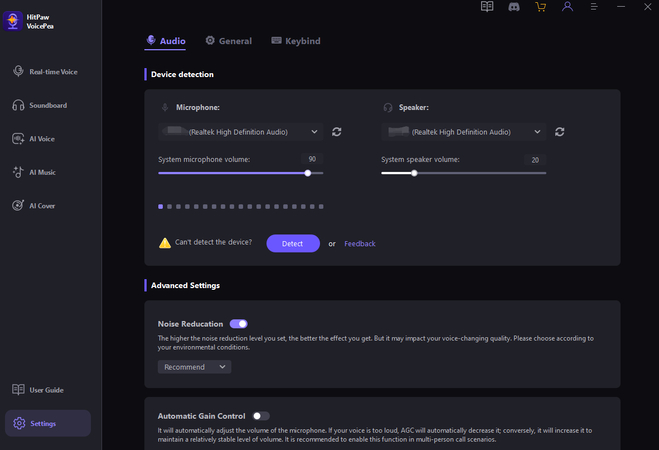
Schritt 2: Sprach- und Soundeffekte auswählen
Wählen Sie die gewünschten Effekte aus und klicken Sie, um sie anzuwenden.

Wer Geräte mit oder über Nvidia 4G und AMD 6G besitzt, kann seine Stimme mit AI Voice Effects in Echtzeit ändern.

Schritt 3: Globale Einstellungen anpassen
Schalten Sie den „Voice Changer“ und „Höre mich selbst“ ein und versuchen Sie, in Ihr Mikrofon zu sprechen, um zu hören, wie Ihre Stimme klingt. Wenn die Umgebung laut ist, können Sie manuell auf das „Lautsprechersymbol“ klicken, um die Rauschunterdrückung zu aktivieren. Bitte stellen Sie die Rauschunterdrückung nicht zu hoch ein, da sonst möglicherweiseeinige Sounds.

Schritt 4: Spracheinstellungen anpassen
Nachdem Sie die gewünschten Soundeffekte ausgewählt und in der Vorschau angezeigt haben, können Sie mit der Maus über den Cartoon-Avatar fahren, um die Stimme anzupassen Einstellungen.

Denken Sie daran, dass Sie Kopfhörer verwenden müssen, um HitPaw VoicePea richtig zu verwenden. Wenn Sie Lautsprecher verwenden, wird der Ton in Ihr Mikrofon übertragen und es entstehen Audio-Feedbackschleifen, die das Erlebnis ruinieren. Nachfolgend zeigen wir Ihnen anhand von Videos und Bildern, wie Sie HitPaw VoicePea auf verschiedenen Plattformen verwenden.
Windows: So verwenden Sie HitPaw VoicePea unter Windows
Jetzt erklären wir Ihnen, wie Sie die HitPaw VoicePea-Anwendung unter Windows einrichten
Sie können sich das Video unten ansehen, um eine detaillierte Schritt-für-Schritt-Anleitung zum Einrichtungsprozess zu erhalten:
Hier sind die Schritte im Bildformat. Sie können die Einrichtung wie folgt abschließen:
Tipps: Wenn Sie HitPaw VoicePea zum ersten Mal verwenden, wird eine Anleitungsseite angezeigt, mit der Sie schnell überprüfen können, ob das Programm ordnungsgemäß funktioniert.
Schritt 1. Mikrofon und Lautsprecher
Überprüfen Sie die Mikrofon- und Lautsprecheroptionen, um sicherzustellen, dass das tatsächlich verwendete Mikrofon und die Kopfhörer ausgewählt sind.
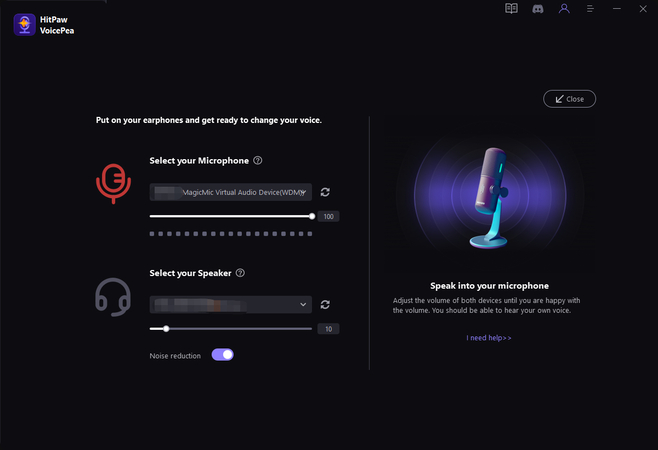
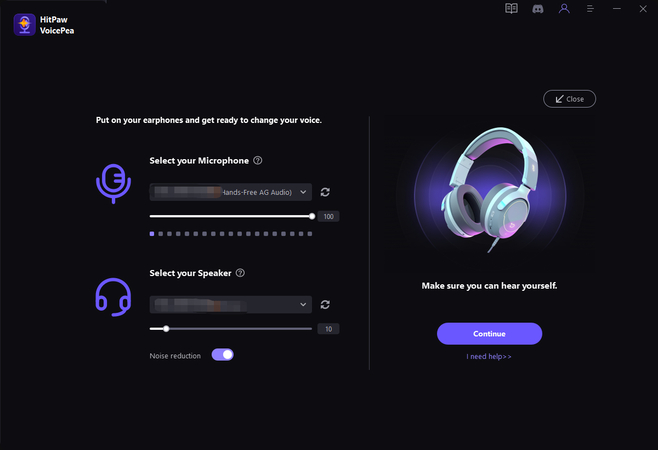
Schritt 2. Lautstärke anpassen
Passen Sie den Lautstärkeregler entsprechend den Anweisungen auf der rechten Seite an, um sicherzustellen, dass die Lautstärke, die Sie hören, angemessen ist.
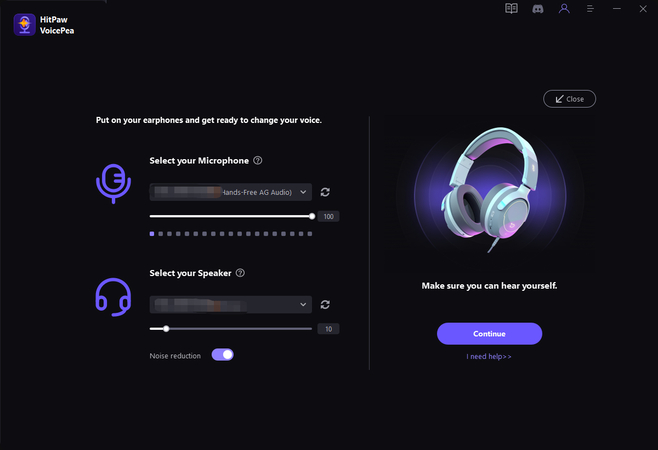
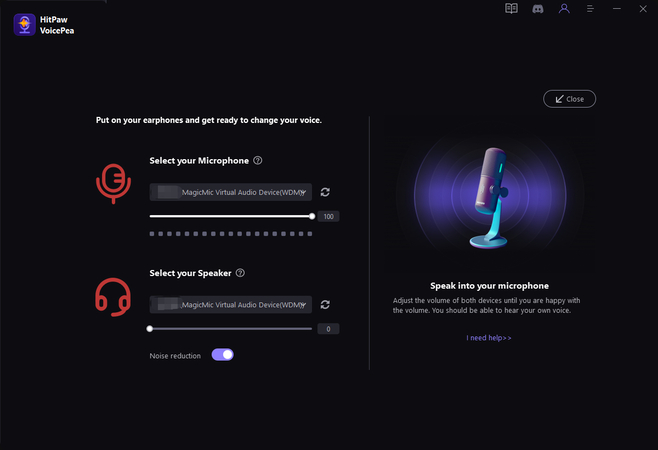
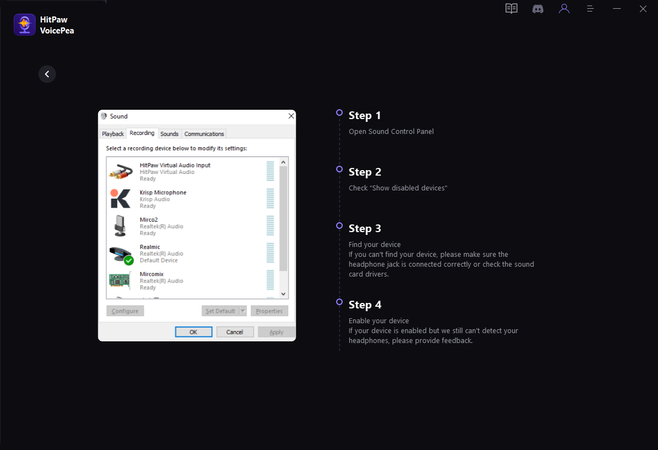
Wenn Ihr Gerät stummgeschaltet ist oder andere Probleme auftreten, folgen Sie den Anweisungen auf der rechten Seite, um diese zu beheben.
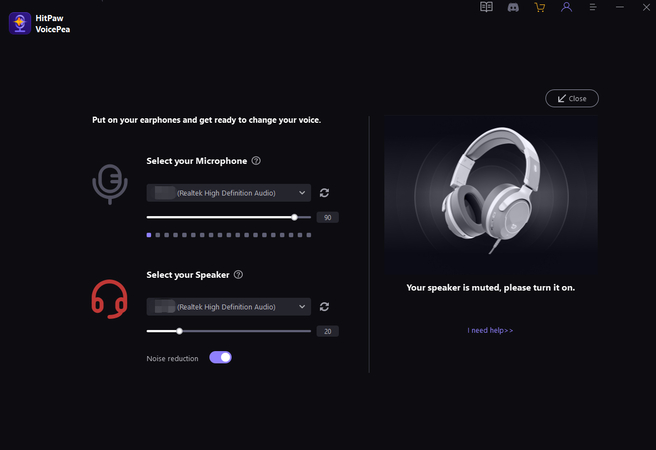
Schritt 3. Überprüfen Sie Ihre Stimme
Wenn Sie auf dieser Seite eine entsprechende Lautstärke hören, klicken Sie bitte auf „Weiter“. Die Anleitungsseite wählt schnell einen Stimmveränderungseffekt für Sie aus. Stellen Sie sicher, dass Sie die Änderung in Ihrer Stimme hören können, und klicken Sie dann auf „Fertig“.
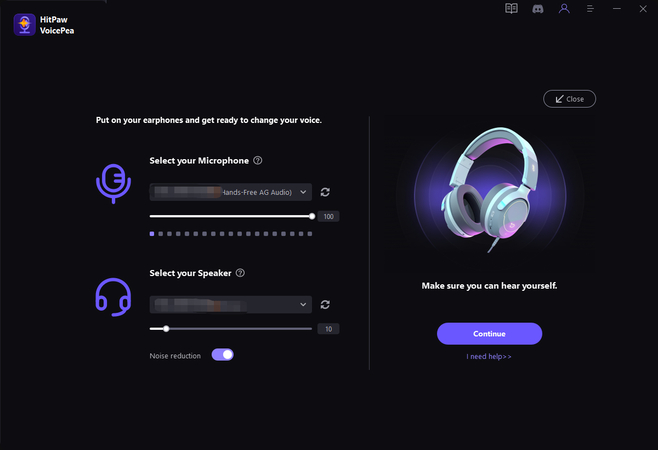
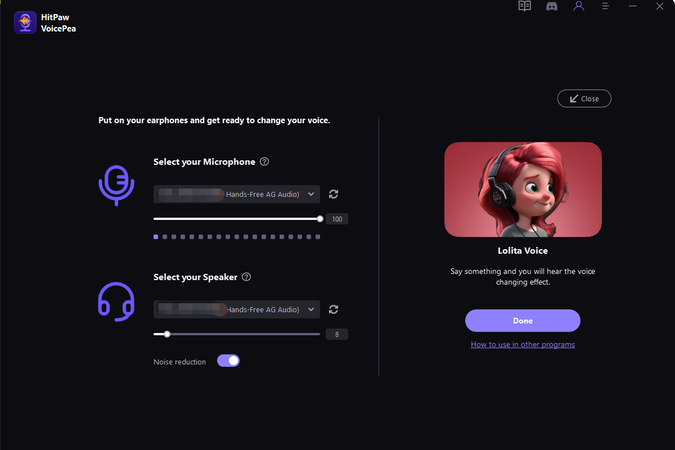
Wenn Sie HitPaw VoicePea nicht zum ersten Mal verwenden und die Anleitungsseite erneut aufrufen müssen, können Sie auf die Einstellungsseite gehen und auf die Schaltfläche „Erkennen“ klicken, um sie zu öffnen.

Tipps: Wenn Sie die Anleitungsseite nicht benötigen und Geräte oder zugehörige Funktionen direkt ändern möchten, befolgen Sie bitte diese Schritte:
Schritt 1. Globale Einstellungen anpassen
Stellen Sie sicher, dass die Schalter „Stimmenwechsler wechseln“ und „Mich selbst hören“ in der Echtzeit-Stimmenwechsler-Oberfläche aktiviert sind, um Ihren aktuellen Stimmstatus zu überwachen.
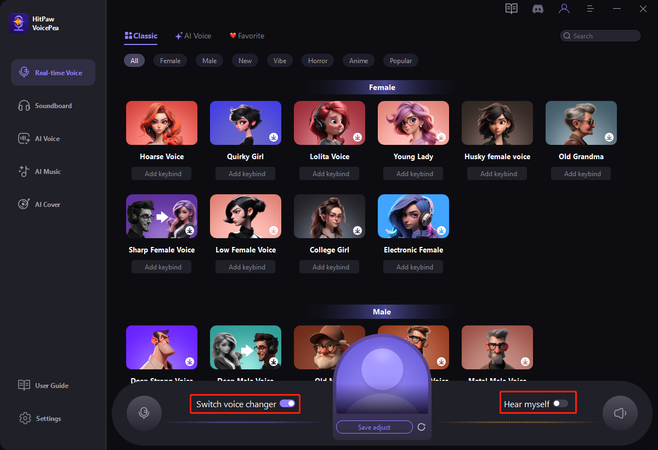
Schritt 2. Mikrofon und Lautsprecher
Wechseln Sie zur Einstellungsoberfläche. Stellen Sie unter den Mikrofon- und Lautsprecheroptionen sicher, dass Sie Ihr aktuell verwendetes echtes Mikrofon ausgewählt haben.
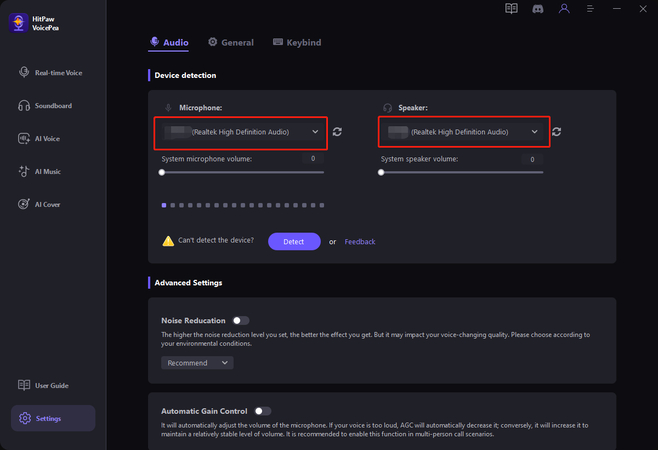
Schritt 3. Lautstärke anpassen
Passen Sie den Lautstärkeregler an, um sicherzustellen, dass Sie ein angemessene Lautstärke.
Muss beachtet werden: Der Kopfhörerlautstärkeregler beeinflusst die Lautstärke im Überwachungsmodus und in anderer Software unter Windows, aber nicht die Ausgabelautstärke von HitPaw VoicePea. Wenn Sie also in anderer Software leisen Ton, während der Wiedergabe jedoch lauten Ton hören, überprüfen Sie bitte, ob Ihre Mikrofonlautstärke zu niedrig oder Ihre Lautsprecherlautstärke zu hoch ist.
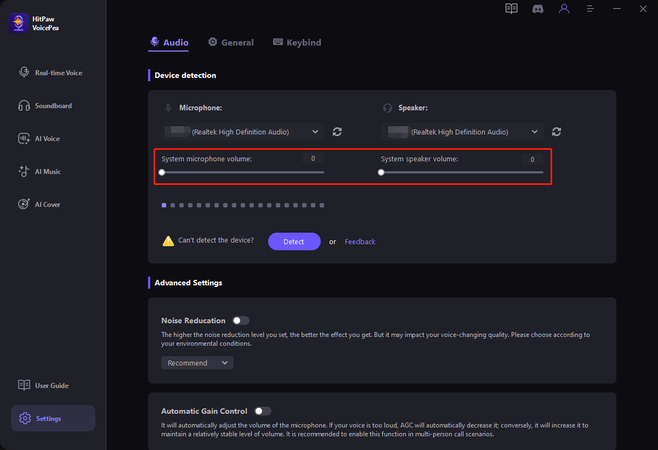
Steam: So verwenden Sie HitPawVoicePea auf Steam
Jetzt erklären wir, wie Sie die HitPaw VoicePea-Anwendung auf Steam einrichten
Sehen Sie sich das Video an, um zu erfahren, wie Sie HitPaw VoicePea auf Steam verwenden:
Nachfolgend finden Sie die Schritt-für-Schritt-Anleitungsbilder, die Ihnen zeigen, wie Sie HitPaw VoicePea auf Steam verwenden:
Schritt 1. Klicken Sie hier, um eine Vorschau anzuzeigen
Stellen Sie sicher, dass HitPaw VoicePea während der lokalen Wiedergabe reibungslos funktioniert (wählen Sie eine Sprachprobe aus, aktivieren Sie die Sprachmodulations- und Überwachungsfunktionen in der Echtzeit-Sprachwechslerschnittstelle), und stellen Sie sicher, dass die Soundeffekt und Lautstärke sind angemessen, bevor Sie mit der Konfiguration der Steam-Einstellungen fortfahren.
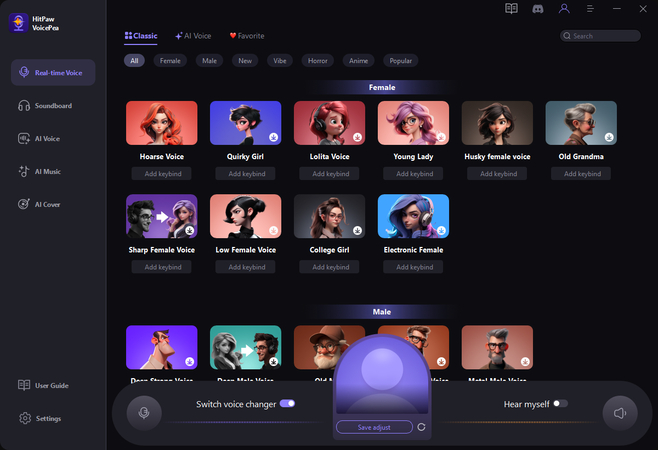
Schritt 2. Passen Sie die Einstellungen auf Steam an
Öffnen Sie Steam, klicken Sie oben links auf das Steam-Menü und öffnen Sie die Einstellungsoberfläche. Detaillierte Schritte finden Sie auch im Benutzerhandbuch des Programms.
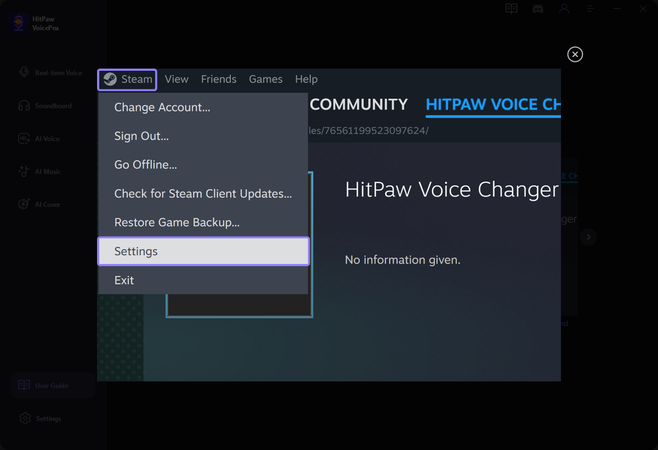
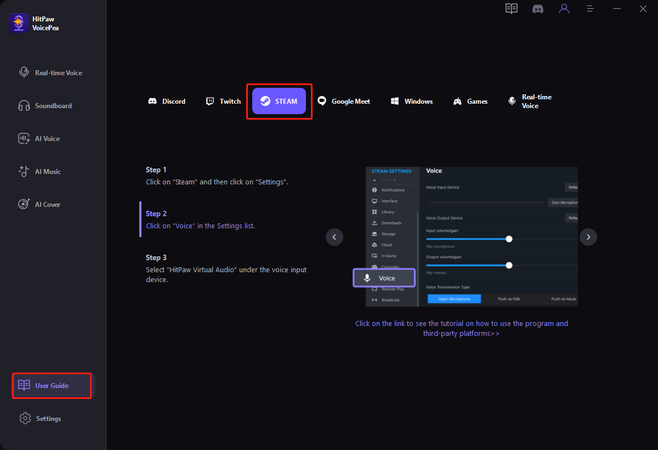
Schritt 3. Eingabegerät auswählen
Klicken Sie auf die Option „Stimme“ und ändern Sie das Eingabegerät in „HitPaw Virtual Audio“. Denken Sie daran, dass das Ausgabegerät standardmäßig Ihre echten Kopfhörer sein müssen, nicht die exklusiven Lautsprecher von HitPaw.
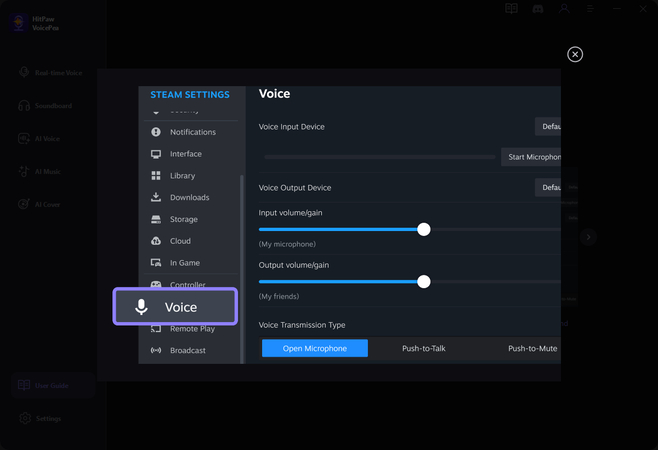
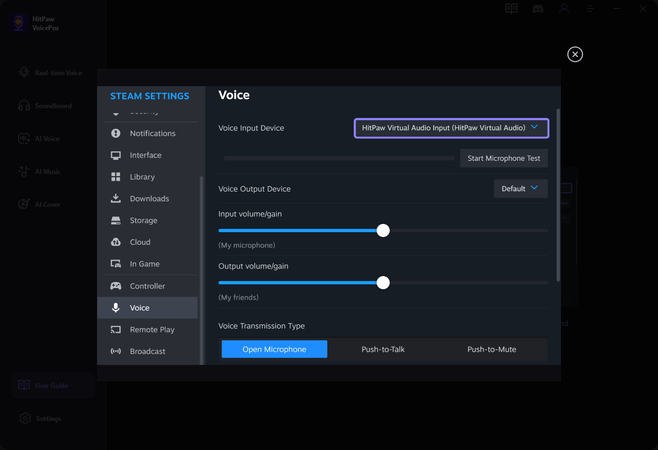
Schritt 4. Testen Sie Ihr Mikrofon
Nachdem Sie die obigen Einstellungen vorgenommen haben, können Sie das Mikrofon testen, um zu bestätigen, dass die Funktion zur Stimmänderung ordnungsgemäß funktioniert. An dieser Stelle müssen Sie im HitPaw VoicePea-Programm auf „Mich selbst hören“ klicken, um es zu deaktivieren.

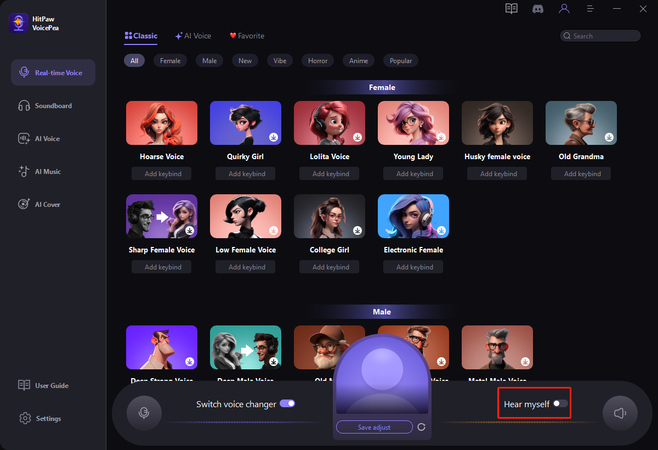

Wenn Sie feststellen, dass die Lautstärke schwankt oder der Stimmänderungseffekt zeitweise stummgeschaltet ist, können Sie die Schallschwellenerkennung in den erweiterten Optionen unten überprüfen und deaktivieren oder die anderen drei Schalter ausschalten.

Discord: Wie verwende ich HitPaw VoicePea auf Discord
Jetzt erklären wir, wie man die HitPaw VoicePea-Anwendung auf Discord einrichtet
Sehen Sie sich das Video an, um zu erfahren, wie Sie HitPaw VoicePea auf Discord verwenden:
Nachfolgend finden Sie die Schritt-für-Schritt-Anleitungsbilder, die Ihnen zeigen, wie Sie HitPaw VoicePea auf Discord verwenden:
Schritt 1. Klicken Sie hier, um eine Vorschau anzuzeigen
Stellen Sie sicher, dass HitPaw VoicePea während der lokalen Wiedergabe reibungslos funktioniert (wählen Sie eine Sprachprobe aus, aktivieren Sie die Sprachmodulations- und Überwachungsfunktionen in der Echtzeit-Sprachwechslerschnittstelle) und stellen Sie sicher, dass der Soundeffekt und die Lautstärke angemessen sind, bevor Sie mit der Konfiguration der Einstellungen auf Discord fortfahren.
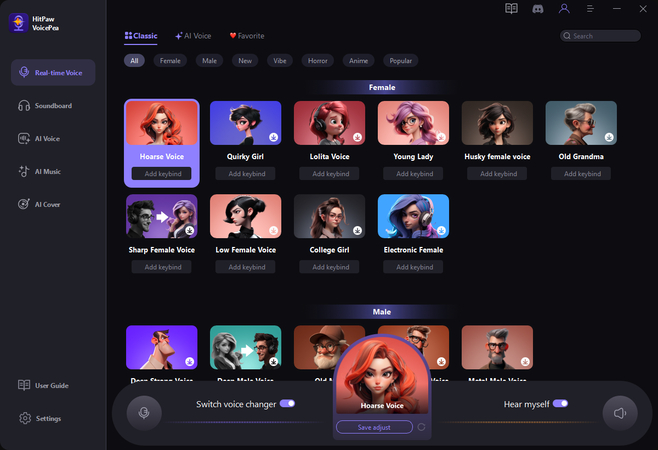
Schritt 2. Passen Sie die Einstellungen bei Discord an
Öffnen Sie Discord, suchen und klicken Sie auf „Benutzereinstellungen“.

Schritt 3. Eingabegerät auswählen
Klicken Sie dann auf „Voice&Video“ und wählen Sie „HitPaw Virtual Audio“ aus der Dropdown-Liste der Eingabegeräte.

Für bessere Stimmveränderungseffekte deaktivieren Sie bitte die folgenden Optionen in Discord:
- Eingabeempfindlichkeit automatisch bestimmen
- Echounterdrückung
- Rauschunterdrückung
- MP3download.to
- Automatische Verstärkungsregelung


