Katalog
In dieser Anleitung erfahren Sie, wie Sie HitPaw Univd (HitPaw Video Converter) verwenden, um Videos und Bilder in optimaler Qualität zu komprimieren.
Bitte installieren und starten Sie HitPaw Univd (HitPaw Video Converter) auf dem Computer. Wählen Sie die Funktion Video/Bild Kompressor aus den Wergzeugkasten.
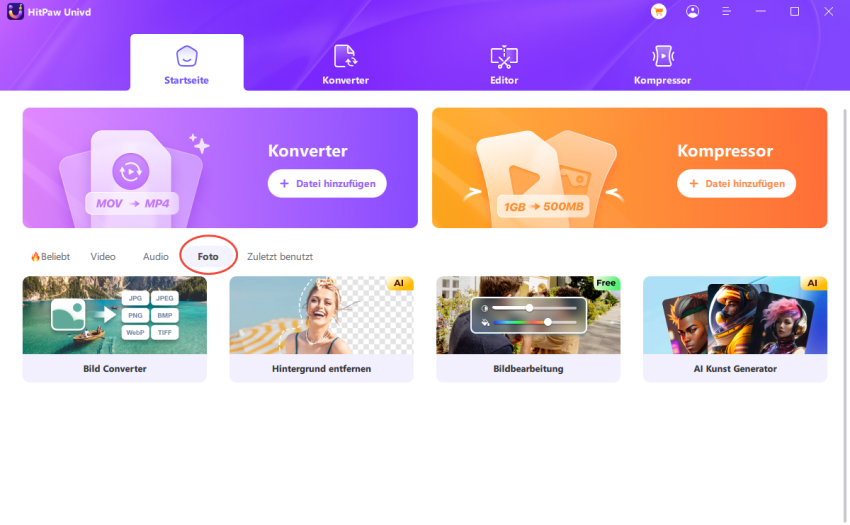
Teil 1: Videos komprimieren
Klicken Sie auf "Video hinzufügen". Sie können den Videotitel umbenennen, indem Sie auf das Stiftsymbol klicken.
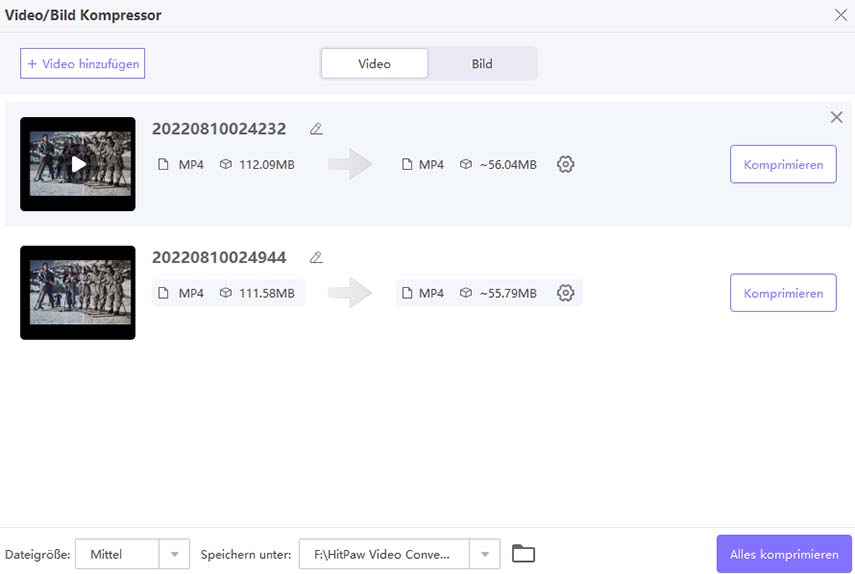
Schritt 2. Wenn Sie auf das Zahnradsymbol einer Datei klicken, können Sie eine geeignete Kompressionsrate und Qualität für diese Datei auswählen. Die Formatliste bietet die Optionen "Original" und "MP4". Wenn Sie auf die Schaltfläche "Vorschau" klicken, können Sie eine Vorschau der Komprimierungseffekte anzeigen.
Klicken Sie auf die Schaltfläche "Bestätigen", um Ihre Einstellungen zu speichern.
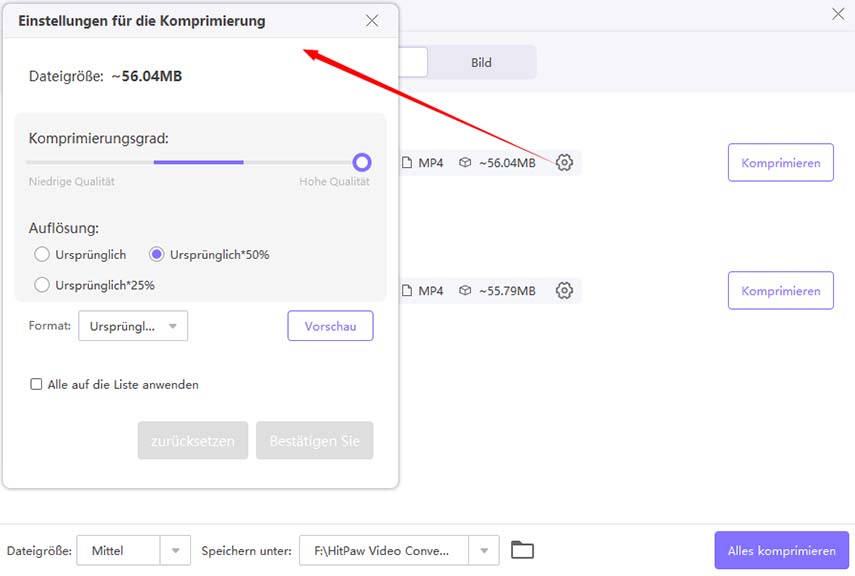
Wenn Sie unten links eine Komprimierungsrate auswählen, wird diese auf alle Dateien in der Liste angewendet. Die empfohlene Komprimierungsrate ist mittel. Die Größe des Videos vor und nach der Komprimierung ist in der Dateiliste zu sehen.
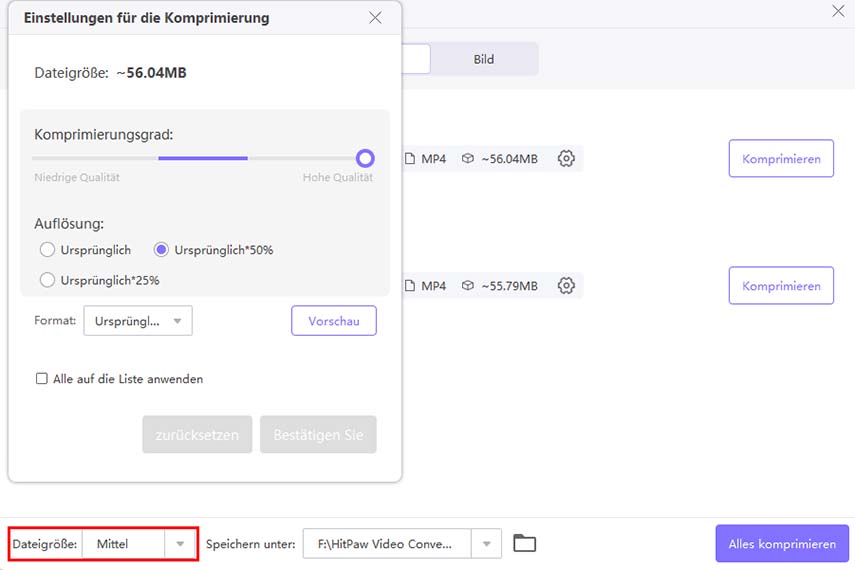
Schritt 3. Klicken Sie auf die Schaltfläche Komprimieren, um die Komprimierung der Zieldatei zu starten, oder klicken Sie auf die Schaltfläche Alle komprimieren, um alle Dateien auf einmal zu komprimieren.
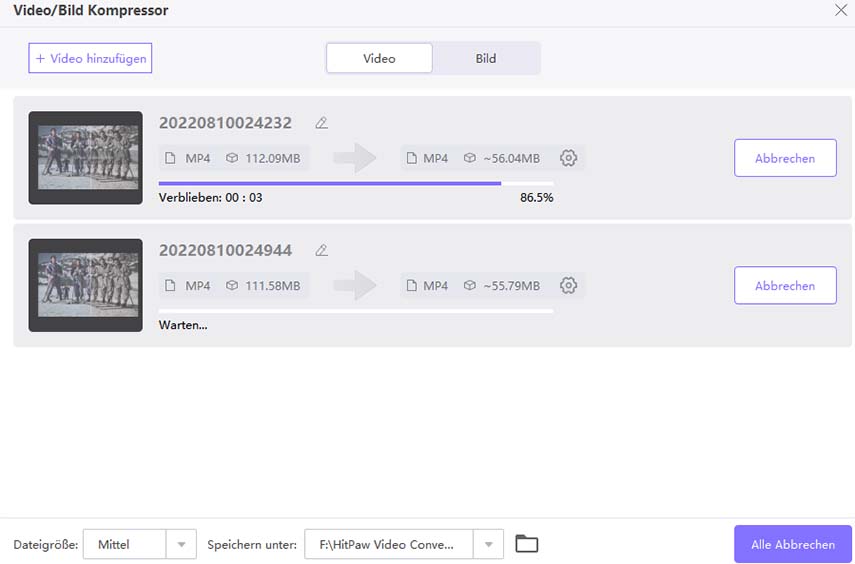
Wenn die Komprimierung abgeschlossen ist, können Sie auf die komprimierten Videos im Ausgabeordner zugreifen.
Teil 2: Bilder komprimieren
Schritt 1. Klicken Sie auf der Registerkarte "Bild" auf "Bild hinzufügen", um das Bild dem Programm hinzuzufügen.
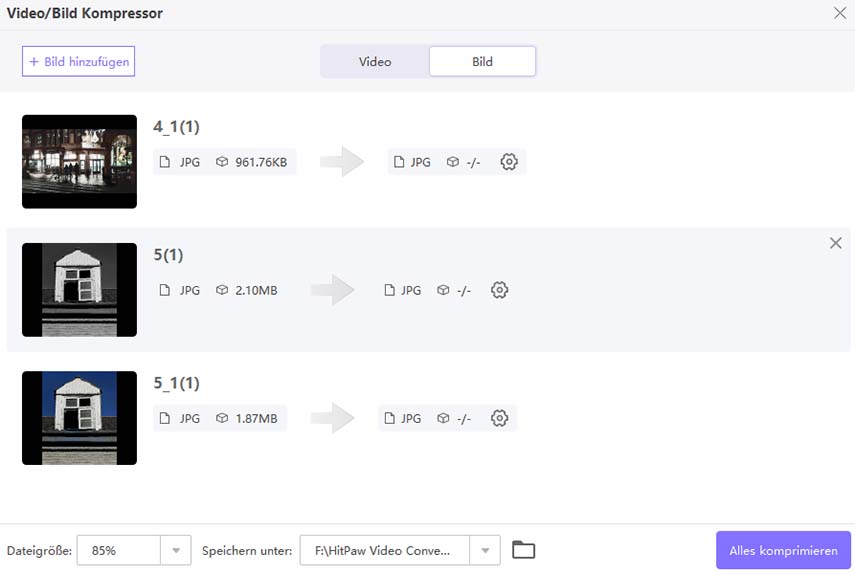
Schritt 2. Wenn Sie auf das Zahnradsymbol einer Datei klicken, können Sie eine geeignete Komprimierungsrate und Qualität für diese Datei auswählen. Die Formatliste bietet die Optionen "Original", "JPG", "JPEG" und "WEBP". Wenn Sie die Option "Alle auf Liste anwenden" aktivieren, wird der Komprimierungsrate auf alle Bilder in der Liste angewendet.
Klicken Sie auf die Schaltfläche "Bestätigen", um Ihre Einstellungen zu speichern.
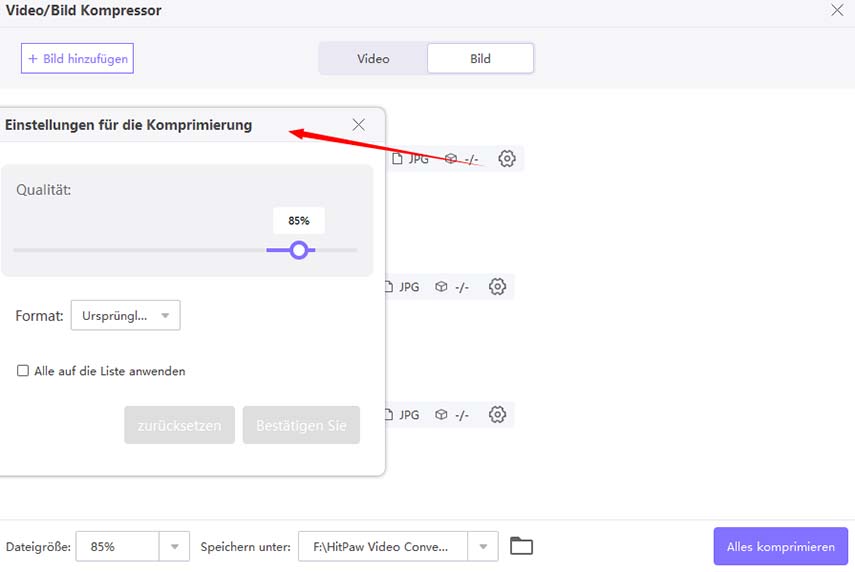
Wenn Sie unten links eine Kompressionsrate auswählen, wird diese auf alle Dateien in der Liste angewendet. Die empfohlene Komprimierungsstufe ist mittel. Die Größe des Videos vor und nach der Komprimierung ist in der Dateiliste zu sehen.

Schritt 3. Klicken Sie auf die Schaltfläche Alle komprimieren, um die Komprimierung aller Bilder auf einmal zu starten.
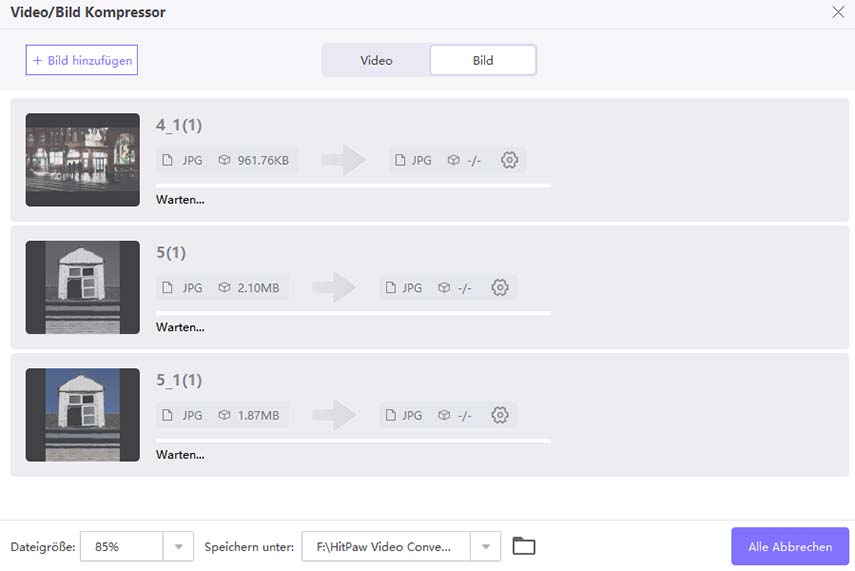
Wenn die Komprimierung abgeschlossen ist, können Sie auf die komprimierten Videos im Ausgabeordner zugreifen.


