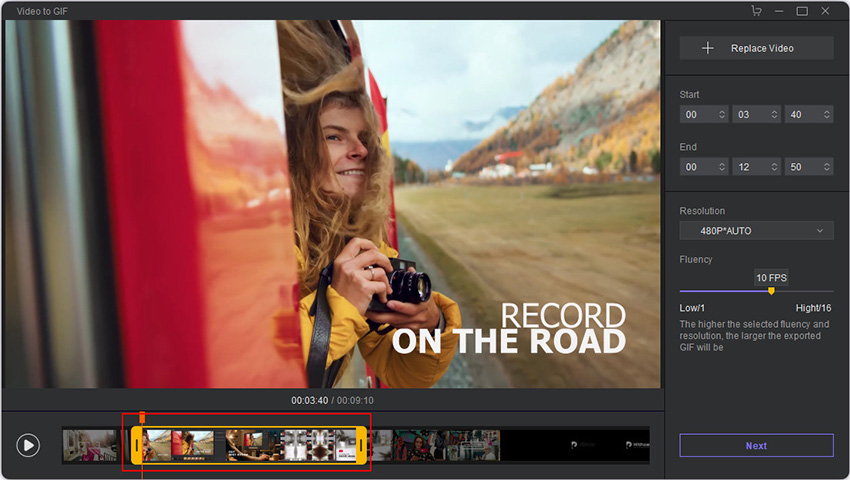Video zu GIF bearbeiten mit HitPaw Toolkit
Videos nehmen immer viel Speicherplatz auf Mobilgeräten oder Computern ein. Manchmal möchte man jedoch nur einen Teil des ganzen Videos teilen, und dazu kann man das Video zu einem kurzen GIF bearbeiten.
Hier werden wir Ihnen zeigen, wie man mit mit HitPaw Toolkit Schritt für Schritt Videos in GIF-Dateien konvertiert.
Schritt 1: Herunterladen und Installieren
Um den HitPaw Toolkit Video Editor zu verwenden, müssen Sie zuerst auf die offizielle Website gehen und die kostenlose Software herunterladen.
Da die Software völlig kostenlos ist, müssen Sie nur Ihre E-Mail-Adresse eingeben, um die Datei herunterladen zu können.
Schritt 2: Importieren Sie Ihr Video
Nach der Installation von HitPaw Toolkit auf Ihrem Computer können Sie auf „Video zu GIF“ klicken und das Video einfügen, das Sie bearbeiten möchten.

Wählen Sie anschließend den Teil aus, den Sie als GIF bearbeiten möchten. Hier gibt es zwei Optionen.
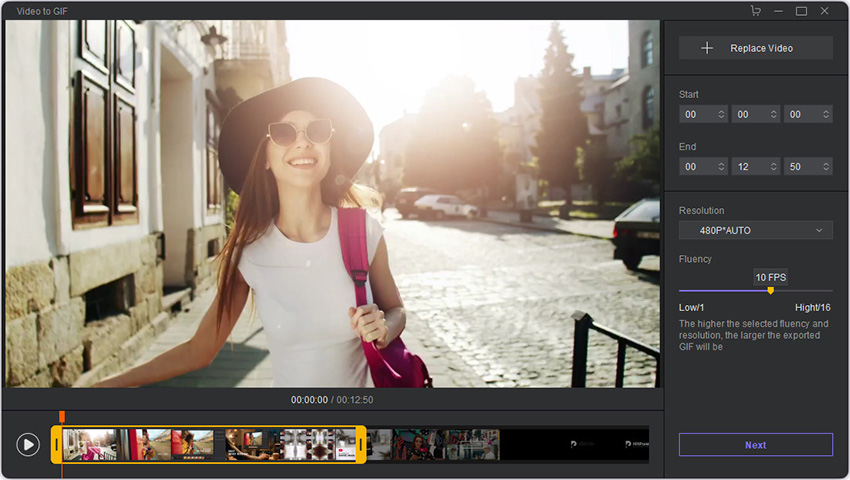
Schritt 3: Zeit auswählen
Ziehen Sie einfach das Video in HitPaw oder klicken Sie auf die Hauptfunktionsfenster, um Ihr Video auszuwählen und einzufügen.
Anschließend können Sie entweder den vorderen und hinteren Schieberegler ziehen, um einen spezifischen Zeitbereich auszuwählen.

Oder die Zeit manuell einstellen, indem Sie die Start- und die Endzeit über die Zeitoption in der oberen rechten Ecke eingeben.

Hinweis:
- Sie können auch auf „Video ändern“ klicken, um ein anderes Video zu verwenden.
- YEs gibt 4 verschiedene Auflösungen zur Auswahl: Original, 640p, 480P und 240P.
- Sie können das Pfeilsymbol schieben, um den Fluss des GIFs einzustellen.
Schritt 4: Vorschau und Export
Zum Schluss brauchen Sie nur noch auf „Play“ zu klicken, um eine Vorschau des GIFs anzuzeigen.

Es erscheint ein Pop-up-Fenster, in dem Sie das GIF noch einmal überprüfen und die Qualität auswählen können, die standardmäßig auf „Mittel“ eingestellt ist.
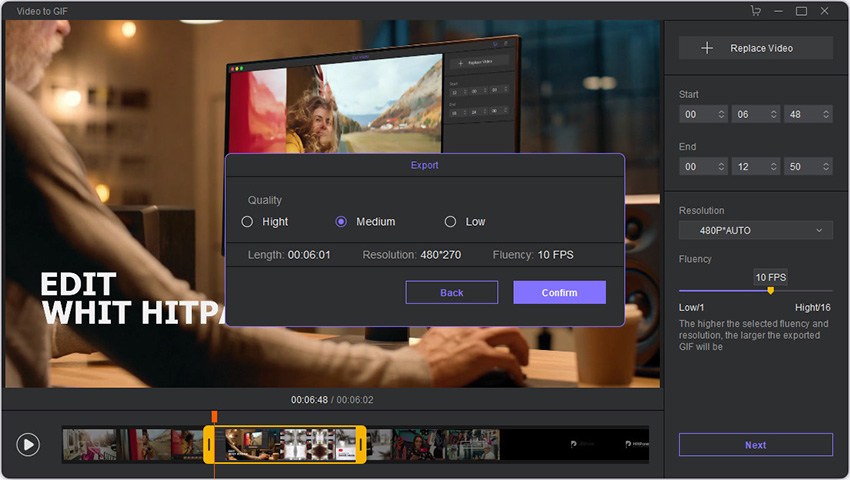
Wenn Sie anschließend auf „Bestätigen“ klicken, ist die Bearbeitung von Video zu GIF abgeschlossen.