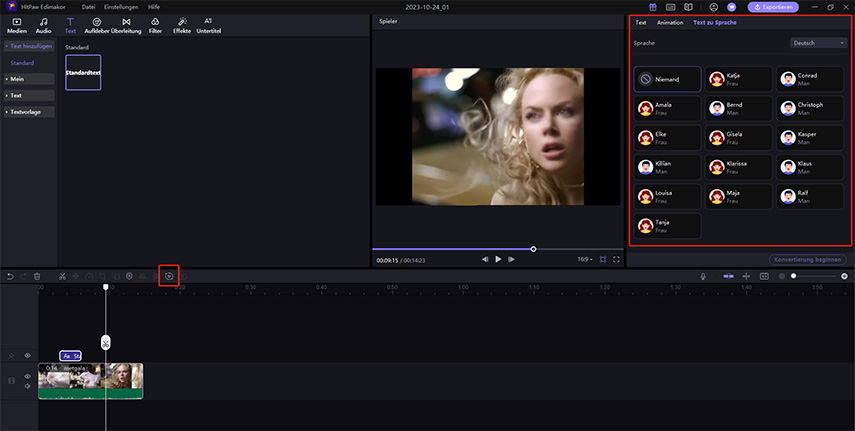Katalog
Mit HitPaw Edimaker können Sie Videos, Audiodateien, Bilder und GIFs hochladen. Sie können Videos, Audios, Bilder und GIFs einfach bearbeiten und Texte, Aufkleber, Übergänge und Filter hinzufügen.Durch einfaches Suchen mit Schlüsselwörtern können Sie genau die gewünschten Materialien finden.
Die Mediathek wird unterstützt durch:
- GIPHY
- Unsplash
- Pixabay
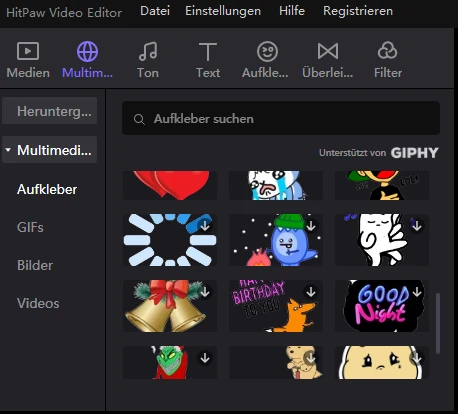
1. Videos bearbeiten
Möchten Sie Ihre Videos bearbeiten? Folgen Sie der detaillierten Anleitung.
Video zur Spur hinzufügen
klicken Sie mit der rechten Maustaste auf "Zum neuen Track hinzufügen", oder ziehen Sie das Video einfach auf die Hauptspur in der Zeitleiste.
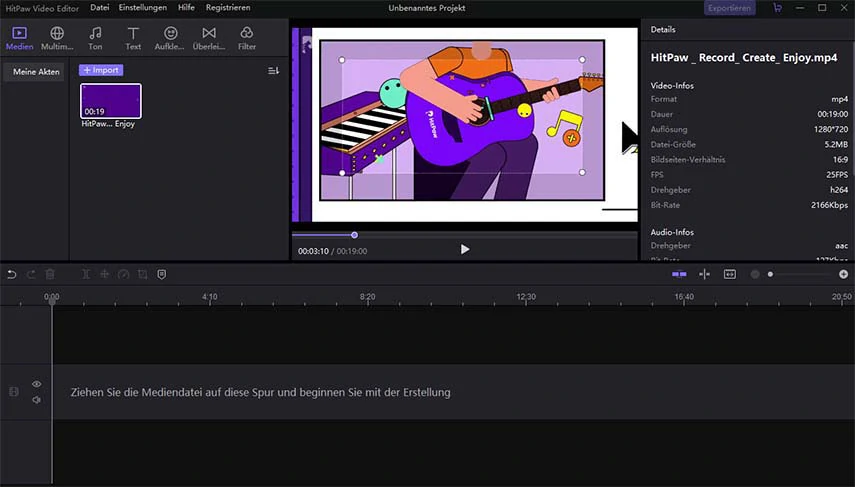
Video löschen
Haben Sie ein Video hinzugefügt, das Sie nicht benötigen? Klicken Sie mit der rechten Maustaste auf"Löschen" oder klicken Sie auf die Schaltfläche "Löschen" in der Schnellstartleiste.
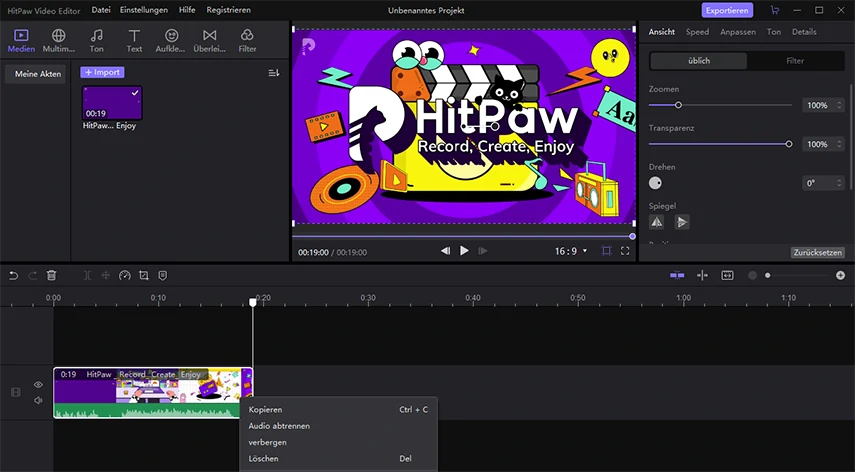
Videovorschau
Klicken Sie auf die Schaltfläche "Abspielen" in den Vorschaufenstern, um das von Ihnen bearbeiteten Video zu sehen. Sie können auch die "Vorschau linie" aktivieren, um die gesuchte Stelle zu sehen oder anzuvisieren.
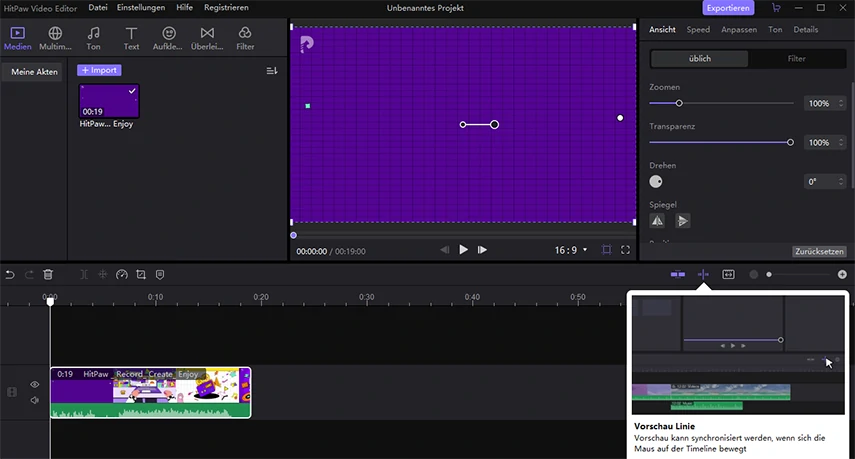
Video teilen
Einen Teil des Videos zu löschen, ist durch Aufteilung einfach zu erreichen. Ziehen Sie einfach den Abspielkopf an den Anfangspunkt des unerwünschten Teils und klicken Sie dann auf das Symbol "Teilen" in der Schnellleiste. Gehen Sie nun zum Endpunkt, und klicken Sie erneut auf "Teilen". Wählen Sie den unerwünschten Teil aus und klicken Sie auf die Schaltfläche "Löschen".
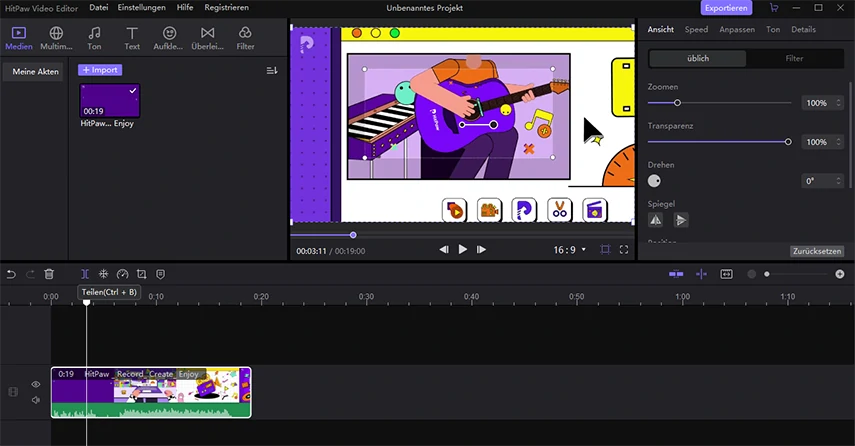
Tipp: Wenn Sie nur den Anfang oder das Ende des Videos zuschneiden möchten, können Sie auf das Video in der Zeitleiste klicken und den Anfang oder das Ende des Videoclips vorwärts oder rückwärts ziehen, um den unerwünschten Teil zu entfernen.
Videogeschwindigkeit ändern
HitPaw Edimaker bietet sowohl einheitliche Geschwindigkeit als auch Geschwindigkeitsrampen, deren Geschwindigkeitsregler Ihnen helfen kann, das Video je nach Bedarf in mehreren Schritten zu verlangsamen oder zu beschleunigen.
1. Gleichmäßige Geschwindigkeit
Um ein Video mit einer gleichmäßigen Geschwindigkeit anzupassen, müssen Sie nur das Video in der Zeitleiste auswählen. Klicken Sie auf das Symbol "Geschwindigkeit" in der Schnellleiste. Im Pop-up-Fenster können Sie den Schieberegler ziehen oder die Videodauer einstellen, um die Geschwindigkeit zu ändern.
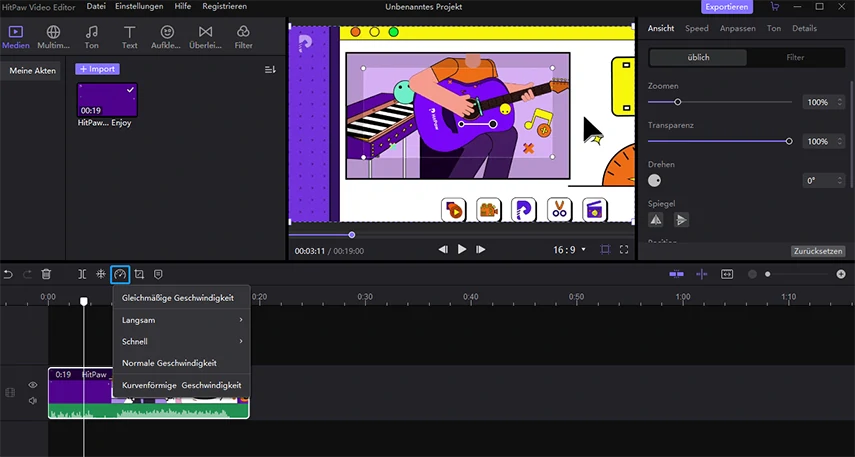
2. Geschwindigkeitsrampe
Wenn Sie eine Geschwindigkeitsrampe für ein Video erstellen möchten, können Sie erneut auf das Symbol "Geschwindigkeit" klicken und dann die Geschwindigkeit auf der rechten Seite des Vorschaufelds anpassen. Es gibt auch mehrere kostenlose Vorlagen für Geschwindigkeitsrampen.
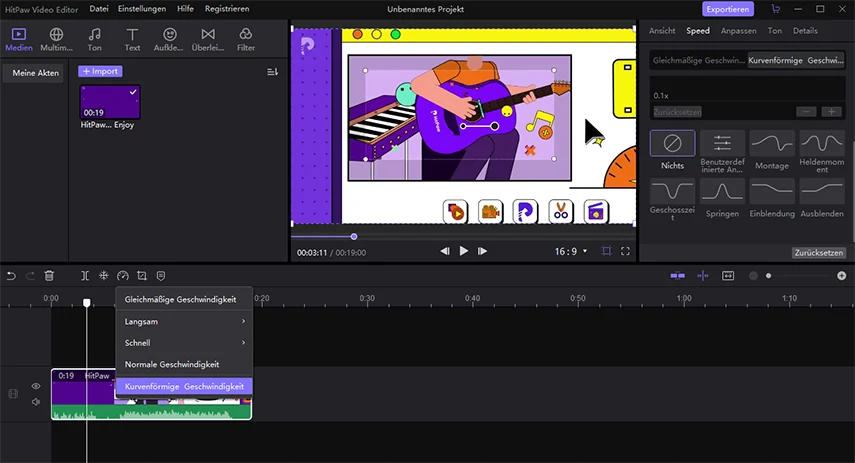
Tipp:
- Wenn Sie die Geschwindigkeit anpassen, können Sie so viele Zeitpunkte hinzufügen, wie Sie möchten.
- Sie können benutzerdefinierte Änderungen an der Geschwindigkeit der Vorlage vornehmen.
Video schneiden
Das Video enthält einen Bereich, den Sie nicht benötigen? Klicken Sie auf das Symbol "schneiden" in der Schnellauswahlleiste, nachdem Sie das Video in der Zeitleiste ausgewählt haben. Ziehen Sie die Auswahl, um den Teil zu erhalten, den Sie benötigen oder ändern Sie das Seitenverhältnis, um die Größe der Auswahl festzulegen. Spielen Sie das Video ab, um zu prüfen, ob Sie mit dem Ergebnis zufrieden sind. Klicken Sie auf "Okay", um das Video zuzuschneiden.
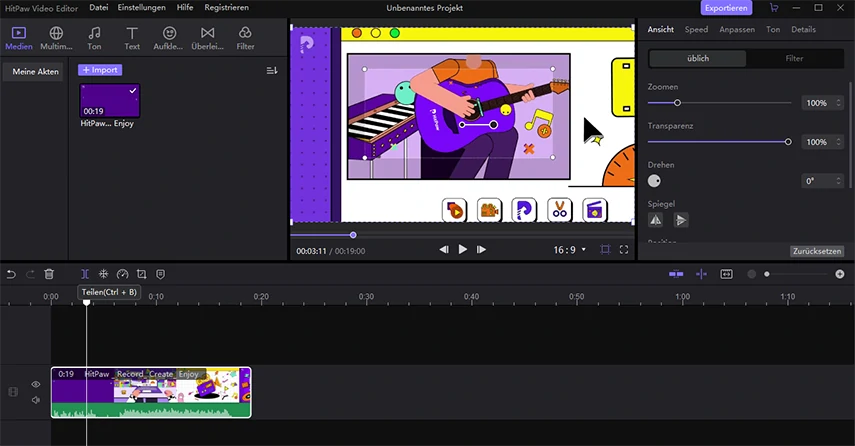
Standbild
Ein Standbild wird verwendet, um die Aktion und das Bild im Video anzuhalten. Es bedeutet auch, dass das bewegte Video durch das Standbild für eine bestimmte Zeit in einen Stillstand umgewandelt wird. Wenn Sie einen Film oder einige kreative Videos machen möchten, ist Standbild eine großartige Funktion zu verwenden.
Klicken Sie einfach auf das Symbol "Schneeflocke" in der Schnellstartleiste, um ein Standbild zu erstellen. Alternativ können Sie auch mit der rechten Maustaste auf die Zeitleiste klicken und "Standbild hinzufügen" wählen.
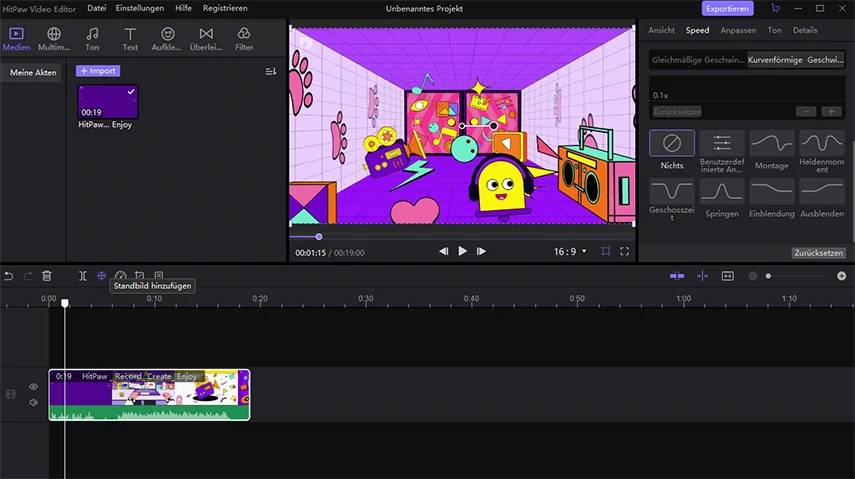
Schwenken und Zoomen des Videos
Mit der Funktion "Schwenken & Zoomen" können Sie ganz einfach professionell aussehende Kamerabewegungen ausführen und einen stabilen Film produzieren. Sie finden die Schwenk- und Zoomfunktion auch unter dem Symbol "schneiden" in der Schnellauswahlleiste oberhalb der Zeitleiste. Wählen Sie die Option "Schwenken & Zoomen" oben im Pop-up-Fenster und wählen Sie dann die Start- und Endposition. Anschließend können Sie eine Vorschau des Effekts anzeigen, indem Sie auf das Abspielsymbol unten klicken. Wenn Sie zufrieden sind, klicken Sie auf die Schaltfläche "Okay".
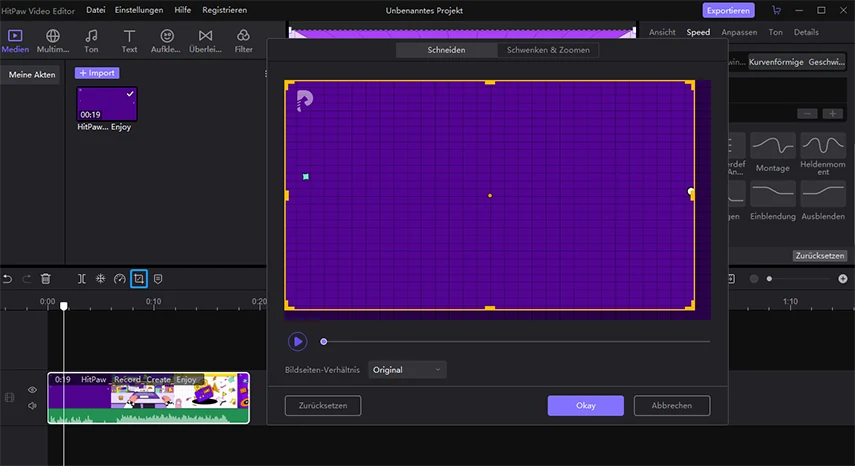
Video drehen
Drehen Sie das Video direkt durch Eingabe des gewünschten Winkels. Alternativ können Sie auch mit der Maus auf das Symbol für die Kreisdrehung klicken und den gewünschten Winkel anklicken oder den Mauszeiger auf den großen gelben Kreis der Linie im Vorschaufenster bewegen und dann auf den gewünschten Winkel ziehen.
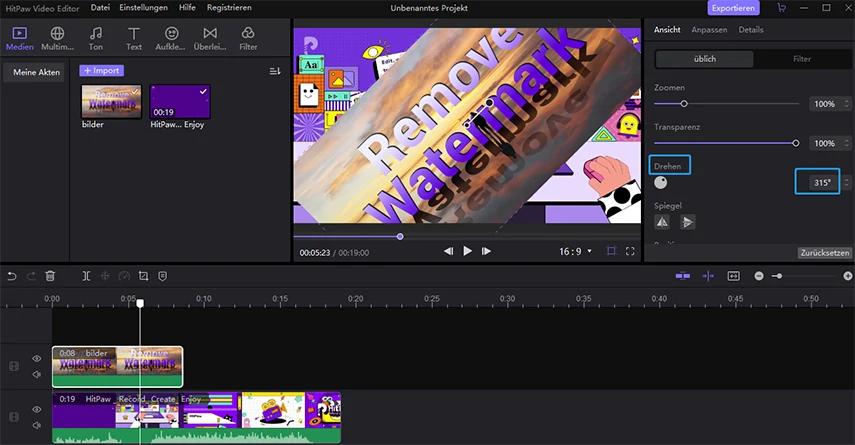
Video spiegeln
Wenn Ihr Video auf der Zeitachse ausgewählt ist, finden Sie rechts oben die Spiegelungsoptionen im “Ansicht”. Klicken Sie auf die Option “Horizontal spiegeln” oder "Vertikal spiegeln", um Ihr Video zu spiegeln.
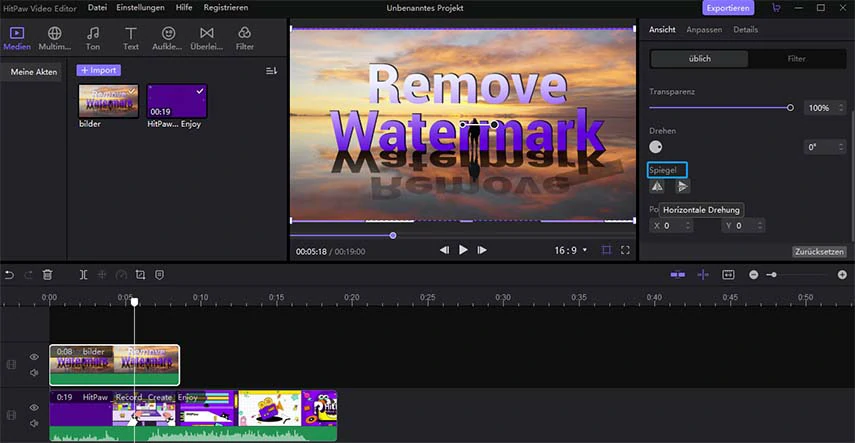
Video vergrößern
Wenn Sie nicht möchten, dass das Video die gesamte Fläche einnimmt oder wenn Sie nur einen Teil abspielen möchten, können Sie das Video vergrößern oder verkleinern, indem Sie den Schieberegler unter "zoomen" bewegen.
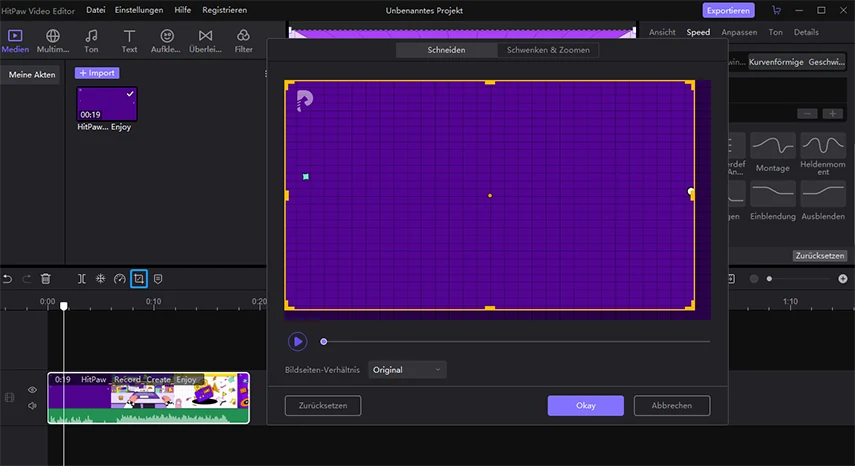
Videotransparenz ändern
Das Video hat standardmäßig eine Deckkraft von 100 %. Wenn Sie jedoch die Deckkraft anpassen und die Medien oder den Hintergrund hinter dem Video anzeigen möchten, ziehen Sie einfach den Schieberegler, um die Deckkraft zu ändern.
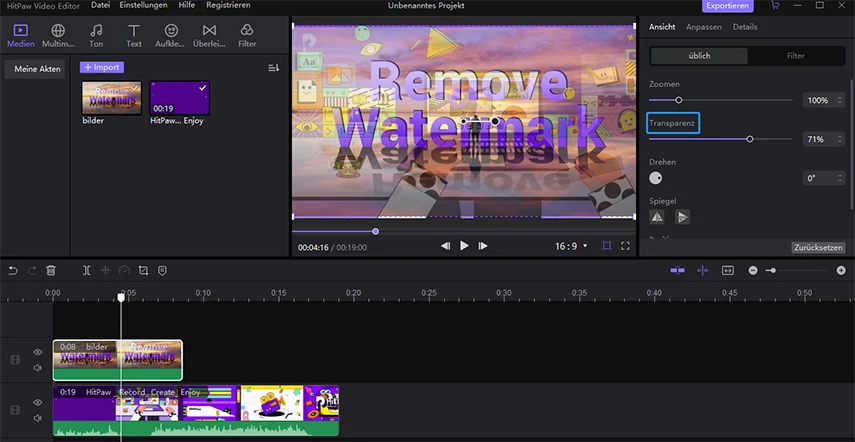
Videostabilisierung
Bei Handheld- oder Action-Aufnahmen verwackelt das Bild unweigerlich, aber in der Postproduktion können wir das Bild mit Hilfe der Videostabilisierung stabiler machen, die unerwünschte Verwacklungen in Videoclips beseitigt. Um die Videostabilisierung sichtbarer und effektiver zu machen, müssen Sie HitPaw Edimaker mit seinem eingebauten Videostabilisierungswerkzeug verwenden, um Ihre Videos mit einem Klick glatter und professioneller zu machen.
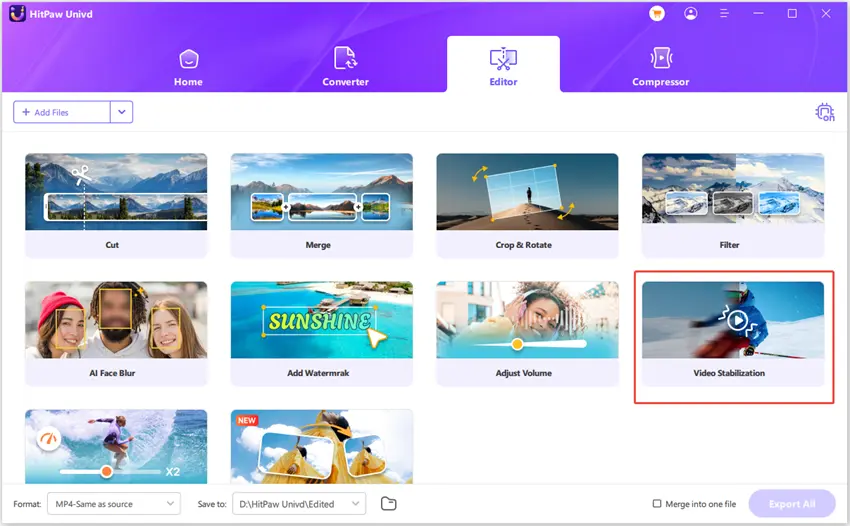
Schritte:
- Laden Sie Ihr Video hoch und suchen Sie unter Eigenschaften die Option Stabilisierung, die Sie dann aktivieren.
- Die Standardeinstellung ist 50 % Glättungsgrad, aber Sie können ihn auch auf 75 % oder 100 % erhöhen.
Tipps: Eine höhere Glättungsstufe macht die Bilder stabiler, verursacht aber einen größeren Bildausschnitt.
Videohintergrund ändern
Manchmal kann Ihr Video den Hintergrund nicht zu 100% abdecken. In diesem Fall möchten Sie vielleicht einen anderen schönen Hintergrund haben. HitPaw Edimaker kann Ihnen helfen, den Hintergrund ohne Aufwand zu ändern. Stellen Sie sicher, dass das Video in der Zeitleiste ausgewählt ist. Navigieren Sie zum Ansichtsfenster, scrollen Sie nach unten zur Option "Hintergrund". Wählen Sie "Gaußscher Weichzeichner", "Farbe" oder "Bild", um den Hintergrund in eine Farbe oder ein Bild zu ändern.
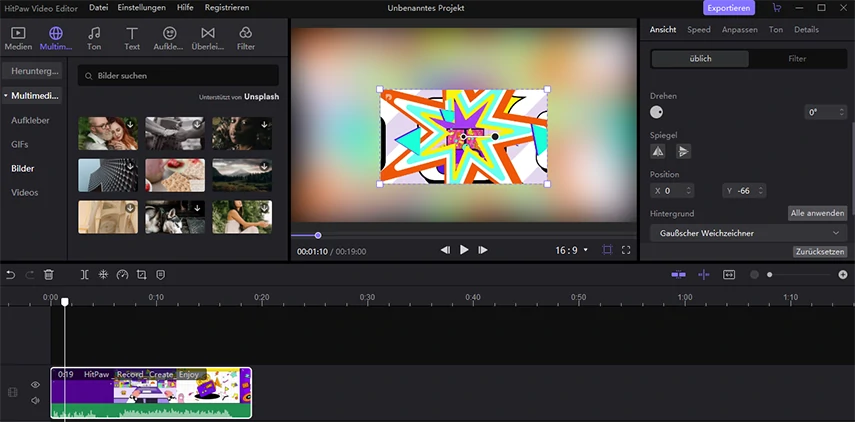
Wir bieten auch eine Farbauswahlfunktion, mit der Sie durch Klicken und Ziehen des Cursors schnell den richtigen Hintergrund auswählen können. Wählen Sie in der Option "Hintergrund" die Option "Farbe" aus. Klicken Sie auf das bunte Kästchen, um die Farbe des Hintergrunds anzupassen. Anschließend finden Sie den Farbwähler auf der rechten Seite von Basic Color, den Sie anklicken. Dann bewegen Sie die Maus zu der Farbe, die Sie auf dem Bildschirm sehen möchten. Die von Ihnen gewählte Farbe hinterlässt auch eine Historie in diesem Programm, wenn Sie es das nächste Mal wieder verwenden.
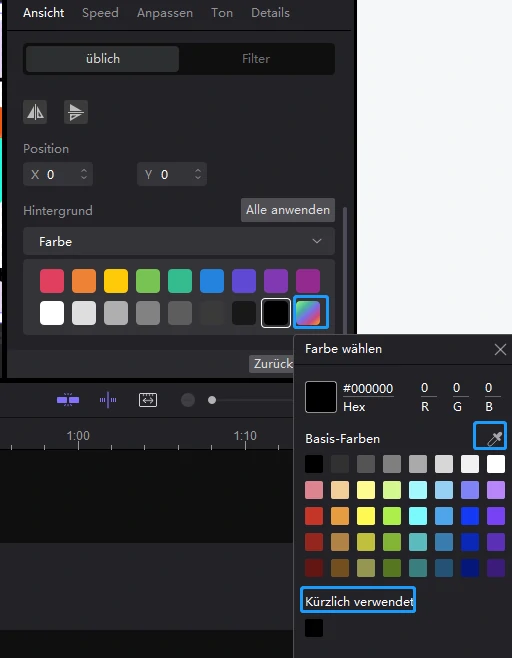
Bild im Bild erstellen
Um ein Bild-im-Bild-Video zu erstellen, können Sie ein Video zur Hauptspur hinzufügen, dann ein anderes Video, das Sie als kleineres Video festlegen möchten, auf eine neue Spur ziehen, zum Vorschaufenster gehen, die Ecke des Videos ziehen, um die Größe anzupassen und es an die gewünschte Stelle zu verschieben. Anschließend können Sie es abspielen, um zu prüfen, ob es Ihren Vorstellungen entspricht.
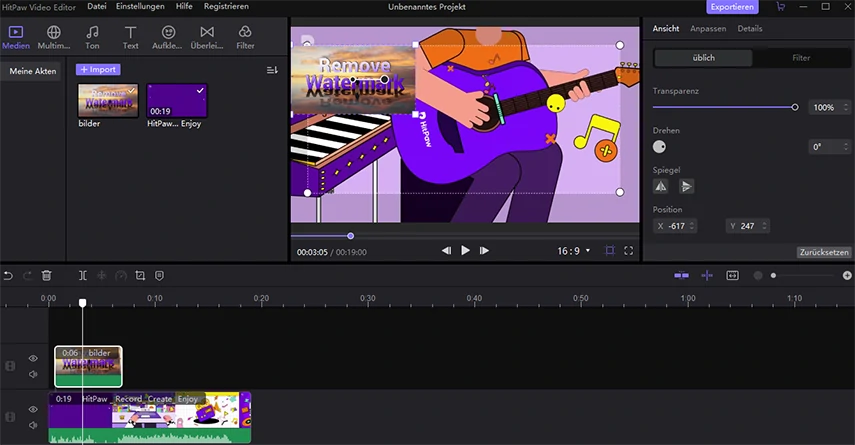
Um Ihr Video an die gewünschte Position zu verschieben, bieten wir die Funktion der Hilfslinien. Immer, wenn Sie Ihr Video in die Mitte oder an den Rand des Videos verschieben, wird die Hilfslinie eingeblendet, an der sie das Video ausrichten können. Wenn Sie die Hilfslinien nicht mehr benötigen, können Sie die Hilfslinienfunktion auch schließen, indem Sie auf das Symbol links neben dem Vollbildsymbol im Vorschaufenster klicken.
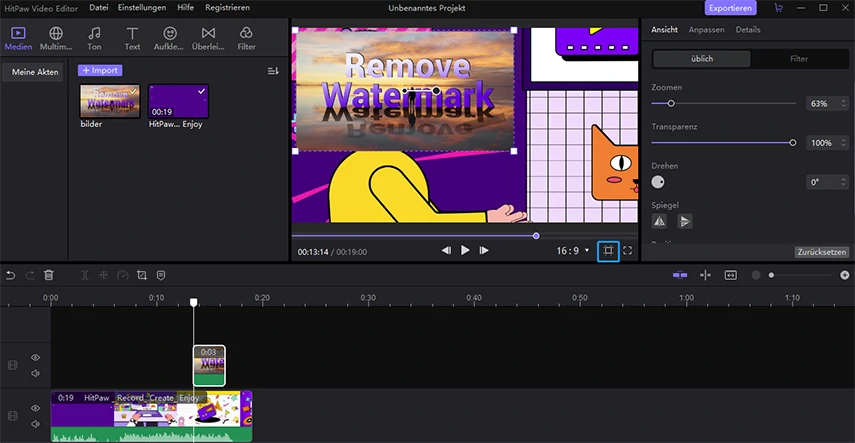
2. Audios bearbeiten
HitPaw Edimaker kann auch Ihr Audio professionell bearbeiten. Hier ist die Anleitung unten.
Hintergrundmusik zum Video hinzufügen
Das Hinzufügen von Hintergrundmusik zu einem Video kann Ihnen helfen, beeindruckende Videos zu erstellen. Sie müssen lediglich das Video zur Hauptspur hinzufügen und die Audiodatei aus den Medien, Ihrem Computer oder der Audiobibliothek auf die Spur unter der Hauptvideospur ziehen und dann abspielen, um zu hören, ob die Musik Ihren Vorstellungen entspricht.
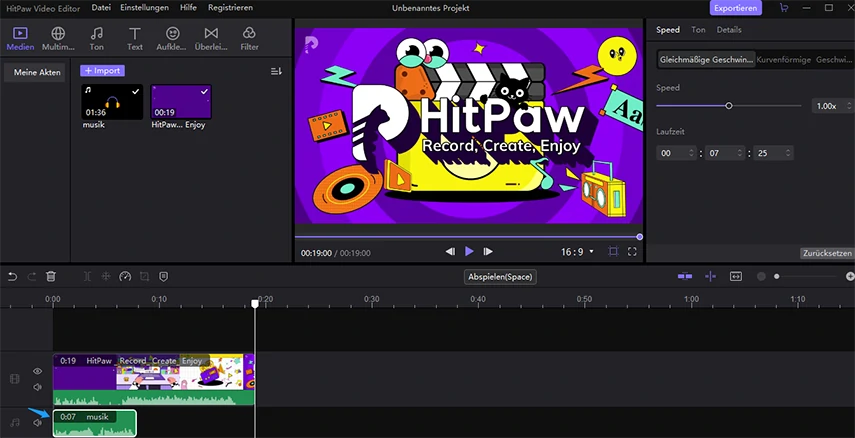
Audio löschen
Wenn Sie feststellen, dass Ihr Audio versehentlich hinzugefügt wurde, können Sie auf die Audiospur klicken, mit der rechten Maustaste die Option "Löschen" wählen oder auf das Symbol "Löschen" in der Schnellleiste klicken, um dieses Audio zu löschen.
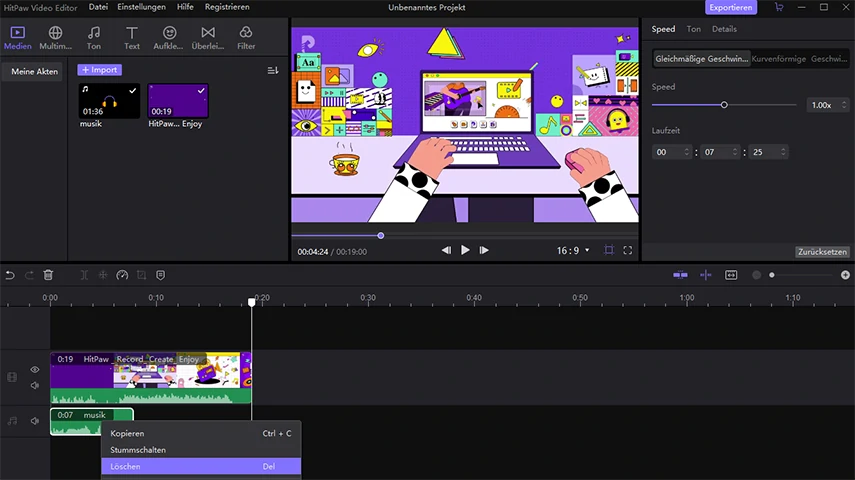
Video stummschalten
Wenn Ihr Video Audio enthält, das Sie nicht wünschen, können Sie den Ton direkt stummschalten, indem Sie auf das Audiosymbol am Anfang der Videospur klicken, um ihn zu deaktivieren.
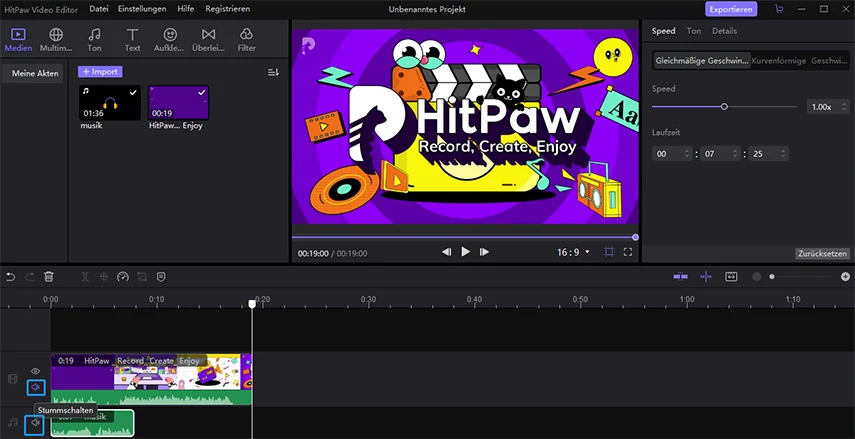
Audio aus Video extrahieren
Um Audio vom Video zu trennen, klicken Sie auf das Video, wählen Sie mit der rechten Maustaste die Option "Audio abtrennen" und Sie stellen fest, dass Audio und Video getrennt und in zwei Spuren aufgeteilt werden.
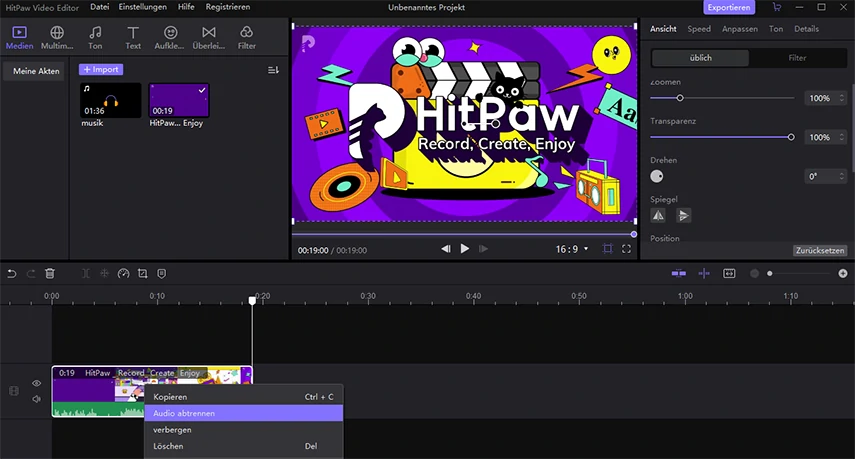
Audio teilen
Das Audio ist zu lang oder Sie brauchen nur einen Teil des Tons? Verwenden Sie die Teilung, um den Teil zu löschen, den Sie nicht benötigen. Ziehen Sie den Abspielkopf an den Anfang des überflüssigen Teils, klicken Sie auf "Teilen" in der Schnellleiste, ziehen Sie den Abspielkopf an das Ende des überflüssigen Teils, klicken Sie erneut auf "Teilen" und wählen Sie dann den Teil aus, um ihn zu löschen.
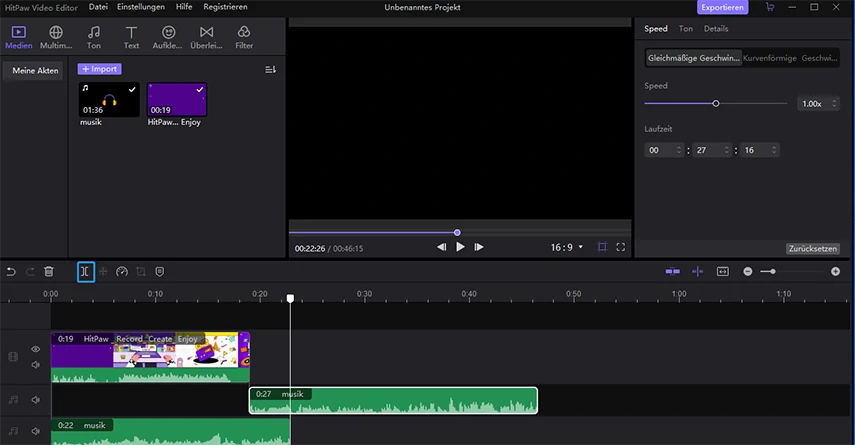
Wenn Sie nur den Teil am Anfang oder am Ende des Tons löschen möchten, können Sie den entsprechenden Rand des Anfangs oder des Endes verschieben.
Audiogeschwindigkeit ändern
Wählen Sie das Audio auf der Zeitachse aus, klicken Sie auf das Symbol "Speed", und ziehen Sie den Punkt oder ändern Sie die Audiodauer, um das Audio zu verlangsamen oder zu beschleunigen. Klicken Sie auf die Schaltfläche "Okay", um es zu speichern.
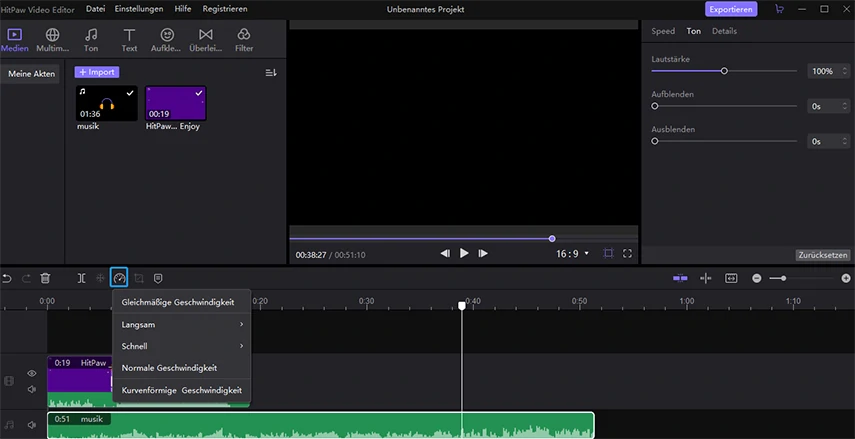
Audiolautstärke ändern
Sie können Ihren Ton lauter oder leiser machen, indem Sie den Schieberegler nach vorne oder hinten ziehen.
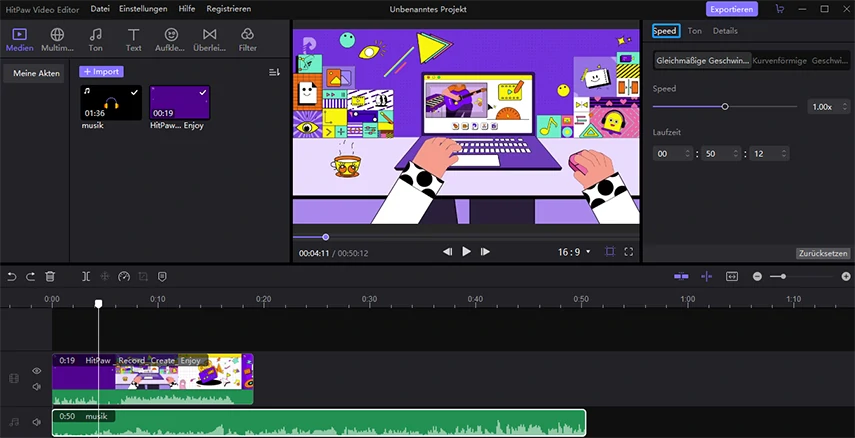
Einblenden oder Ausblenden
Klicken Sie auf das Audio, um es im ausgewählten Status auf der Zeitachse zu halten, dann klicken Sie auf die Schaltflächen "Einblenden" und "Ausblenden" im Fenster oben rechts und ziehen Sie den Schieberegler, um es ein- oder auszublenden.
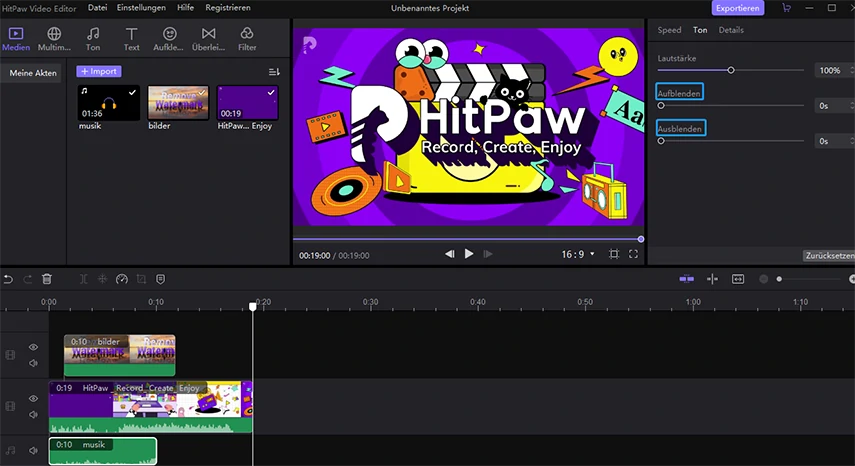
Auido Visualizer
Klicken Sie auf "Effekte" und Sie finden die Funktion "Audiovisualisierung". Mit dieser Funktion können Sie mehr visuelle Elemente zu Ihrem Video hinzufügen, um es attraktiver zu machen.
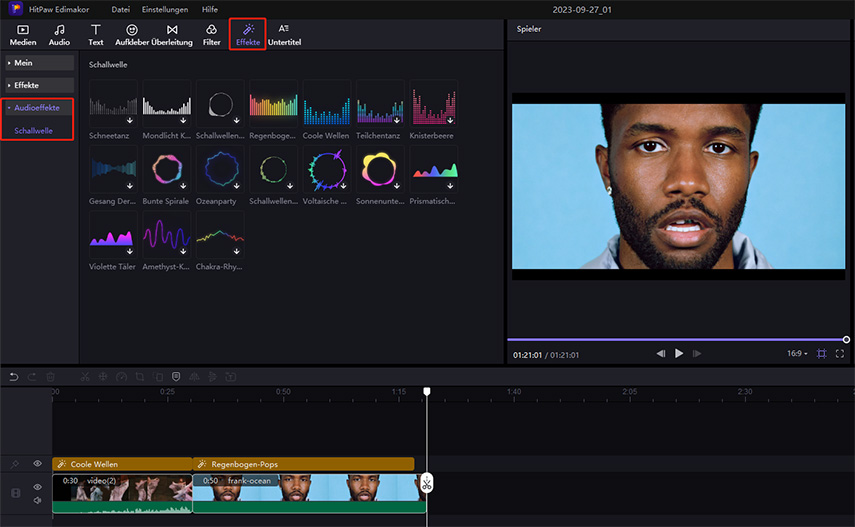
3. Bilder bearbeiten
Bilder und GIFs können in dieses Programm hochgeladen werden, so dass Sie Ihre Bilder und GIFs hier bearbeiten können.
Bild zur Spur hinzufügen
Gehen Sie in die Mediathek, klicken Sie auf das Bild, wählen Sie mit der rechten Maustaste "Zum neuem Track hinzufügen" oder ziehen Sie das Bild in die Zeitleiste.
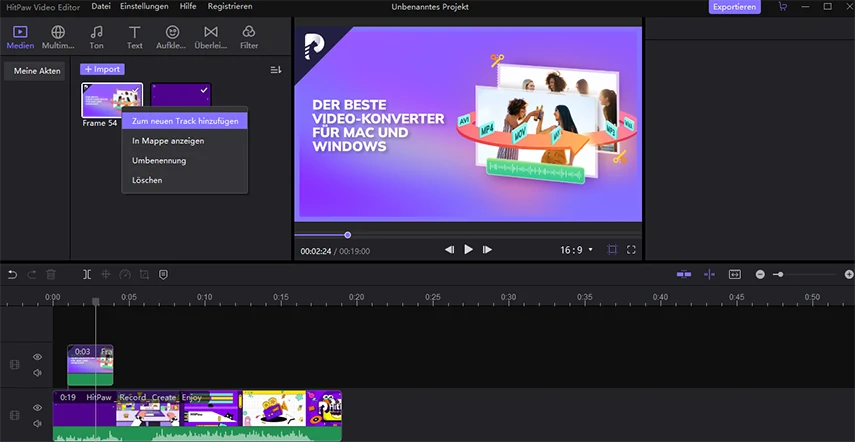
Bild löschen
Wählen Sie das Bild in der Zeitleiste aus, klicken Sie auf das Symbol "Löschen" oder klicken Sie mit der rechten Maustaste auf die Schaltfläche "Löschen", um das Bild zu löschen.
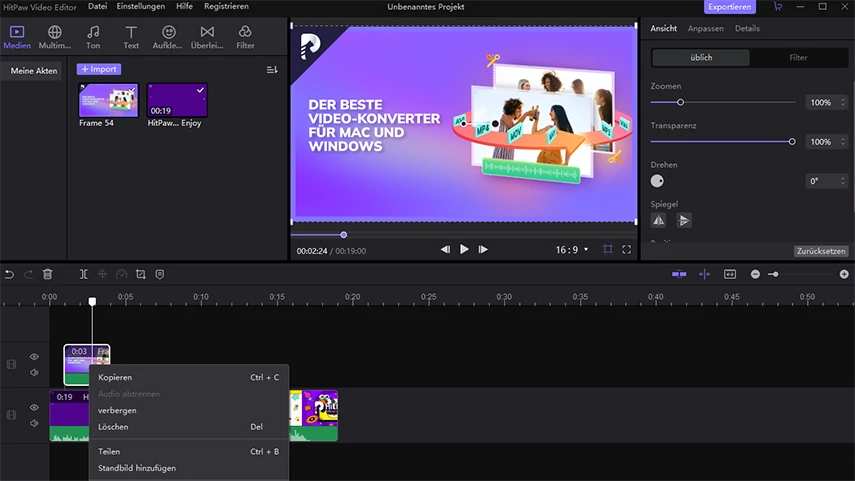
Bild vergrößern
Sie können die Zoomeinstellung leicht finden, nachdem Sie das Bild ausgewählt haben. Ziehen Sie einfach daran, um das Bild anzupassen, oder ziehen Sie die Ecke des Bildes im Vorschaufenster, um es zu vergrößern oder zu verkleinern.
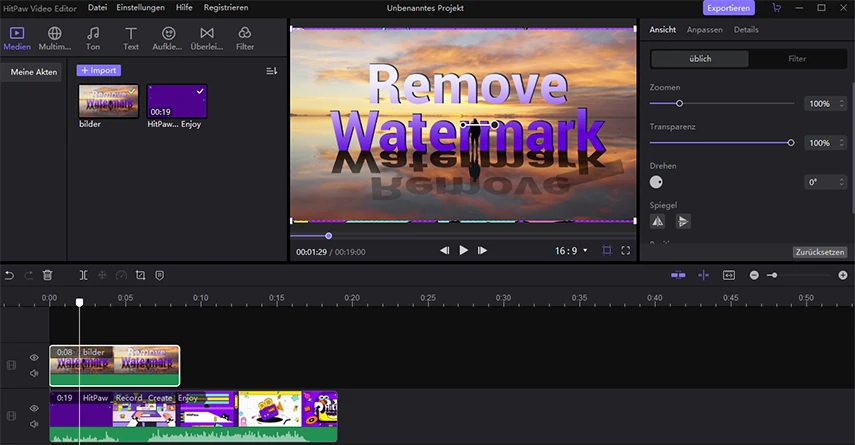
Tansparenz des Bildes ändern
In manchen Fällen müssen Sie die Tansparenz des Bildes ändern. Ziehen Sie einfach den Schieberegler unter "Tansparenz" im rechten oberen Fenster, um die Deckkraft zu ändern, nachdem Sie das Bild in der Zeitleiste ausgewählt haben.
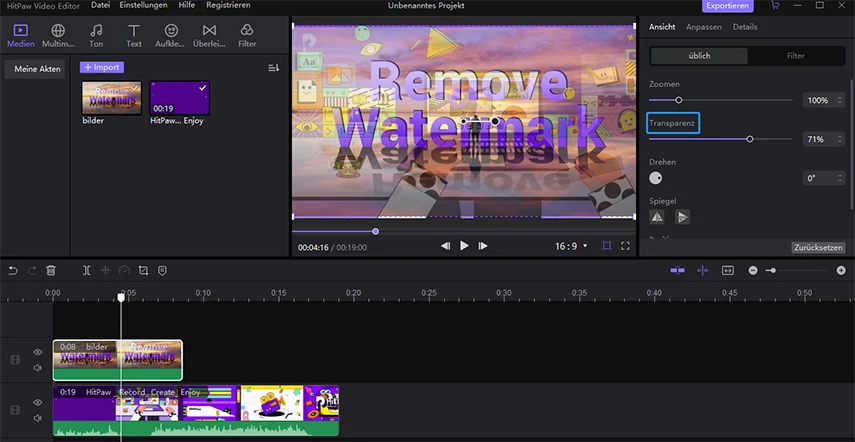
Bild drehen
Es gibt drei Möglichkeiten, das Bild zu drehen: Bevor Sie sich für eine Methode entscheiden, müssen Sie das Bild durch Anklicken auswählen, um alle Optionen zu sehen.
Möglichkeit 1. Klicken Sie in den kreisförmigen Punkt unter "Drehen", um die Richtung des Bildes zu ändern.
Möglichkeit 2. Geben Sie den genauen Wert ein, um den Sie es drehen möchten.
Möglichkeit 3. Suchen Sie den gelben Punkt im Vorschaufenster, bewegen Sie den Cursor auf den größeren gelben Punkt, und halten Sie die Taste gedrückt, um ihn zu ziehen und die Richtung zu ändern.
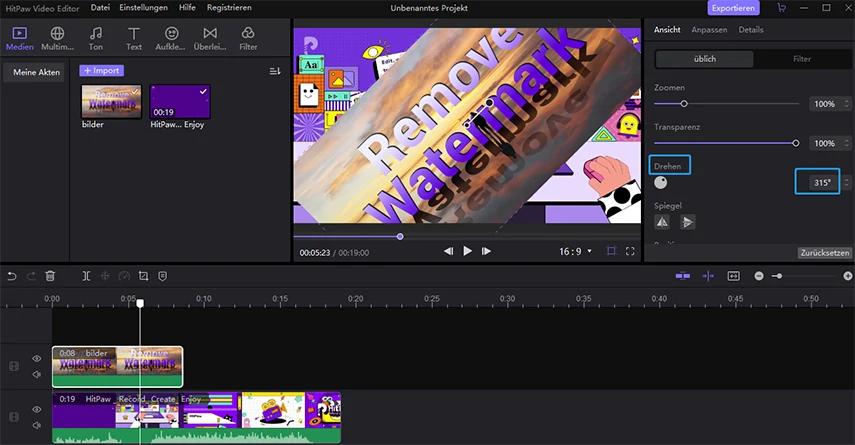
Bild spiegeln
Die Spiegelungsfunktion befindet sich ebenfalls im Fenster oben rechts. Klicken Sie auf "Horizontal spiegeln" oder "Vertikal spiegeln", um es zu spiegeln.
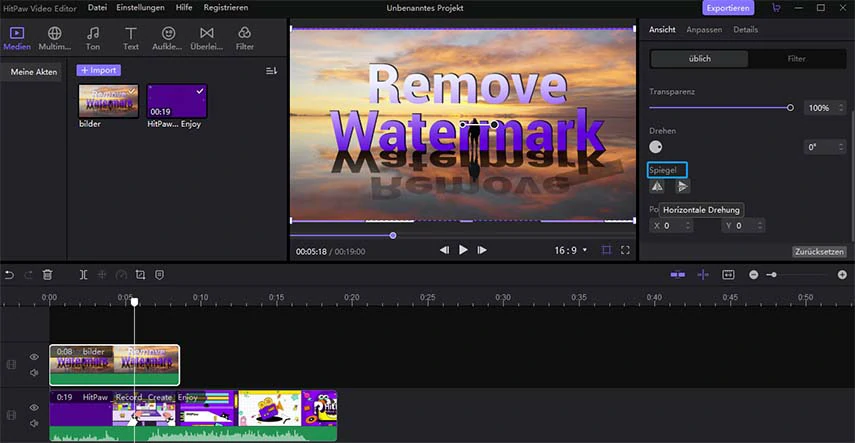
Bildposition ändern
Wie bei allen Bildbearbeitungsfunktionen müssen Sie das Bild im ausgewählten Status halten, dann den Cursor in das Vorschaufenster bewegen und lange auf das Bild drücken, um es an die gewünschte Stelle zu verschieben.
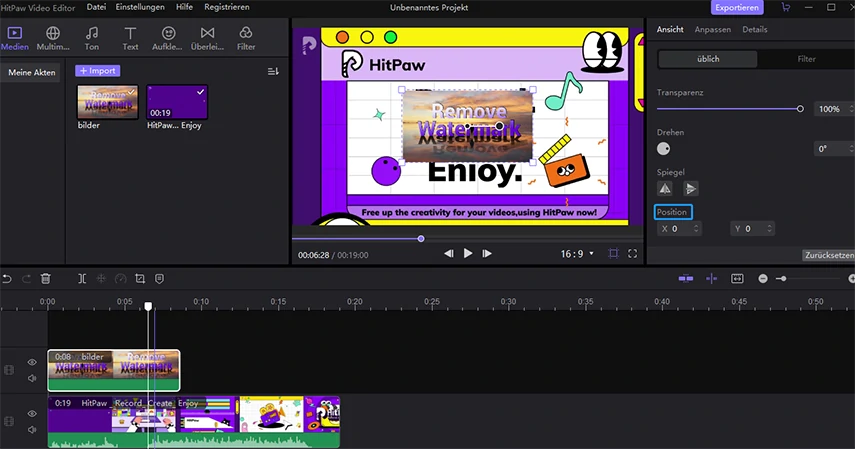
Bildlaufzeit ändern
Wenn Sie das Bild zur Zeitleiste hinzufügen, gibt es die Standardwiedergabezeit. Was tun Sie aber, wenn Sie dieses Bild länger oder kürzer erscheinen lassen möchten? Dann müssen Sie nur die Dauer des Bildes ändern. Sie können einfach den Rand des Bildes auf die gewünschte Länge ziehen.
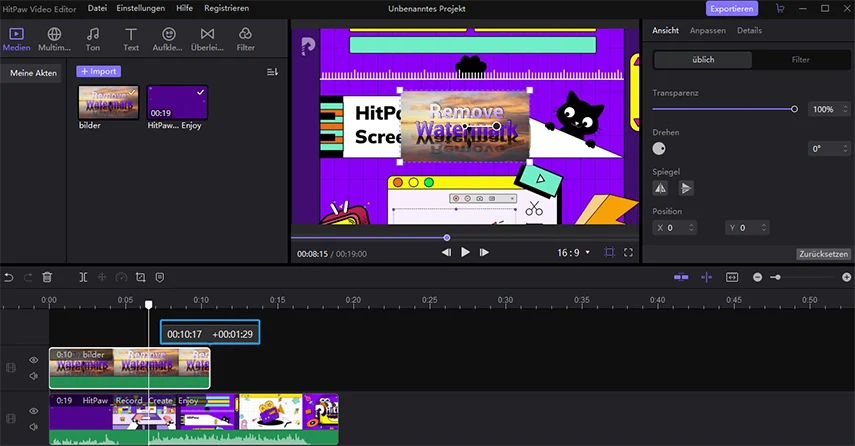
Bild anpassen
Sie finden die Optionen für Helligkeit, Kontrast, Sättigung, Schärfe, Lichter, Schatten,highlight,Temperatur und Ton, nachdem Sie auf "Anpassen" geklickt haben; ziehen Sie einfach den Schieberegler, um Ihr Bild zu optimieren.
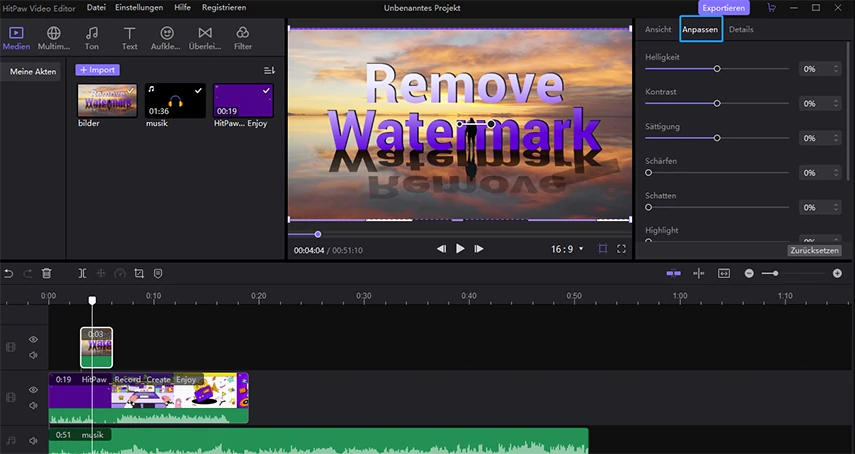
4. Texte hinzufügen
HitPaw Edimaker bietet eine Vielzahl von Texteffekten, mit denen Sie mehr Aufmerksamkeit für Ihre Videos erhalten. Überprüfen Sie einfach die folgenden Schritte und Sie werden sehen, wie einfach es zu bedienen ist.
Text hinzufügen & bearbeiten
Schritt 1: Klicken Sie im Medienfenster auf „Text“ und ziehen Sie dann „Standardtext“ auf das Video im Zeitleistenfenster.
Schritt 2: Sie können die Textdauer ändern, indem Sie an der Kante ziehen. Sie können die Ecke des Textes im Vorschaufenster verschieben oder ziehen, um seine Größe und Position zu ändern.
Schritt 3: Im Eigenschaftenfenster finden Sie verschiedene Parameter zum Bearbeiten des Textes. Sie können Ihre eigenen Wörter eingeben, Schriftarten und -größen ändern, Textfarbe und Deckkraft ändern und sogar den Text drehen usw. Es stehen Ihnen auch einige voreingestellte Textstile zur Auswahl.
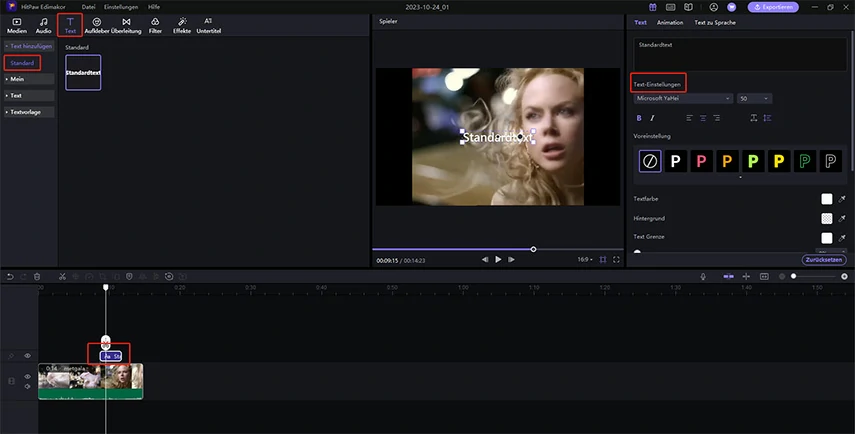
Text Animation hinzufügen
Im Eigenschaftenfenster finden Sie auch viele Animationseffekte für den hinzugefügten Text.
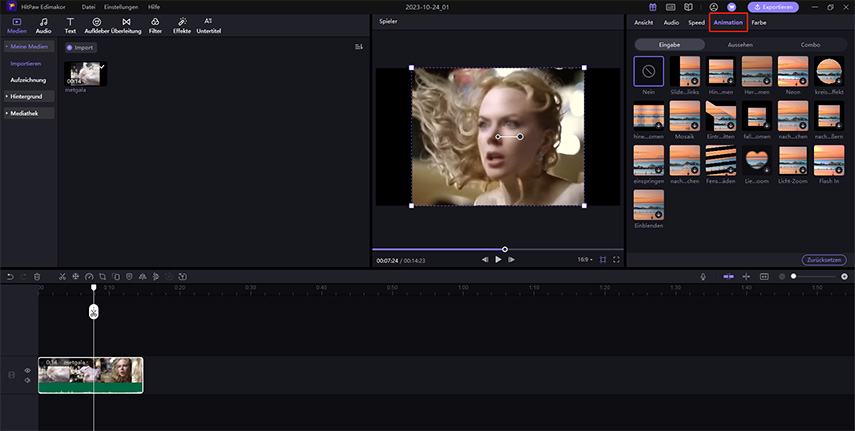
Wordart verwenden
Im Medienbereich finden Sie die grundlegenden Textstile und WordArt. Klicken Sie auf das gewünschte Video und ziehen Sie es auf das Video. Anschließend können Sie den Text bearbeiten und im Eigenschaftenfenster eine Animation hinzufügen.
Wenn Sie den falschen Text hinzufügen, können Sie darauf klicken und dann im Zeitleistenfenster auf das Löschsymbol klicken, oder Sie können einfach mit der rechten Maustaste darauf klicken und dann „Löschen“ wählen.
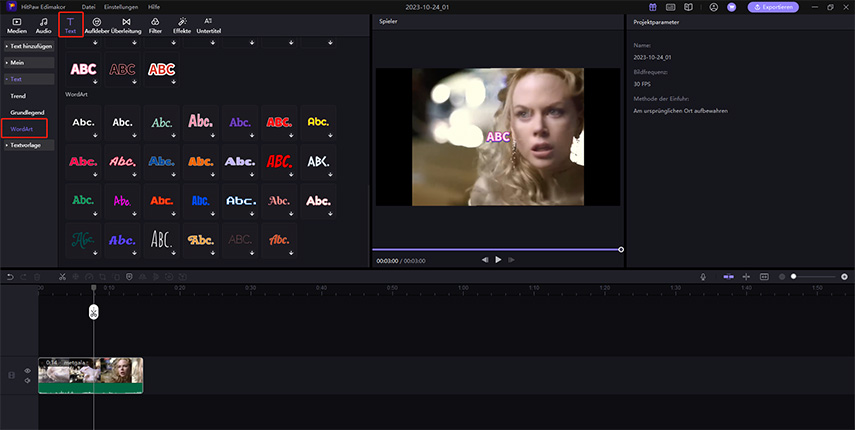
Textvorlage verwenden
Im Medienbereich finden Sie Textvorlagen mit ausgefallenen Effekten. Klicken Sie auf das gewünschte Bild und ziehen Sie es auf das Video. Anschließend können Sie den Text im Eigenschaftenfenster bearbeiten.
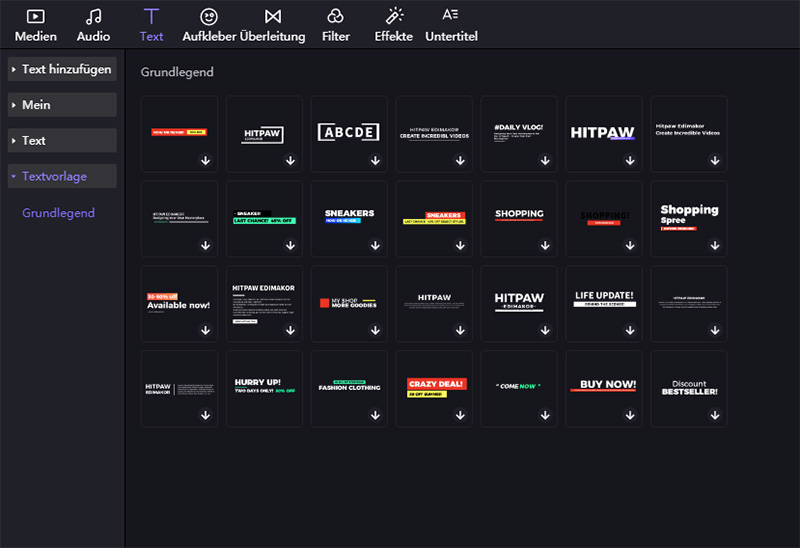
5. Aufkleber hinzufügen
Um Ihr Video viel lustiger zu machen, sind Sticker ein notwendiges Element. HitPaw Edimaker bietet Hunderte von interessanten und beliebten Stickern, um Ihre Videos noch interessanter zu machen.
Sticker hinzufügen
Sie finden die Sticker, die Ihnen gefallen könnten, ganz einfach, indem Sie auf "Sticker" klicken. Ziehen Sie den Sticker auf eine neue Spur, um den Sticker zum Video hinzuzufügen.
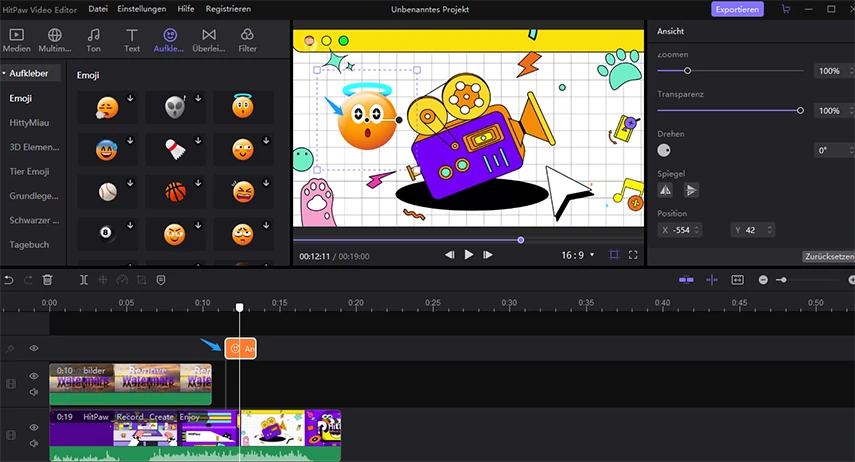
Aufkleber bearbeiten
- Ändern Sie die Dauer des Stickers, indem Sie den Rahmen auf der Zeitachse ziehen.
- Stellen Sie die Richtung des Aufklebers ein, indem Sie den Regler verschieben, auf den kreisförmigen Punkt in der Zeile mit der Drehfunktion klicken oder die tatsächliche Drehrichtung eingeben.
- Ändern Sie die Position durch langes Drücken, um den gelben Punkt in der Vorschau zu verschieben oder zu drehen oder geben Sie die aktuelle X- und Y-Position im Ansichtsfenster ein.
- Stellen Sie die Richtung des Aufklebers ein, indem Sie den Regler verschieben, auf den kreisförmigen Punkt in der Zeile mit der Drehfunktion klicken oder die tatsächliche Drehrichtung eingeben.
- Spiegeln Sie den Aufkleber horizontal oder vertikal.
- Ändern Sie die Deckkraft durch Ziehen des Schiebereglers unter "Deckkraft".
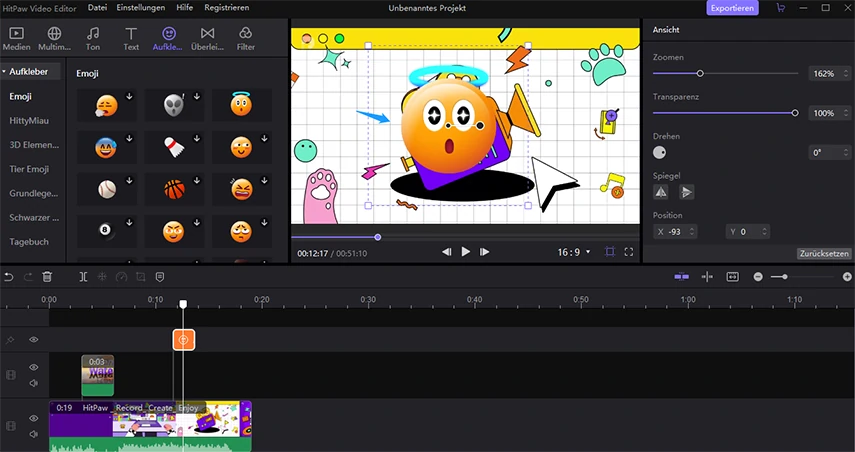
Aufkleber löschen
Möchten Sie den Sticker löschen? Wählen Sie ihn aus, indem Sie auf die Zeitleiste klicken. Klicken Sie dann auf die Schaltfläche "Löschen", um ihn zu entfernen, oder klicken Sie mit der rechten Maustaste auf den Aufkleber und wählen Sie "Löschen".
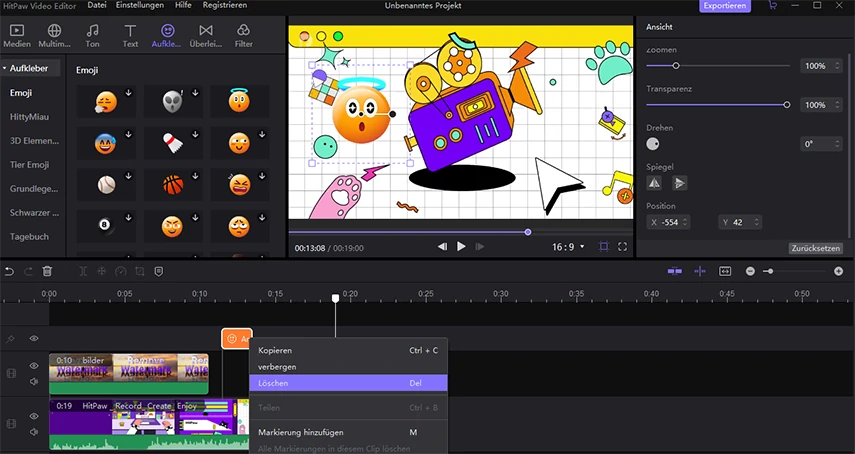
6. Übergänge hinzufügen
Übergänge sind eine gute Möglichkeit, um die Szenenübergänge in Ihrem Video fließender zu gestalten. Folgen Sie der folgenden Anleitung, um zu erfahren, wie Sie Übergänge zu Ihren Videos hinzufügen können..
Übergänge hinzufügen
Navigieren Sie zu " Übergänge ", wählen Sie den Übergangseffekt aus, klicken Sie darauf, um zu prüfen, ob es das ist, was Sie brauchen, und ziehen Sie den gewünschten Effekt an die Stelle, an der Sie einen Übergang haben wollen. Jetzt können Sie Übergänge zwischen Ihren Videoclips einfügen. Wenn Sie einen Übergang in einem Video verwenden möchten, können Sie das Video zunächst aufteilen und dann die Übergänge hinzufügen.
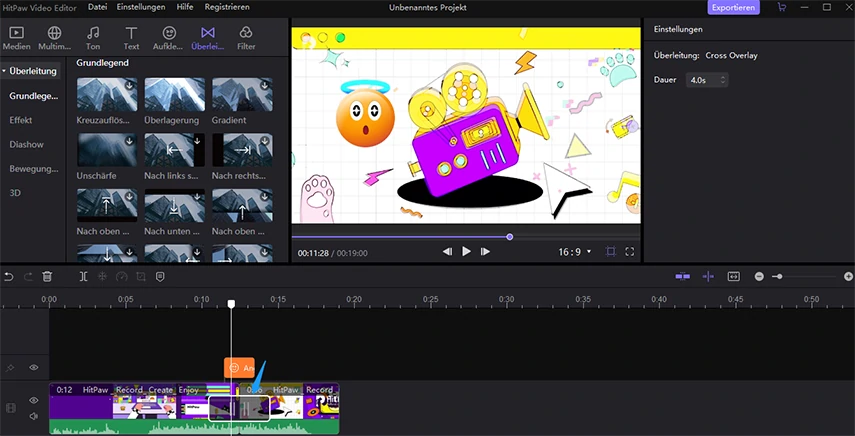
Übergänge bearbeiten
Der Übergang hat die Standardlänge, nachdem Sie ihn zwischen Ihren Videos, Bildern und Gifs hinzugefügt haben. Sie können diese ändern, indem Sie die Kante ziehen oder die gewünschte Dauer im rechten oberen Fenster eingeben.
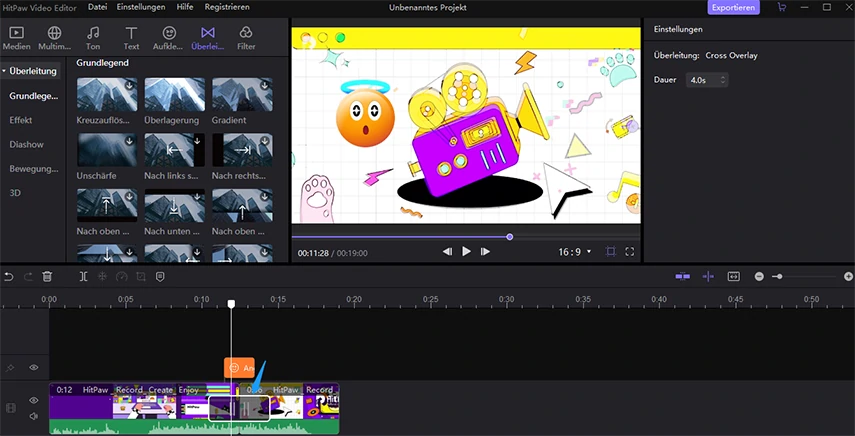
Übergänge löschen
Wenn die bereits hinzugefügten Übergänge nicht Ihren Vorstellungen entsprechen, können Sie sie auswählen und durch Klicken auf "Löschen" oder Drücken von "Löschen auf der Tastatur" entfernen.
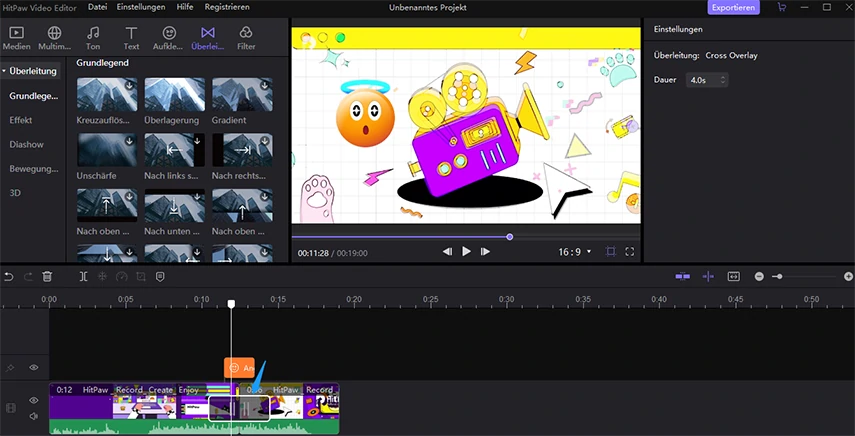
7. Filter hinzufügen
Um Ihre Videos zu verbessern, sind Filter einer der wichtigsten Effekte, die Sie benötigen. HitPaw Edimaker bietet mehr als 100 beliebte Filter kostenlos an.
Filter hinzufügen
Es gibt zwei Möglichkeiten, Filter zu Ihren Mediendateien hinzuzufügen.
Möglichkeit 1. Klicken Sie auf "Filter", um alle verfügbaren Filtereffekte zu überprüfen. Ziehen Sie den gewünschten Effekt auf das Video, das Bild oder die Gifs im Hauptvideo, um den Effekt auf den gesamten Videoclip anzuwenden.
Möglichkeit 2. Ziehen Sie den Filter auf eine neue Spur und er wird auf die Medien in der Hauptspur angewendet.
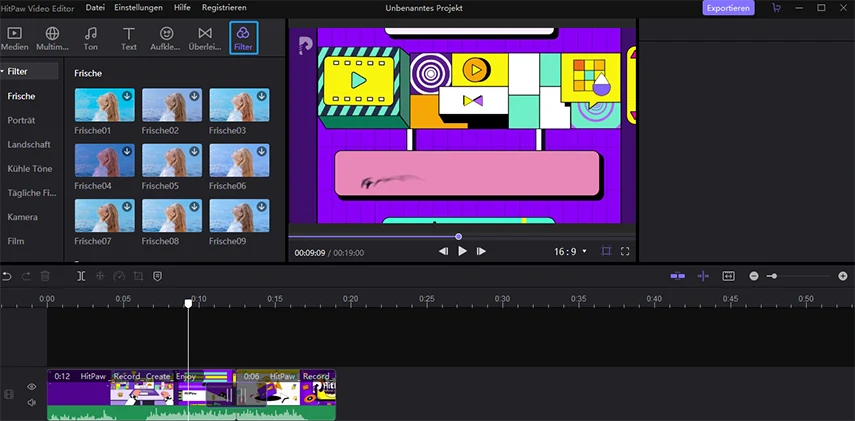
Filter bearbeiten
Sie können den Rand ziehen, um zu entscheiden, wie lange der Filter angewendet werden soll. Sie können auch klicken, um den Filter auszuwählen, und den Schieberegler im Ansichtsfenster ziehen, um die Deckkraft des Filters einzustellen.
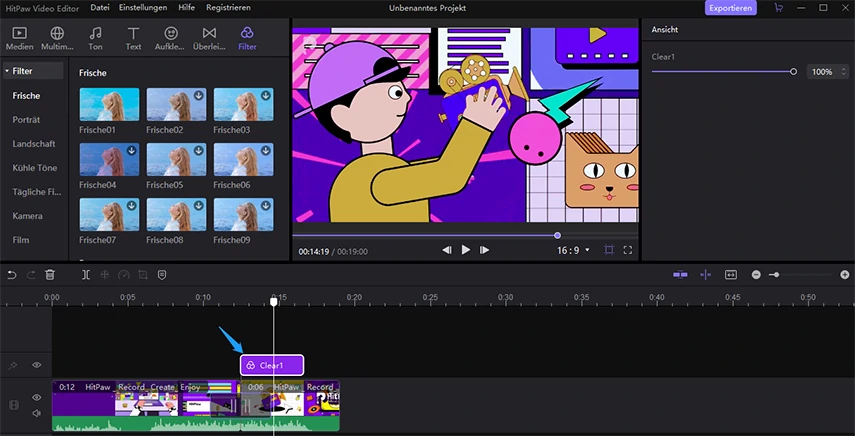
Filter löschen
Es gibt eine Methode zum Löschen der Filter, die darauf basiert, wie Sie die Filter hinzufügen.
Beispiel: Wenn Sie den Filter auf die Hauptvideospur ziehen, um ihn direkt anzuwenden, können Sie auf die Medien mit Filtern klicken, das Fenster oben rechts überprüfen, "Filter" auf der Registerkarte "Ansicht" auswählen und auf das Symbol "Löschen" klicken, um den unerwünschten Filter zu entfernen.
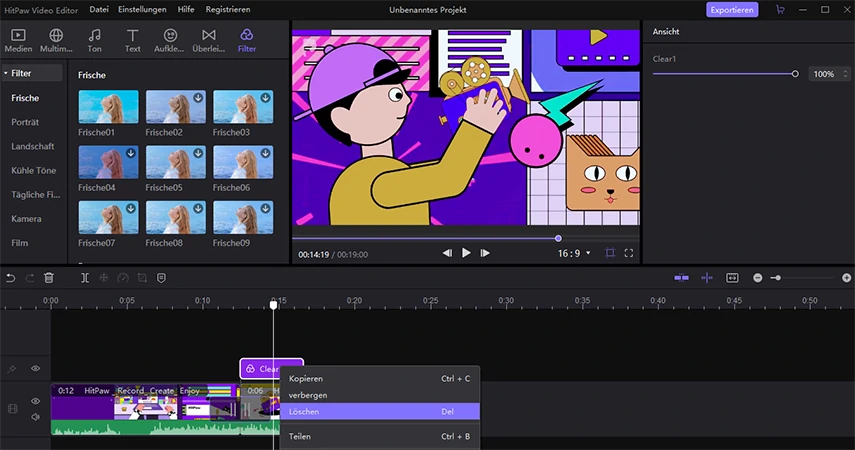
8. AI-Bearbeiten
HitPaw Edimakor (Video Editor) hat auch viele leistungsstarke AI-Bearbeitungsfunktionen, mit denen Sie mühelos Videos erstellen können. Werfen wir einen Blick auf sie.
Sprache zu Text / Automatische Untertitel
Klicken Sie im Medienfenster auf "Untertitel" und Sie finden zwei Optionen: "Automatische Untertitel" und "Lokale Untertitel". Sie können die automatische Untertitelung für einen ausgewählten Clip oder ein Video in der Hauptzeitleiste starten. Sie können auch Ihre lokalen Untertiteldateien in den Formaten SRT, LRC, ASS und VTT importieren.
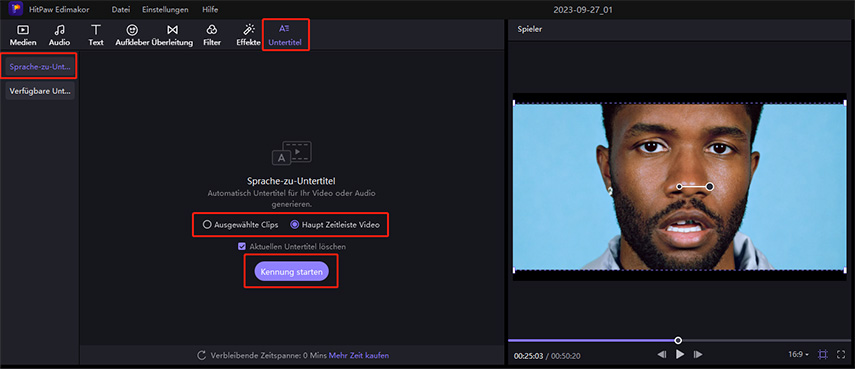
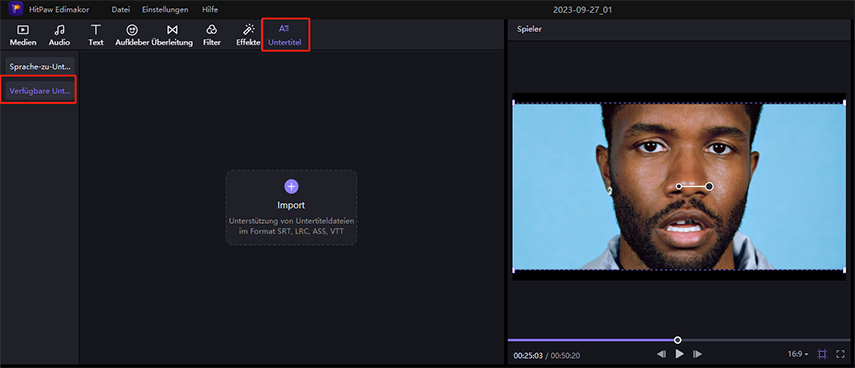
Text zu Sprache
Wählen Sie im Medienbereich die Untertitel aus. In der rechten Ecke finden Sie „Text zu Sprache“. Sie können eine Vorschau Ihres Text-to-Speech mit über 100 Sprachen und verschiedenen Stimmen aus verschiedenen Ländern anzeigen.