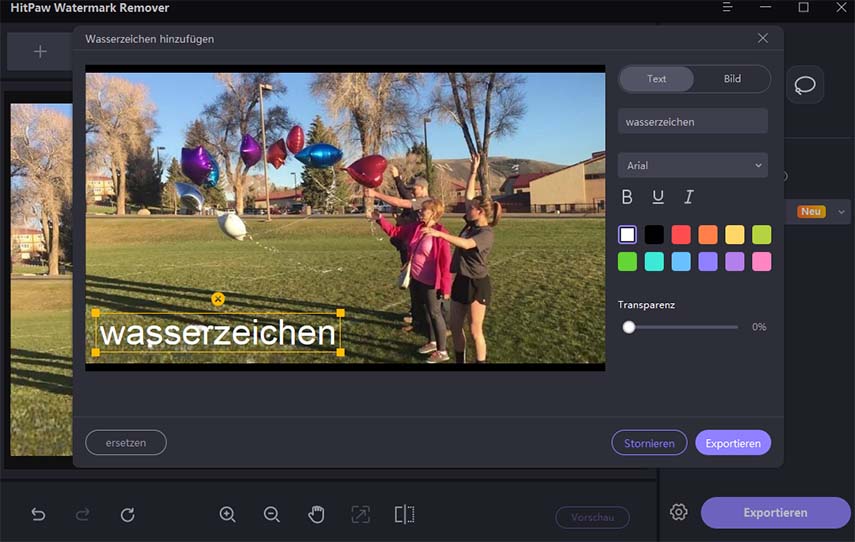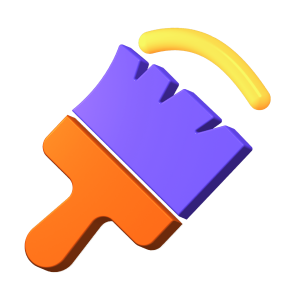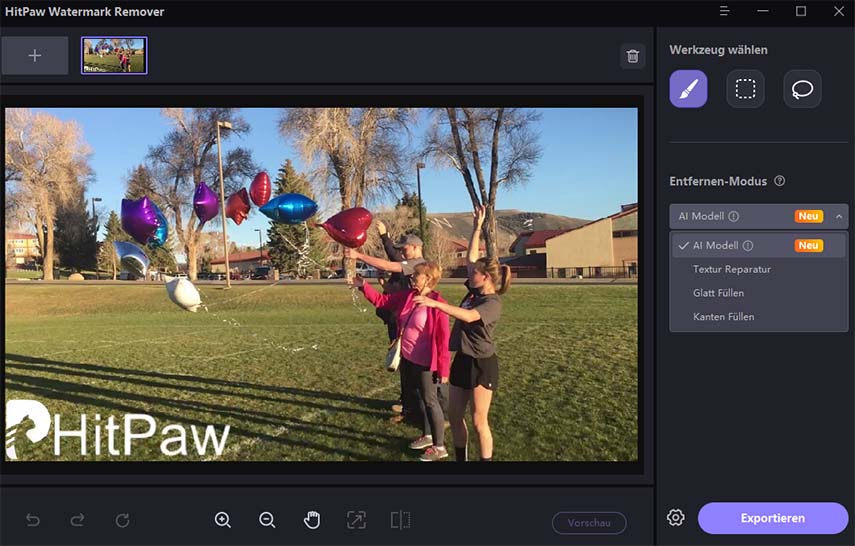Katalog
Heutzutage stellen wir immer wieder fest, dass die Bilder mit dummen Wasserzeichen versehen sind. Gibt es Methoden, um sie zu entfernen? Die Antwort ist ja. Folgen Sie dieser Anleitung, um zu erfahren, wie man Wasserzeichen aus Bildern entfernen kann.
Schritt 1. HitPaw Watermark Remover starten
Starten Sie HitPaw Watermark Remover auf Ihrem Computer, nachdem Sie es heruntergeladen und installiert haben.
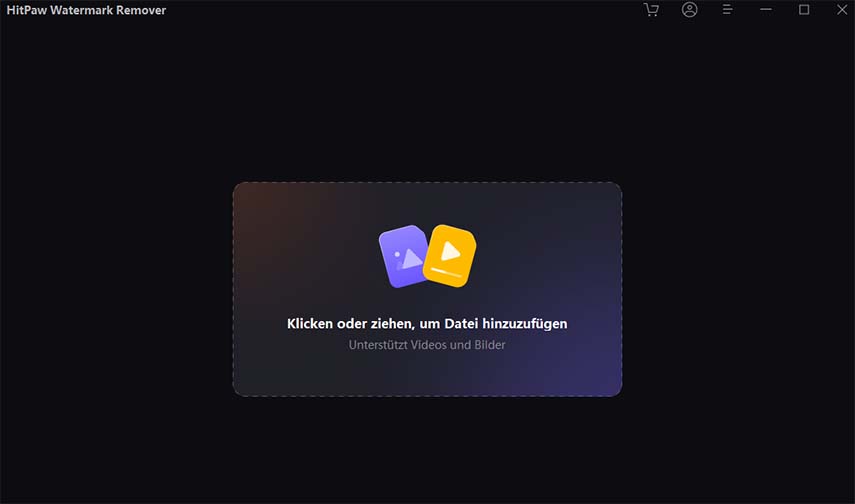
Schritt 2. Bild importieren
Klicken Sie auf , um das Bild zu importieren, oder ziehen und legen Sie Ihre Bilder/Fotos in dieses Programm ab. Sie können mehrere Dateien gleichzeitig hinzufügen.
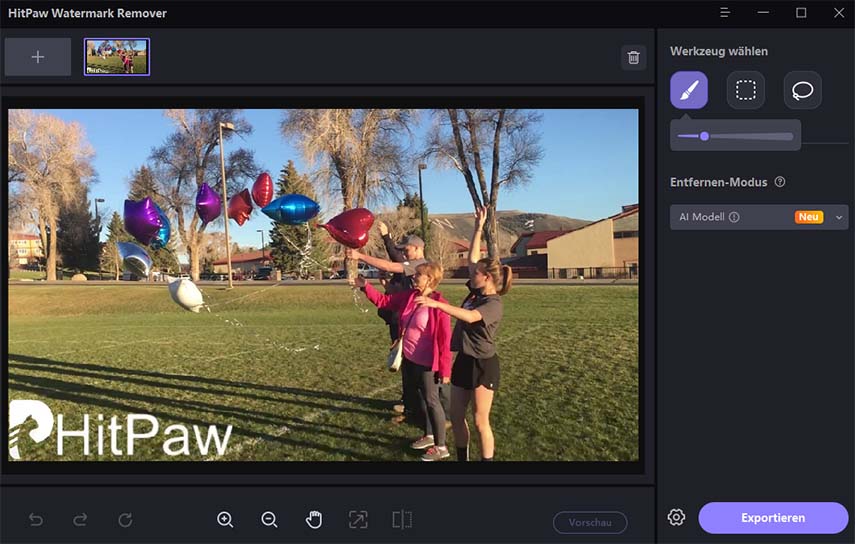
Schritt 3. Wasserzeichen und Modus auswählen
Es gibt drei Tools, darunter Pinsel, rahmenförmig, vielekig, um ein Wasserzeichen zu wählen. Sie können je nach Ihren Bedürfnissen wählen.
Sobald Sie das Wasserzeichen ausgewählt haben, wählen Sie den Modus zum Entfernen aus. Für ein einfarbiges Bild können Sie das AI-Modell, die glatte Füllung und die Kantenfüllung wählen, und für Mischfarben können Sie die Texturreparatur für einen besseren Effekt verwenden.
- AI Modell: Verwenden Sie fortschrittliche AI Technologie, um Wasserzeichen/Logos/Stempel/Texte von Fotos automatisch zu entfernen.
- Glatte Füllen: Verwenden Sie die Randpixel der Auswahl, damit Sie einen sanften Übergang in x- und y-Richtung erhalten, um das Wasserzeichen aus dem Bild zu entfernen. Es funktioniert schnell. Es ist für Bilder mit einer einzigen Farbe geeignet.
- Kanten Füllen: Verwenden Sie die Randpixel der Auswahl, um das Wasserzeichen von außen nach innen zu füllen. Es funktioniert sehr schnell. Es ist für Bilder mit einer einzigen Farbe geeignet.
Textur Reparatur: Wählen Sie den kleinen Teil, der für die Reparatur in einem bestimmten Bereich verwendet werden kann, und fügen Sie ihn in den ausgewählten Bereich ein, um das Wasserzeichen zu entfernen. Es funktioniert sehr langsam und kann für Bilder mit Mischfarben geeignet sein.

Wenn Sie eine Bearbeitung rückgängig machen wollen, klicken Sie auf Rückstellen oder Wiederherstellen. Um einen kleinen Ausschnitt auszuwählen, können Sie das Bild mit den Werkzeugen Zoom und Handzeichnen vergrößern und verschieben.
Schritt 4. Wasserzeichen entfernen und Bild exportieren
Klicken Sie auf "Vorschau", um den Effekt der Wasserzeichenentfernung zu überprüfen. Wenn Sie mit dem Bild zufrieden sind. Klicken Sie auf "Exportieren", um es zu speichern.
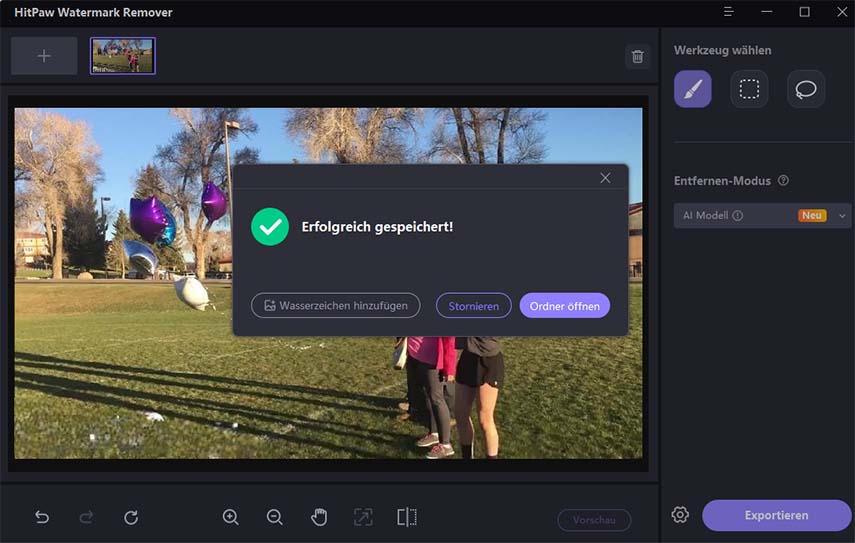
Schritt 5. (Optional)Wasserzeichen zum Bild hinzufügen
Klicken Sie auf Wasserzeichen hinzufügen und Sie können dem exportierten Bild ein persönliches Wasserzeichen hinzufügen. Klicken Sie auf die Schaltfläche Text, dann können Sie Text als Wasserzeichen hinzufügen oder klicken Sie auf die Schaltfläche Bild, um ein Bild als Wasserzeichen hinzuzufügen.