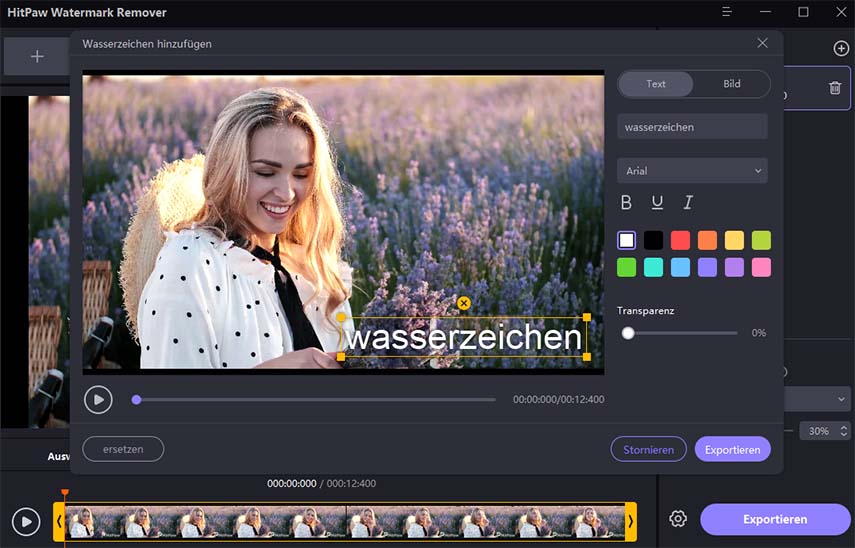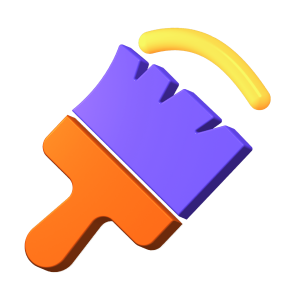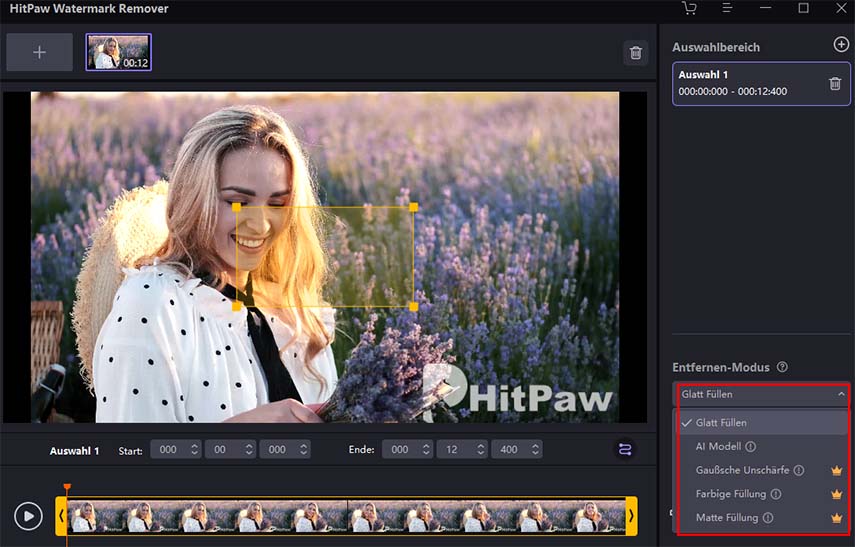Katalog
Haben Sie ein Video, aber ärgern Sie sich über dessen Wasserzeichen oder Logos? Wenn Sie das gleiche Problem haben, lesen Sie diese Anleitung, um zu erfahren, wie man HitPaw Watermark Remover verwendet, um Wasserzeichen aus Videos zu entfernen.
Schritt 1. HitPaw Watermark Remover öffnen
Laden Sie HitPaw Watermark Remover herunter und installieren Sie es. Starten Sie es und jetzt können Sie die Hauptschnittstelle wie unten sehen.
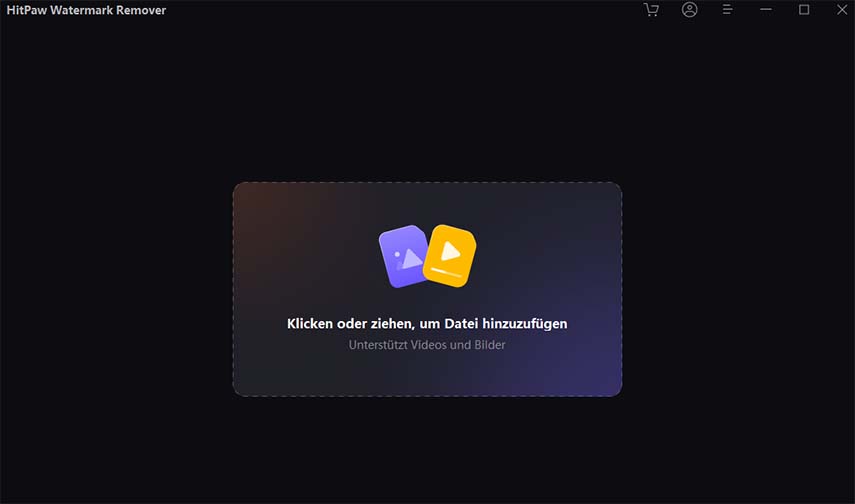
Schritt 2. Video importieren
Klicken Sie in die Mitte des Fensters, um Videos hinzuzufügen. Sie können das Video auch einfach in die Softwareoberfläche ziehen und ablegen.
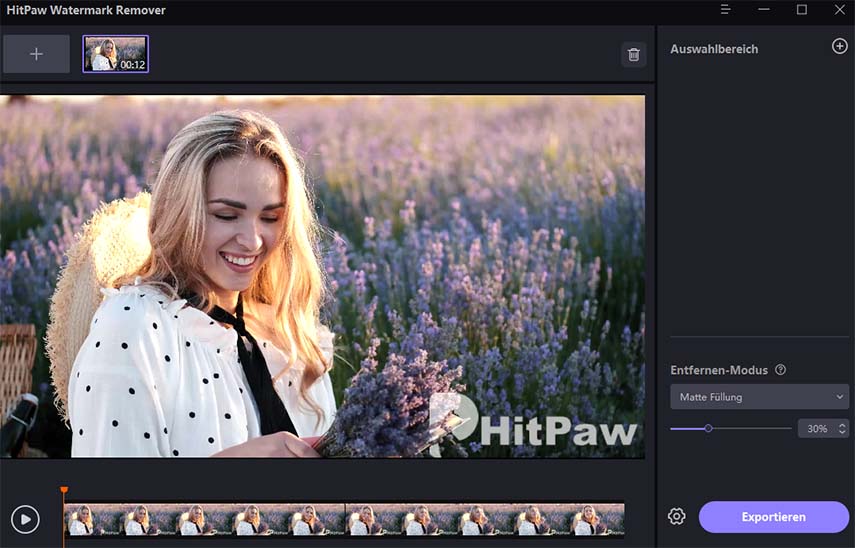
Tipps
Sie können mehrere Videos oder Bilder gleichzeitig hinzufügen oder auf das Symbol"+"oben auf der Hauptschnittstelle klicken, um Dateien hinzuzufügen. Sie können zu einer anderen Datei wechseln, indem Sie auf die Datei klicken.
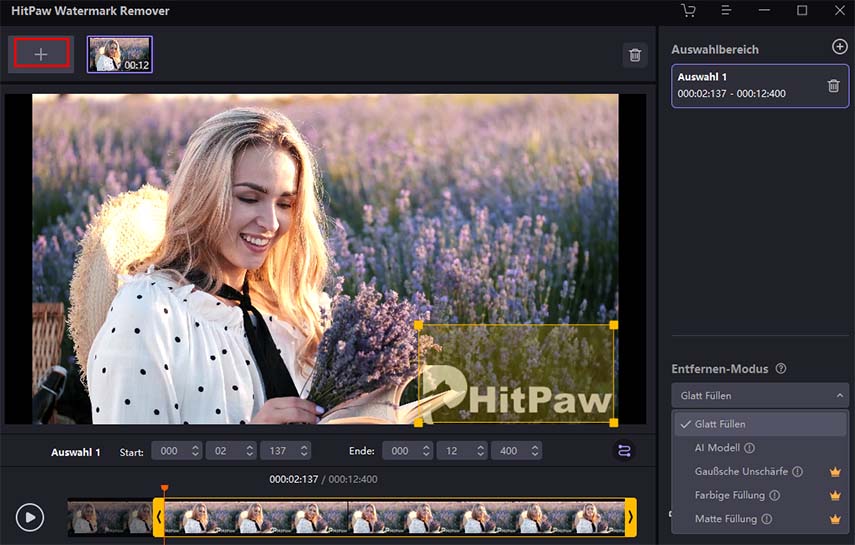
Schritt 3. Wasserzeichen-Entfernungsmodus wählen
Für die Wasserzeichenentfernung stehen fünf verschiedene Modi zur Verfügung. Verschiedene Modi erzielen unterschiedliche Ergebnisse. Sie können je nach Ihren Bedürfnissen eine auswählen.
Glatte Füllung: Verwenden Sie die Randpixel der Auswahl, indem Sie einen weichen Übergang in x- und y-Richtung erzeugen, um das Wasserzeichen aus dem Video zu entfernen.
AI Modell: Die AI-basierte Technologie erkennt und entfernt automatisch und in Sekundenschnelle Wasserzeichen aus Videos.
Gaußsche Unschärfe: Stellen Sie die Anzeigeintensität des Gaußsche Unschärfeeffekts ein. Im Allgemeinen gilt: Je dunkler die Hintergrundfarbe, desto größer die Intensität und desto besser der Effekt. Wenden Sie den Effekt an, um Wasserzeichen, Markenlogos und Personen zu verpixeln/verwischen.
Farbige Füllung:Sie können die Standardfarbe wählen oder die Hintergrundfarbe verwenden, um das Wasserzeichen auszublenden. Es eignet sich für Videos, bei denen der Hintergrund des Wasserzeichens einfarbig ist.
Matte Füllung: Verwenden Sie die Maske, um den Hintergrund des Bildes auf das Video zu kopieren und den Teil des Wasserzeichens zu verbergen. Es kann Bildern mit komplizierteren Hintergründen verarbeiten.

Wählen Sie dann das Wasserzeichen aus und bewegen Sie sich in der Zeitleiste, um die Laufzeit dieses Wasserzeichens auszuwählen. Wenn ein weiteres Wasserzeichen vorhanden ist, können Sie weiter auswählen und die Dauer einstellen.
Schritt 4. Wasserzeichen entfernen und Video exportieren
Klicken Sie auf das Symbol "Vorschau", um den Effekt des Entfernens direkt zu sehen. Wenn Sie zufrieden sind, klicken Sie auf "Exportieren". Sobald der Vorgang abgeschlossen ist, können Sie auf "Ordner öffnen" klicken, um das Video ohne Wasserzeichen auf Ihrem Computer zu finden.
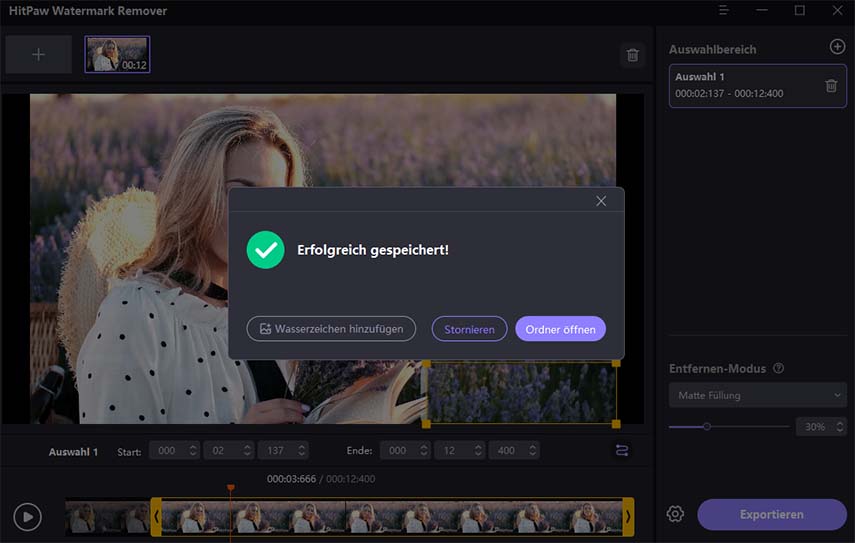
Schritt 5. (Optional)Wasserzeichen zum Video hinzufügen
Sie können dem exportierten Video auch ein persönliches Wasserzeichen hinzufügen. Klicken Sie auf Wasserzeichen hinzufügen und fügen Sie Text als Wasserzeichen hinzu, indem Sie auf die Schaltfläche Text klicken, oder fügen Sie ein Bild als Wasserzeichen hinzu, indem Sie auf die Schaltfläche Bild klicken.