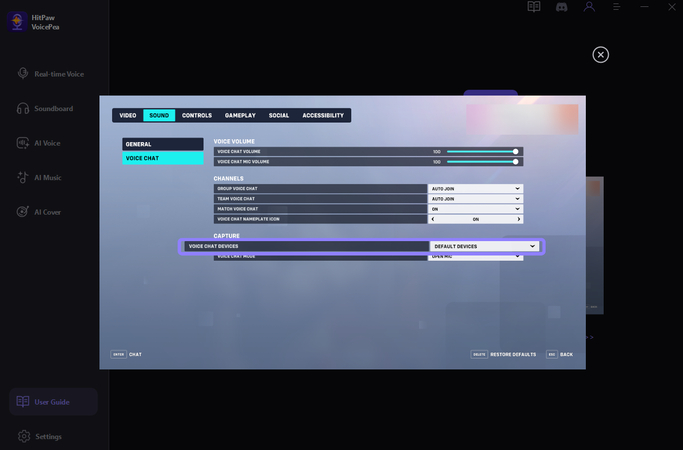Katalog
Mit der einfachen Benutzeroberfläche von HitPaw VoicePea (früher bekannt als HitPaw VoicePea) können Sie Ihre Stimme in nur wenigen Schritten ändern.
Befolgen Sie die folgenden Schritte, um Ihre Stimme in PUBG, Overwatch oder anderen Online-Spielen zu ändern.
PUBG: HitPaw VoicePea in PUBG verwenden
Sehen Sie sich das Video an, um zu erfahren, wie Sie HitPaw VoicePea in PUBG verwenden
Nachfolgend finden Sie die Schritt-für-Schritt-Anleitungsbilder, die Ihnen zeigen, wie Sie HitPaw VoicePea in PUBG verwenden:
Schritt 1. Geräteeinstellungen
Stellen Sie sicher, dass HitPaw VoicePea auf dem lokalen Gerät normal zuhört (wählen Sie einen Soundeffekt aus, wenden Sie den Stimmenverzerrer an und öffnen Sie „Hear Myself“ in der Echtzeitstimme) und nachdem der Klangmaterialeffekt und die Lautstärke angemessen sind, schließen Sie „Hear Myself“.
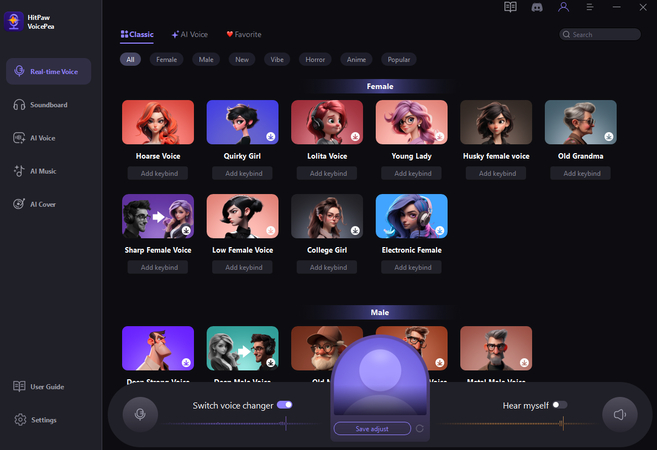
Schritt 2. Windows-Einstellungen ändern
In den PUBG-Spieleinstellungen können die Mikrofonoptionen nicht geändert werden. Dazu müssen Sie die Soundkonfiguration im Windows-System einrichten.
Schritt 3. Öffnen Sie die Systemsteuerung
Öffnen Sie die Systemsteuerung, öffnen Sie dann die Geräte- und Soundoptionen, wählen Sie Sound und legen Sie das exklusive Hitpaw-Mikrofon als Standard fest.
(Ab HitPaw VoicePea V1.7.0 wird es unterstützt, das Standardmikrofon standardmäßig festzulegen, sobald Sie das HitPaw VoicePea-Programm ausführen, und Ihr Mikrofon wiederherzustellen, wenn Sie das Programm schließen.) Oder Sie können es auch manuell überprüfen.

Schritt 4. Nach der Überprüfung können Sie HitPaw VoicePea in PUBG verwenden
Overwatch2: HitPaw VoicePea in Overwatch2 verwenden
Sehen Sie sich das Video an, um zu erfahren, wie Sie HitPaw VoicePea in Overwatch2 verwenden
Nachfolgend finden Sie eine Schritt-für-Schritt-Anleitung mit Bildern, die Ihnen zeigen, wie Sie HitPaw VoicePea in folgendem verwenden:
Schritt 1. Geräteeinstellungen
Stellen Sie sicher, dass HitPaw VoicePea auf dem lokalen Gerät normal zuhört (wählen Sie einen Soundeffekt aus, wenden Sie den Stimmenverzerrer an und öffnen Sie „Hear Myself“ in der Echtzeitstimme). Wenn der Soundeffekt und die Lautstärke angemessen sind, schließen Sie „Hear Myself“ Ich selbst.
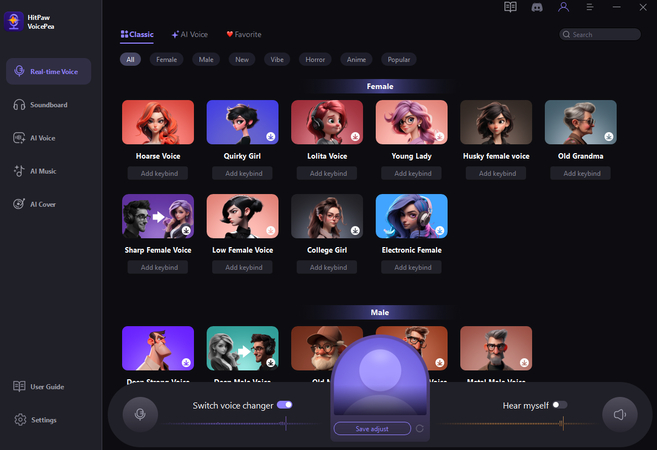
Schritt 2. Sie können die Nutzungsanleitung in der App anzeigen
In den OW2-Spieleinstellungen können die Mikrofonoptionen nicht geändert werden. Dazu müssen Sie die Soundkonfiguration im Windows-System einrichten. Sie können die Gebrauchsanleitung in HitPaw VoicePea einsehen.
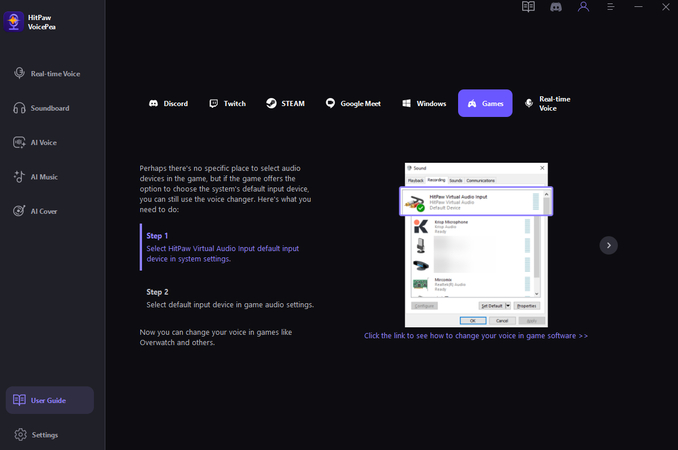
Schritt 3. Öffnen Sie die Systemsteuerung
Öffnen Sie die Systemsteuerung, öffnen Sie dann die Geräte- und Soundoptionen, wählen Sie Sound und legen Sie das exklusive Hitpaw-Mikrofon als Standard fest.
(Nach HitPaw VoicePea V1.7.0 wird es unterstützt, das Standardmikrofon standardmäßig einzustellen, sobald Sie HitPaw Voi ausführencePea-Programm und stellen Sie Ihr Mikrofon wieder her, wenn Sie das Programm schließen) Oder Sie können es auch manuell überprüfen.

Schritt 4. Overwatch2 öffnen
Overwatch öffnen, Voice Chat suchen und das Voice Chat-Gerät als Standardgerät ändern. Befolgen Sie die obigen Einstellungen, Sie können Ihre Stimme in Overwatch ändern.