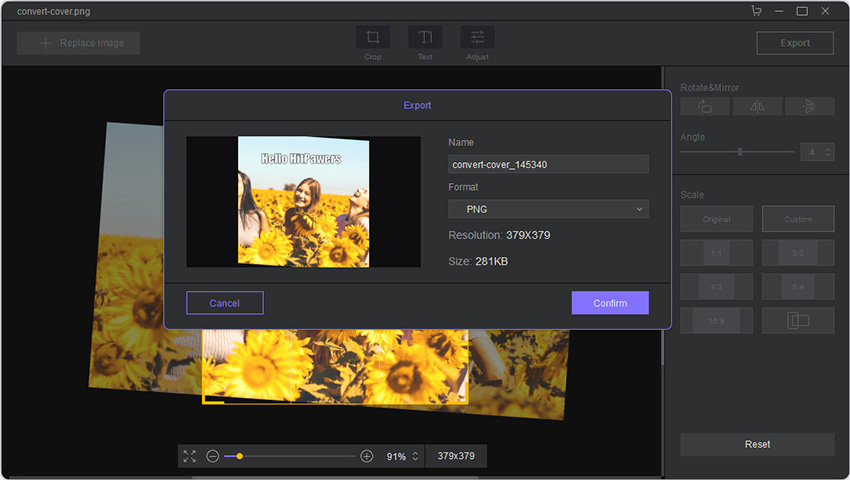So verwenden Sie HitPaw Toolkit Foto Editor
Möchten Sie ein Bild auf einfache Art und Weise bearbeiten? HitPaw Toolkit Foto Editor bietet die beste Lösung, probieren Sie es jetzt aus.
Schritt 1: Herunterladen und Installieren
Um anzufangen, müssen Sie die Software zunächst herunterladen und installieren. Klicken Sie dann auf dem Startbildschirm auf das Bildsymbol, um Foto Editor auszuwählen.
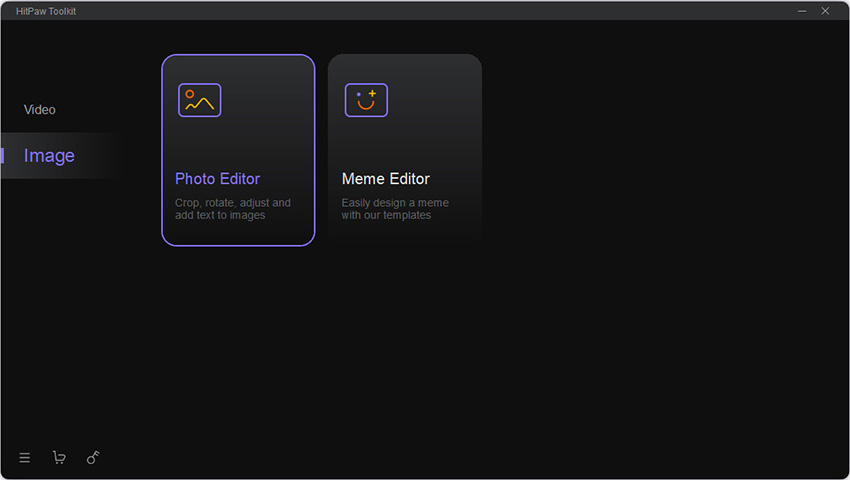
Schritt 2: Importieren Sie Ihr Bild
Importieren Sie das Bild, das Sie bearbeiten möchten, in die Software. Wenn das Bild nicht das richtige ist, klicken Sie einfach auf die Schaltfläche "Bild ersetzen" oben links, um ein anderes Bild zu bearbeiten.
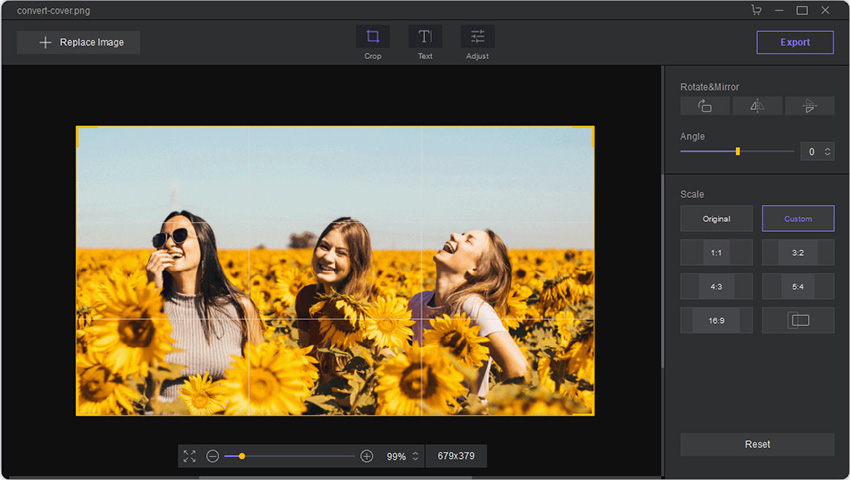
Schritt 3: Bild bearbeiten
Es gibt drei Optionen, die Sie in der oberen Menüleiste auswählen können: Zuschneiden, Text und Anpassen.
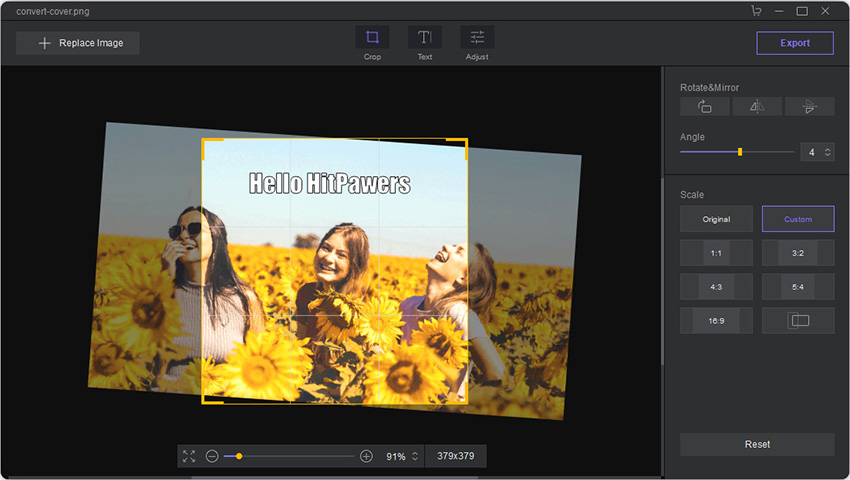
- Zuschneiden: Wählen Sie diese Option, können Sie das Bild in jede beliebige Richtung drehen. Außerdem können Sie den Maßstab des Bildes ändern, um es an soziale Medien anzupassen. Wenn Sie mit dem Effekt nicht zufrieden sind, können Sie auf Zurücksetzen klicken, um es erneut zu bearbeiten.
- Text: Mit dieser Option können Sie Text an einer beliebigen Stelle eines Bildes einfügen. Sie können die Art der Schrift, die Kontur, den Schatten, den Hintergrund, die Zeilenhöhe und die Ebenen auswählen. Wenn Sie den hinzugefügten Text löschen möchten, klicken Sie einfach auf das Papierkorbsymbol.
- Anpassen: Mit dieser Option können Sie Helligkeit, Sättigung und Kontrast eines Bildes anpassen. Sie können auch auf die Schaltfläche Zurücksetzen klicken, um die Bearbeitung rückgängig zu machen.
Schritt 4: Exportieren und Speichern
Prüfen Sie abschließend, ob das bearbeitete Bild in Ordnung ist, und klicken Sie dann auf die Schaltfläche Exportieren oben rechts, um das Bild zu speichern.