HandBrake Anamorphotisch: Was ist das und wie kann man es nutzen?
Hast du gerade eine DVD deines Lieblingsfilms kopiert, aber der Videoinhalt wirkt auf deinem modernen Display verzerrt? Oder bist du vielleicht ein Videograf, der bei der Konvertierung älterer Videos den ursprünglichen kinematografischen Eindruck bewahren möchte. In diesen Szenarien ist das Verständnis der Handbrake Anamorphic-Optionen der Schlüssel. In diesem Artikel wird erklärt, was Handbrake Anamorphic bedeutet, wie man seine Einstellungen verwendet und wann man möglicherweise eine alternative Lösung für das Zuschneiden von Videos benötigt.
Teil 1. Was ist Anamorphic in HandBrake?
Das Handbrake Anamorphic-Feature ist entwickelt worden, um DVDs zu verarbeiten, die Videos mit nicht quadratischen Pixeln speichern. Im Wesentlichen komprimiert die anamorphe Codierung ein breiteres Bild in einen standardmäßigen DVD-Frame und dehnt es während des Abspiels wieder aus, um das gewünschte Breitwandformat wiederherzustellen. Wenn du HandBrake öffnest und den Bereich „Dimensionen“ anklickst, findest du in einer Dropdown-Menüleiste unter dem Anamorphic-Feature vier Optionen:
Keine: Deaktiviert den anamorphen Prozess und lässt das Seitenverhältnis und die Anzeigegröße unverändert.
Automatisch: Optimiert die Auflösung und behält dabei das ursprüngliche Seitenverhältnis bei, um die maximale Detailgenauigkeit zu gewährleisten.
Los: Skaliert die Breite des Rahmens und bewahrt dabei das Seitenverhältnis. Beispielsweise kann eine Quelldatei mit 1280x720 auf 720x406 skaliert werden, ohne dass es zu einer Verzerrung kommt.
Benutzerdefiniert: Ermöglicht es dir, die Breite- und Höheparameter manuell festzulegen, so dass du vollständige Kontrolle hast - es ist sogar möglich, das Seitenverhältnis zu ändern, wenn nötig.
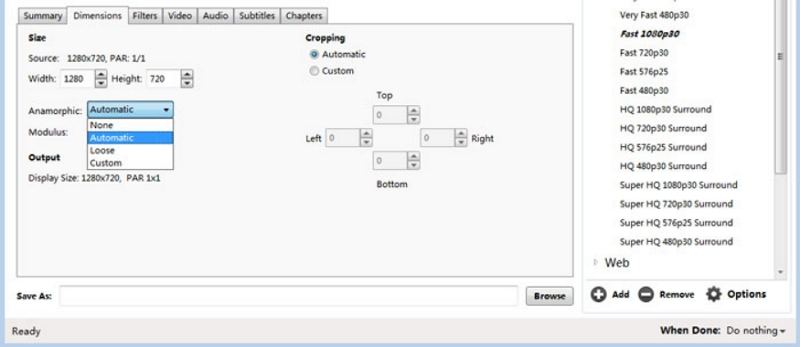
Diese Flexibilität bedeutet, dass Handbrake Anamorphic die Tools bietet, um die Aufgabe zu erledigen, unabhängig davon, ob du perfekte Genauigkeit oder eine schnelle Lösung für das Streaming benötigst.
Pro-Tipp: Wenn dein Ausgabevideo verzerrt oder zusammengedrückt erscheint, probiere die Einstellungen „Los“ oder „Automatisch“ für Anamorphic aus, um das beste Gleichgewicht zwischen Auflösung und Seitenverhältnis zu finden.
Teil 2: Anamorphic vs. Quadratische Pixel - Was ist der Unterschied?
Viele moderne Videos verwenden quadratische Pixel, bei denen jeder Pixel ein Seitenverhältnis von 1:1 hat. Anamorphe Videos speichern jedoch Bilder mit rechteckigen Pixeln, die während des Abspiels gedehnt werden müssen.
Feature
Quadratische Pixel (nicht anamorph)
Rechteckige Pixel (anamorph)
Seitenverhältnis
Fix, keine Dehnung erforderlich
Wird während des Abspiels gedehnt
Auflösung
Die gleiche wie die gespeicherten Pixel
Höhere wahrgenommene Auflösung
Best geeignet für
Computermonitore, Webvideos
DVD-Kopieren, kinematografischer Eindruck
Dateigröße
Größer
Effizientere Speicherung
Dies erklärt, warum anamorphe Videos in einigen Spielern merkwürdig aussehen - wenn der Spieler das Video nicht richtig dehnt, erscheint es verzerrt.
Teil 3. Findest du die Anamorphic-Einstellungen zu kompliziert? So kannst du Videos einfach zuschneiden!
Wenn du die Feinheiten der Anamorphic-Einstellungen überwältigend findest, gibt es eine Alternative: HitPaw Univd. Dieses leistungsstarke Video-Konvertierungstool vereinfacht Aufgaben wie das automatische Umrahmen und Zuschneiden von Videos und macht es einfacher, die Videodimensionen anzupassen, ohne sich mit komplexen Einstellungen herumzuschlagen.
HitPaw Univd ist eine umfassende Video-Konvertierungslösung, die sowohl Anfängern als auch Profis gerecht wird. Es vereinfacht das Videoediting und bietet leistungsstarke Funktionen, um Videos mühelos umzuerahmen, zuzuschneiden und die Dimensionen anzupassen. Mit einer intuitiven Benutzeroberfläche und fortschrittlichen AI-gesteuerten Tools sorgt Univd dafür, dass deine Videos perfekt für verschiedene Plattformen optimiert sind, ohne die Qualität zu beeinträchtigen.

HitPaw Univd - All-in-One Video-Lösungen für Win & Mac
Sicher verifiziert. 254.145 Personen haben es heruntergeladen.
- Unterstützt die automatische Umrahmung und Zuschneideeinstellungen von Videos für perfektes Teilen auf sozialen Medien.
- Ermöglicht schnelles Videoediting mit einer benutzerfreundlichen Schnittstelle für Anfänger und Experten.
- Optimiert die Videodimensionen effizient mit fortschrittlichen KI-Algorithmen.
- Bietet multiple Seitenverhältnis-Voreinstellungen für verschiedene Plattformen, darunter 16:9, 9:16, 1:1, 4:3 und 3:4.
- Beschleunigt die Verarbeitungsgeschwindigkeit mit Unterstützung für Hardwarebeschleunigung für schnelle Konvertierungen.
- Liefert eine hochwertige Ausgabe und bewahrt dabei die ursprünglichen Videodetails während des Editierens.
Sicher verifiziert. 254.145 Personen haben es heruntergeladen.
Schritt 1.Starten Sie HitPaw Video Converter: Öffnen Sie die Software auf Ihrem Computer, wechseln Sie zum Editor-Bereich und wählen Sie „AI Crop Ratio“ aus, um den Videoratio-Konverter zu verwenden.

Schritt 2.Importieren Sie Ihr Video: Fügen Sie oder ziehen Sie Ihr Video in die Hauptschnittstelle, um die Datei zu importieren, die Sie skalieren möchten.

Schritt 3.Wählen Sie das gewünschte Seitenverhältnis aus: Wählen Sie Ihr gewünschtes Seitenverhältnis aus der Liste aus. HitPaw unterstützt verschiedene Optionen, die für soziale Medien zugeschnitten sind, darunter 16:9, 9:16, 1:1, 4:3 und 3:4.

Schritt 4.Exportieren Sie das Video: Wenn das Seitenverhältnis festgelegt ist, klicken Sie auf „Exportieren“, um mit der Skalierung Ihres Videos zu beginnen. Nachdem der Vorgang abgeschlossen ist, wird das konvertierte Video automatisch im angegebenen Speicherordner erscheinen und ist für die Verwendung bereit.

Teil 4. Häufig gestellte Fragen zu Handbrake Anamorphic
Q1. Was ist ein anamorphes Seitenverhältnis?
A1. Ein anamorphes Seitenverhältnis bezieht sich auf ein Verfahren, bei dem Video mit nicht quadratischen Pixeln codiert wird, um ein breiteres Bild zu erfassen. Während des Abspiels wird das Video gedehnt, um das gewünschte Breitwandformat anzuzeigen, ohne Details zu verlieren.
Q2. Ist anamorphes Breitwandformat besser?
A2. Das anamorphe Breitwandformat kann bei korrekter Ansicht eine höhere Auflösung und verbesserte Details bieten, erfordert jedoch die richtigen Einstellungen. Seine Effektivität hängt von deinem Abspielgerät und deinen Konvertierungsbedürfnissen ab.
Q3. Wie deaktiviere ich den anamorphen Modus in HandBrake?
A3. Um das anamorphe Feature in HandBrake zu deaktivieren, navigieren Sie einfach zum Bereich „Dimensionen“ und wählen Sie die Option „Keine“ aus der Anamorphic-Dropdown-Menüleiste.
Q4. Was ist die Auflösung einer anamorphen DVD?
A4. Typischerweise speichert eine anamorphe DVD die standardmäßige DVD-Auflösung (ungefähr 720x480) und verwendet die anamorphe Dehnung, um ein Breitwandformat anzuzeigen und den ursprünglichen kinematografischen Eindruck zu bewahren.
Zusammenfassung
Das Verständnis von Handbrake Anamorphic ist für jedermann, der DVDs konvertiert oder entnimmt, unerlässlich, um sicherzustellen, dass das endgültige Video sein ursprüngliches kinematografisches Seitenverhältnis beibehält. Egal, ob Sie die automatischen, lockeren oder benutzerdefinierten Einstellungen bevorzugen, hilft diese Funktion, die Videoqualität zu erhalten und das Video richtig auf modernen Bildschirmen anzuzeigen. Wenn die detaillierten Einstellungen zu kompliziert erscheinen, sollten Sie alternative Tools wie HitPaw Univd in Betracht ziehen. HitPaw Univd bietet leistungsstarke Autoframe- und Zuschneidefunktionen, um Ihren Videoedier-Workflow zu vereinfachen. Nutzen Sie das Beste beider Welten, um optimale Videoleistung und -qualität zu erzielen.

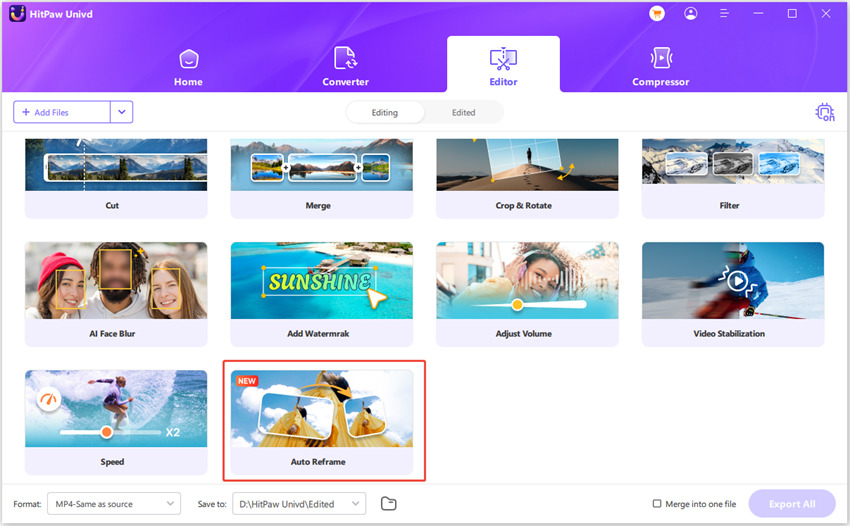
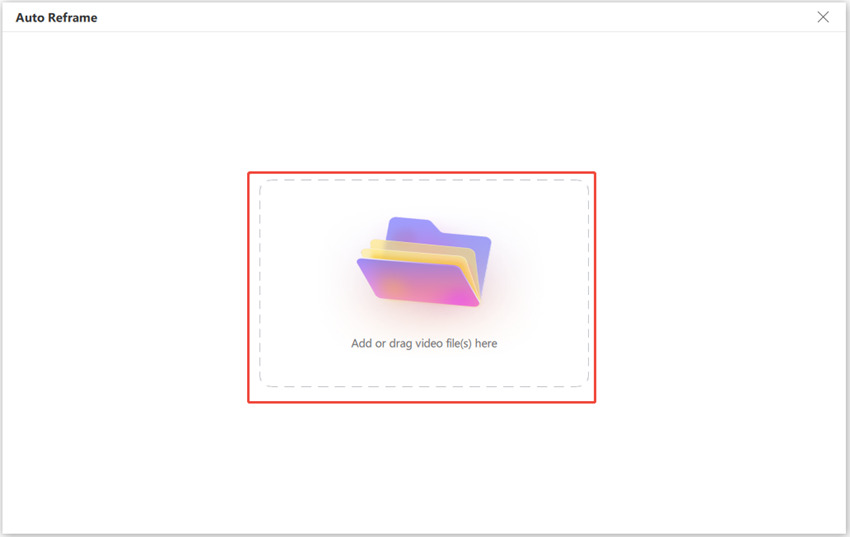
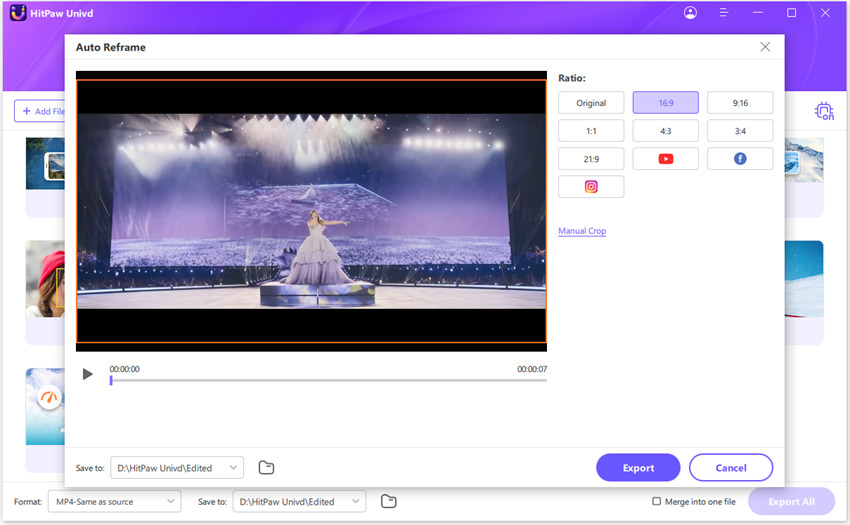






 HitPaw FotorPea
HitPaw FotorPea HitPaw VikPea
HitPaw VikPea HitPaw VoicePea
HitPaw VoicePea 

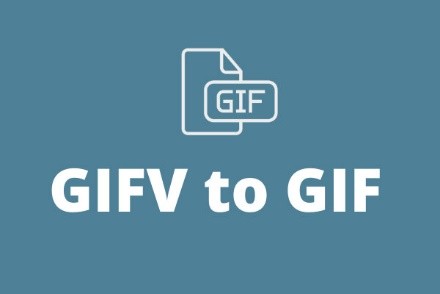

Teilen zu:
Wählen Sie die Produktbewertung:
Joshua Hill
Chefredakteur
Ich bin seit über fünf Jahren als Freiberufler tätig. Es ist immer beeindruckend Wenn ich Neues entdecke Dinge und die neuesten Erkenntnisse, das beeindruckt mich immer wieder. Ich denke, das Leben ist grenzenlos.
Alle Artikel anzeigenEinen Kommentar hinterlassen
Eine Bewertung für HitPaw Artikel abgeben