Schritten zum Herunterladen und Aktualisieren des Kameratreiber
Ein Kameratreiber verbindet Ihren Computer mit Ihrer Kamera oder Webcam. Das Aktualisieren Ihres Kameratreibers verbessert die Leistung, die Kompatibilität mit den neuesten Betriebssystemen und den Zugriff auf die neuesten Funktionen. Wir werden untersuchen, warum es erforderlich sein könnte, Kameratreiber unter Windows zu installieren oder zu aktualisieren, und eine Schritt-für-Schritt-Anleitung geben, wie man Kameratreiber aktualisiert. Nachdem Sie den neuesten Treiber für Windows 10/11 installiert und aktualisiert haben, zeigen wir Ihnen, wie Sie die Videoqualität verbessern können.
Teil 1: Warum Kameratreiber aktualisieren?
Ein Kameratreiber ist eine Software, die zwischen einer Webcam und dem Betriebssystem vermittelt und die Kommunikation ermöglicht. Er sorgt dafür, dass das System die Kamera erkennt und mit ihr interagieren kann. Der Kameratreiber wandelt Signale des Kamerasensors in ein Format um, das das Betriebssystem und Anwendungen verstehen.
Wenn Sie Probleme wie das Nicht-Erkennen der Webcam oder verschwommene bzw. eingefrorene Bilder feststellen, kann es an der Zeit sein, den Webcam-Treiber zu aktualisieren. Sie können nach Treiberaktualisierungen auf der Website des Geräteherstellers suchen und verfügbare Updates für den Kameratreiber installieren, um die Kompatibilität und Stabilität zu verbessern.
Teil 2: Wie man den Kameratreiber unter Windows 10/11 installiert
Es wird empfohlen, den Kameratreiber für Windows 10 oder Windows 11 von der Website des Geräteherstellers zu installieren, um vollständige Kompatibilität und Zugriff auf neue Funktionen zu gewährleisten.
- Führen Sie den Geräte-Manager aus (klicken Sie mit der rechten Maustaste auf das Suchsymbol neben der Start-Schaltfläche, geben Sie "Geräte-Manager" ein und öffnen Sie das entsprechende Programm).
- Wählen Sie unter „Kameras“ mit der rechten Maustaste Ihr Kameragerät aus und klicken Sie auf „Treiber aktualisieren“.
- Wählen Sie die Option „Nach Treibern auf dem Computer suchen“.
- Klicken Sie auf „Lassen Sie mich einen Treiber aus der Liste verfügbarer Treiber auf meinem Computer auswählen“.
- Klicken Sie auf „Diskette haben“.
- Klicken Sie auf „Durchsuchen“ und navigieren Sie zum Ordnerspeicherort, an dem Sie den Webcam-Treiber von der Website des Herstellers heruntergeladen haben.
- Stellen Sie sicher, dass die richtige Datei für Ihr Kameramodell ausgewählt ist, und klicken Sie auf „Öffnen“.
- Gehen Sie durch die Windows-Sicherheitsaufforderungen, um die Installation des nicht signierten Drittanbieter-Treibers zu bestätigen.
- Windows wird den neuen Kameratreiber installieren.
- Überprüfen Sie nach der Installation die Geräteeigenschaften, um die aktualisierten Treiberinformationen zu bestätigen und sicherzustellen, dass die Installation fehlerfrei abgeschlossen wurde.
- Starten Sie den Computer neu, wenn Sie dazu aufgefordert werden, um den neuen Kameratreiber vollständig zu implementieren.
Teil 3: Wie man Kameratreiber für Windows 10/11 aktualisiert
Das Aktualisieren der Kameratreiber für Windows 10 oder 11 ist wichtig für die optimale Leistung und bietet Zugang zu neuen Funktionen. Kameraprobleme wie schlechte Bildqualität, Verzerrungen der Linse und Verbindungsprobleme können durch veraltete Treiber verursacht werden. Obwohl Windows ein Treiberaktualisierungstool hat, können Sie die Webcam-Treiber manuell vom Hersteller aktualisieren, um sicherzustellen, dass Sie die neueste Version haben.
Das manuelle Aktualisieren der Kameratreiber für Windows 10 und 11 ist notwendig, um Probleme zu beheben, die Leistung zu verbessern und neue Funktionen hinzuzufügen.
Hier sind die detaillierten Schritte, um den Kameratreiber zu aktualisieren:
1. Öffnen Sie den Geräte-Manager (klicken Sie mit der rechten Maustaste auf das Suchsymbol neben der Start-Schaltfläche, geben Sie Geräte-Manager ein und öffnen Sie das zugehörige Programm)

2. Erweitern Sie „Kameras“, um Ihr Kameragerät anzuzeigen

3. Klicken Sie mit der rechten Maustaste auf das Kameragerät und wählen Sie Treiber aktualisieren

4. Wählen Sie in dem sich öffnenden Fenster Treibersoftware aktualisieren die Option Automatisch nach aktualisierter Treibersoftware suchen

5. Windows sucht und installiert automatisch einen aktualisierten Kameratreiber über Windows Update, wenn einer verfügbar ist

6. Wenn kein neuer Treiber gefunden wird, wählen Sie Auf dem Computer nach Treibern suchen

7. Es wird ein separates Fenster geöffnet. Suchen Sie nach Treibern, indem Sie einen Ort angeben oder Wählen Sie Erlauben Sie mir, einen Treiber aus der Liste der verfügbaren Treiber auf meinem Computer auszuwählen.

8. Klicken Sie auf , um Ihr Kameragerät aus der Liste auszuwählen.

9. Klicken Sie auf Weiter, um die Kameratreiber zu aktualisieren.

Teil 3: Wie man Kameratreiber für Windows 10/11 aktualisiert
Das Aktualisieren der Kameratreiber für Windows 10 oder 11 ist wichtig für die optimale Leistung und bietet Zugang zu neuen Funktionen. Kameraprobleme wie schlechte Bildqualität, Verzerrungen der Linse und Verbindungsprobleme können durch veraltete Treiber verursacht werden. Obwohl Windows ein Treiberaktualisierungstool hat, können Sie die Webcam-Treiber manuell vom Hersteller aktualisieren, um sicherzustellen, dass Sie die neueste Version haben.
Das manuelle Aktualisieren der Kameratreiber für Windows 10 und 11 ist notwendig, um Probleme zu beheben, die Leistung zu verbessern und neue Funktionen hinzuzufügen.
Hier sind die detaillierten Schritte, um den Kameratreiber zu aktualisieren.
Teil 4: Zusätzliche Tipps zum Aktualisieren von Webcam-Treibern
Ein einwandfrei funktionierendes Webcam- oder Kameragerät ist wichtig für verschiedene Aufgaben auf Ihrem Computer. Sie können jedoch häufig auf Probleme stoßen, die durch veraltete, beschädigte oder inkompatible Kameratreiber verursacht werden, die Ihre Fähigkeit beeinträchtigen, die Kamera reibungslos zu nutzen. Während das Aktualisieren Ihrer Treiber viele dieser Probleme lösen kann, bieten integrierte Desktop-Kameras oft eine unzureichende Videoqualität und Beleuchtungseinstellungen im Vergleich zu externen Webcams.
Glücklicherweise gibt es leistungsstarke Video-Enhancement-Software, die Ihre Standard-Videomitschnitte auf das nächste Level heben kann. Eine Option ist HitPaw VikPea (ursprünglich genannt HitPaw Video Enhancer), eine leistungsstarke Video-Bearbeitungssoftware, die die visuelle Qualität von Videos, die mit Desktop-Webcams, Smartphones oder anderen Kamerageräten aufgenommen wurden, erheblich verbessern kann. Sie bietet verschiedene professionelle Verbesserungstools und -effekte, mit denen Sie trübe, verschwommene Aufnahmen in atemberaubende Videos in hoher Auflösung verwandeln können.
Einige wichtige Funktionen und Eigenschaften sind:
- Verbesserung der Videoauflösung bis zu 8K UHD-Qualität
- 60+ Foto- und Video-Filter
- Rauschunterdrückung von Videos zur Reduzierung von Körnigkeit
- Automatische Gesichtsverbesserung
- Benutzerdefinierte Anpassungen für Beleuchtung, Details, Farben und mehr
So verbessern Sie Ihre Desktop-Kameraaufnahmen mit HitPaw VikPea:
1. Installieren und öffnen Sie die HitPaw VikPea-Software.
2. Importieren Sie Videodateien.

3. Wählen Sie ein KI-Modell oder die Vorschau „Modell hinzufügen“ und klicken Sie darauf, um Anpassungen wie Beleuchtung, Glättung, Stabilisierung und mehr vorzunehmen.

4. Exportieren Sie das verbesserte Video, indem Sie das Ausgabeformat und die Qualität auswählen.

Fazit
Das Erlernen, wie man Webcam-Treiber aktualisiert, stellt sicher, dass Ihre Webcam oder Kamerageräte optimal für Aufgaben wie Videoanrufe oder Aufnahmen funktionieren. Während Treiberaktualisierungen technische Probleme beheben, muss die Qualität integrierter Desktop-Kameras immer noch verbessert werden, um professionelle Videos zu produzieren. Hier kommen leistungsstarke und dennoch einfach zu bedienende Video-Enhancement-Tools wie HitPaw ins Spiel.
Mit anpassbaren Filtern, 8K-Unterstützung, integrierter Stabilisierung und Rauschunterdrückung hebt HitPaw VikPea die Ausgabe einer einfachen Kamera-Treiber auf das nächste Level, sodass Sie beeindruckende, kinoreife Ergebnisse erzielen können – ganz ohne teure Ausrüstung.

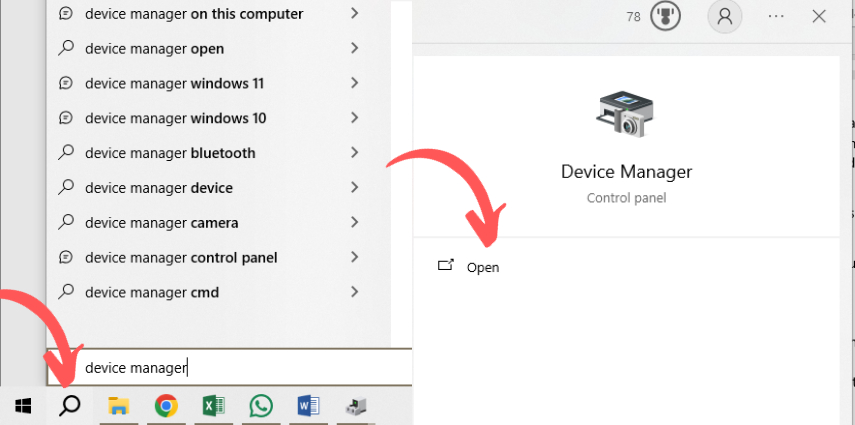
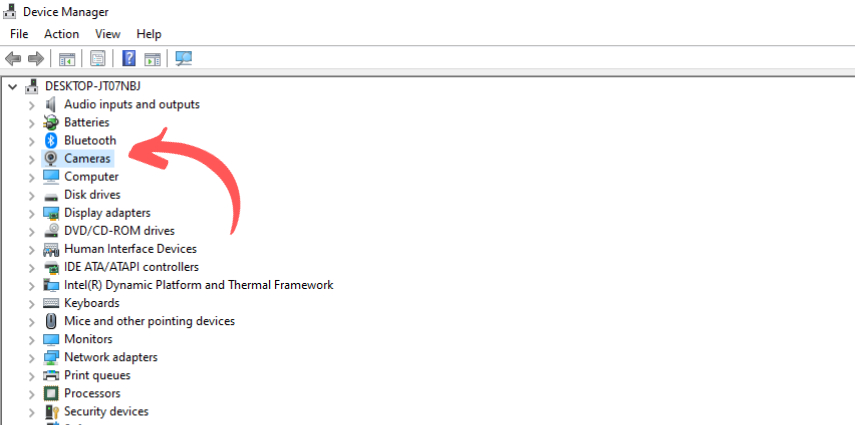
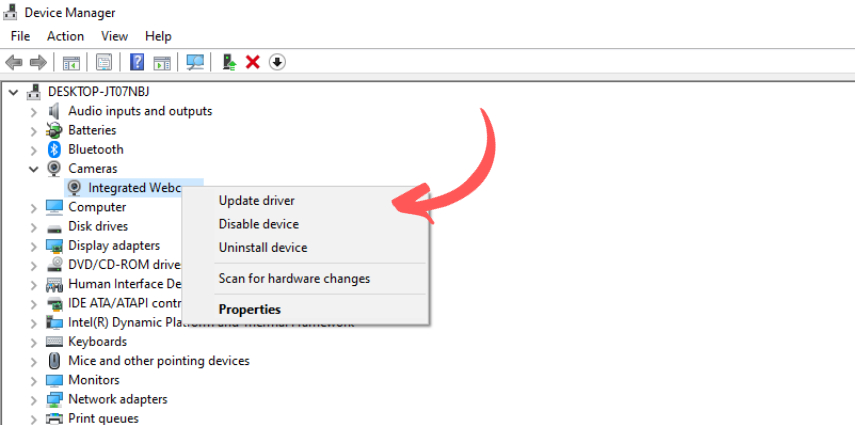
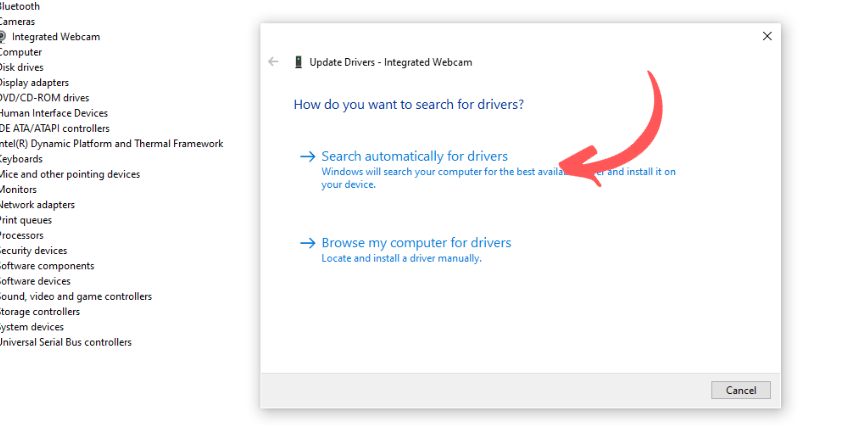
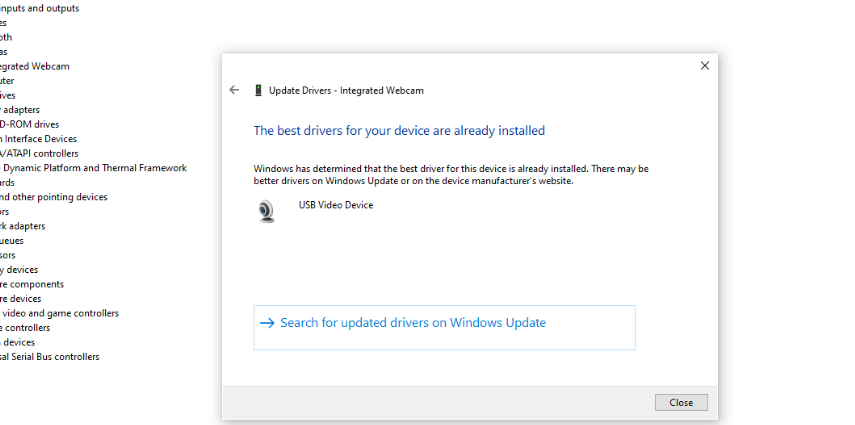
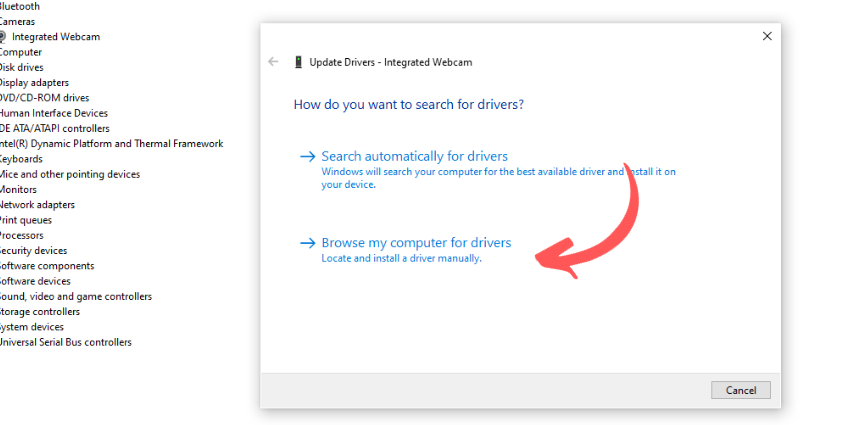
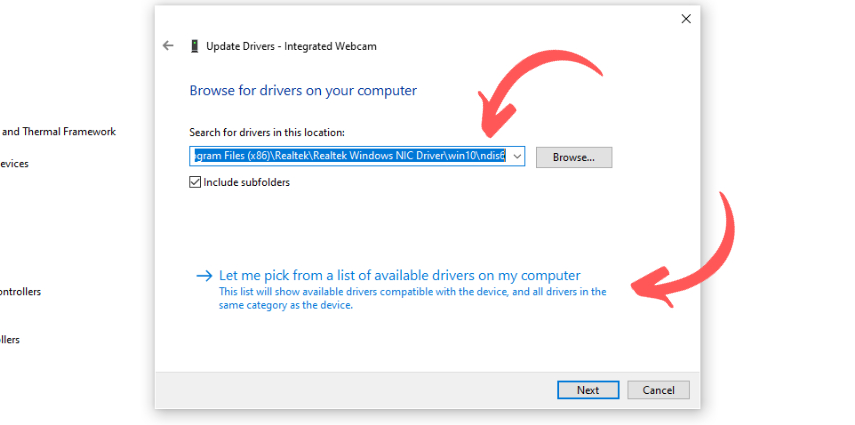
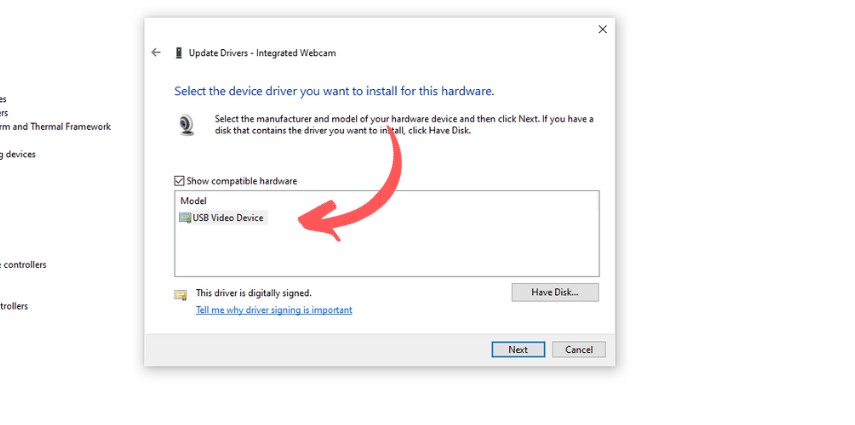
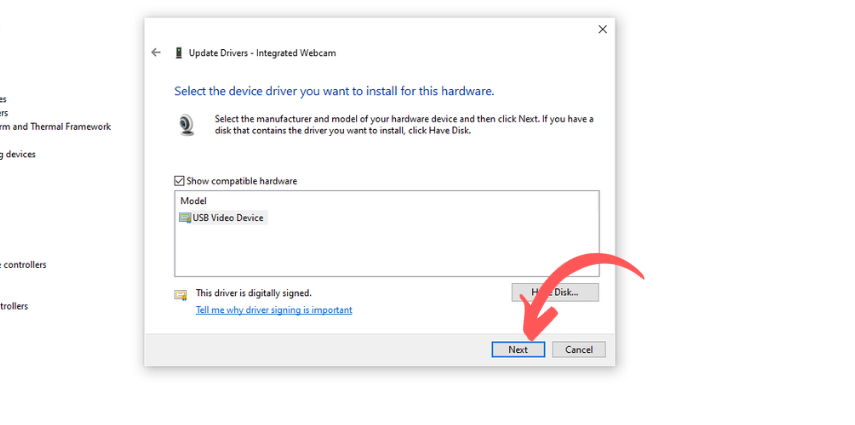





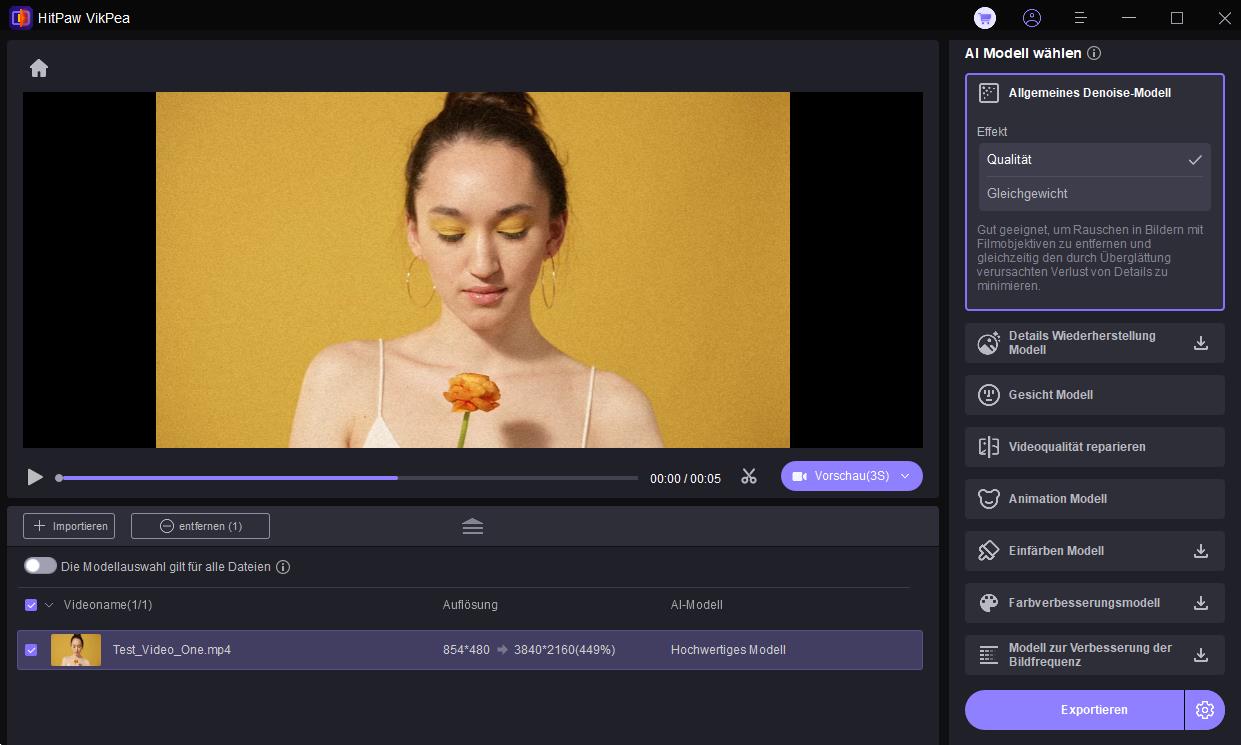
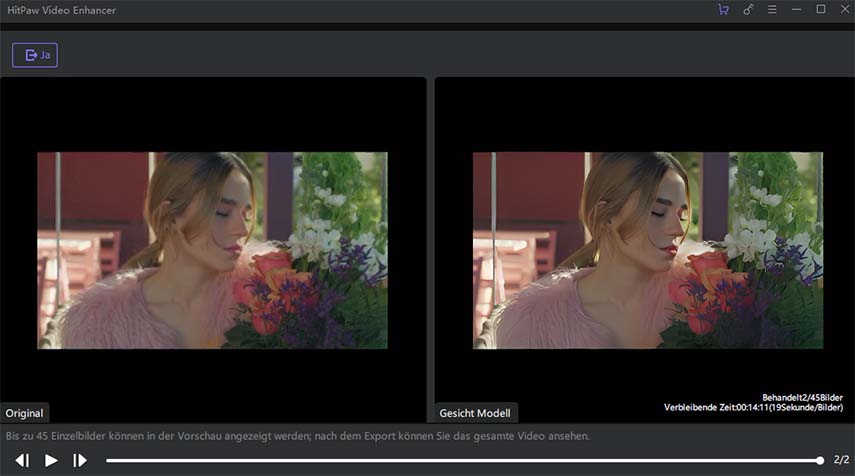

 HitPaw FotorPea
HitPaw FotorPea HitPaw VoicePea
HitPaw VoicePea  HitPaw Univd
HitPaw Univd

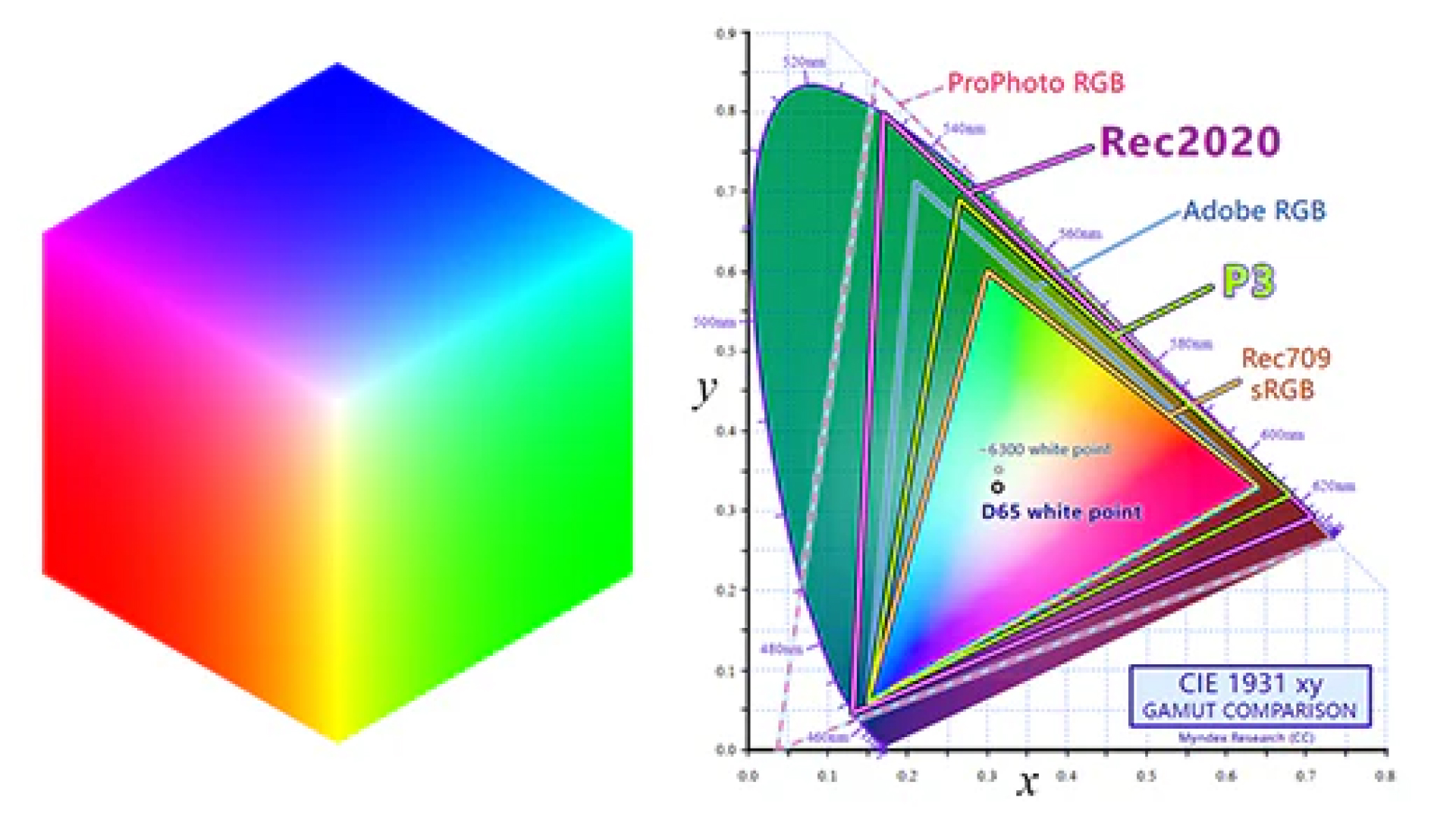

Teilen zu:
Wählen Sie die Produktbewertung:
Joshua Hill
Chefredakteur
Ich bin seit über fünf Jahren als Freiberufler tätig. Es ist immer beeindruckend Wenn ich Neues entdecke Dinge und die neuesten Erkenntnisse, das beeindruckt mich immer wieder. Ich denke, das Leben ist grenzenlos.
Alle Artikel anzeigenEinen Kommentar hinterlassen
Eine Bewertung für HitPaw Artikel abgeben